Jest kilka rzeczy, które możesz zrobić, aby zmniejszyć użycie pamięci Mac. Jedną z opcji jest zwolnienie pamięci komputera Mac z niepotrzebnych plików i duplikatów plików oraz powiązanych plików, które nadal zajmują miejsce po odinstalowaniu aplikacji. Aby aplikacje mogły nadal działać, zawsze muszą być aktualizowane, nawet jeśli nie są aktywnie używane przez ostatnie kilka miesięcy.
Co więcej, istnieje kilka innych typów plików, które należy usunąć z systemu, jeśli to osiągniesz. Dotyczy to między innymi starych pobrań, rzadko używanych aplikacji, dużych i niepotrzebnych plików oraz śmieci systemowych. W tym artykule omówiono trzy podejścia, które należy wypróbować, aby jak najlepiej wykorzystać to, co oferuje rynek. Czytaj dalej i poznaj szczegóły.
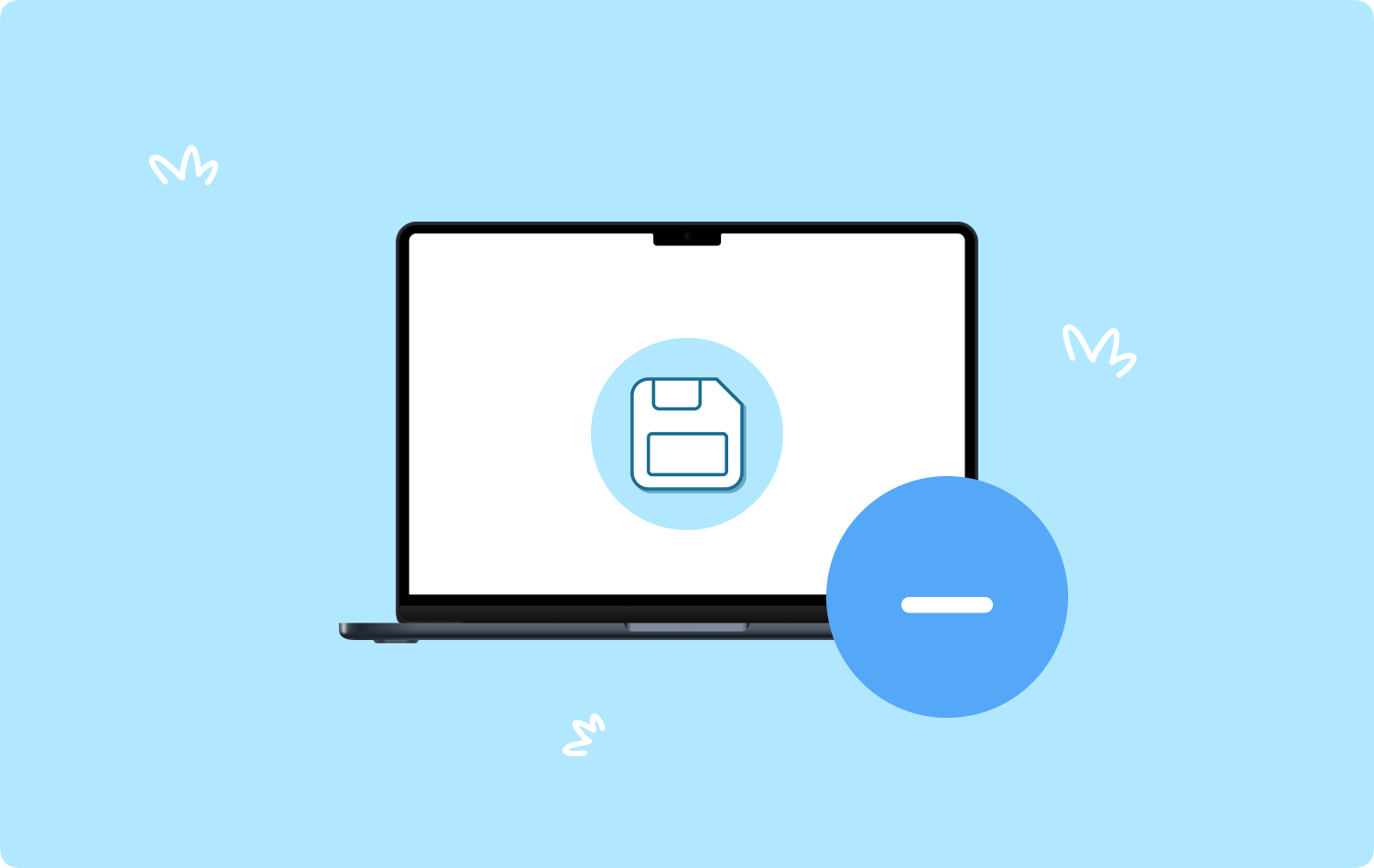
Część 1: Jak zmniejszyć zużycie pamięci komputera Mac za pomocą FinderaCzęść #2: Jak zmniejszyć użycie pamięci Mac za pomocą terminala Część #3: Jak zmniejszyć zużycie pamięci komputera Mac za pomocą narzędzia Mac CleanerPodsumowanie
Część 1: Jak zmniejszyć zużycie pamięci komputera Mac za pomocą Findera
Finder to jedna z najbardziej przemyślanych opcji, jeśli chcesz zmniejszyć użycie pamięci komputera Mac o ok zwalniając trochę miejsca na dysku twardym dla komputerów Mac. Jest to prosta, kłopotliwa i czasochłonna opcja, ponieważ musisz ręcznie usunąć pliki. Mimo to oto prosta procedura, której musisz spróbować użyć dla funkcji:
- Na urządzeniu Mac otwórz menu Findera i wybierz Aplikacja > Biblioteka.
- Zostanie wyświetlona lista niepotrzebnych plików do wyboru na podstawie typu pliku.
- Zaznacz je i kliknij prawym przyciskiem myszy na każdym z nich, a następnie kliknij „Wyślij do kosza” aby wysłać je do folderu Kosz.
- Ponieważ folder Kosz jest dostępny i można nawet odzyskać pliki, konieczne jest również opróżnienie folderu Kosz, aby całkowicie usunąć je z systemu.
- Otwórz folder kosza i kliknij „Opróżnij folder kosza” aby całkowicie usunąć je z systemu.

Jest to proste, ale kłopotliwe i męczące, ponieważ musisz usuwać pliki jeden po drugim. Co więcej, możesz przypadkowo usunąć pliki systemowe, które są delikatne i mogą powodować problemy z błędami systemowymi. Czy jesteś gotowy, aby rozpocząć debugowania procesy przywracania systemu?
Część #2: Jak zmniejszyć użycie pamięci Mac za pomocą terminala
Terminal to edytor wiersza poleceń, który obsługuje funkcje czyszczenia poleceń. Jest wyposażony w prosty interfejs, ale tylko wtedy, gdy masz wiedzę na temat korzystania z wiersza poleceń. Jeśli nie, lepiej skorzystać z opcji automatycznej. Oto procedura:
- Na urządzeniu Mac otwórz plik Finder menu, przejdź do Menu terminalai pobierz edytor tekstu wiersza poleceń.
- Wpisz Biblioteka/śmieci aby uzyskać wszystkie niepotrzebne pliki w systemie, które zajmują miejsce na dysku bez wyraźnego powodu.
- Naciśnij przycisk Go i poczekaj na zakończenie procesu.

Możesz użyć tej samej metody, aby wyłączyć wszystkie aplikacje działające w tle, a także jedną z opcji zmniejszenia użycia pamięci Mac.
Część #3: Jak zmniejszyć zużycie pamięci komputera Mac za pomocą narzędzia Mac Cleaner
TechyCub Mac Cleaner to wszechstronna aplikacja obsługująca czyszczenie i odinstalowywanie plików na urządzeniach Mac. Aplikacja nie ma ograniczeń dotyczących urządzeń Mac i wersji według rozszerzeń. Działa na prostym interfejsie, idealnym dla wszystkich użytkowników, niezależnie od poziomu doświadczenia.
Mac Cleaner
Szybko przeskanuj komputer Mac i łatwo wyczyść niepotrzebne pliki.
Sprawdź podstawowy stan komputera Mac, w tym użycie dysku, stan procesora, użycie pamięci itp.
Przyspiesz działanie komputera Mac za pomocą prostych kliknięć.
Darmowe pobieranie
Wyjątkową zaletą aplikacji jest to, że jest ona dostarczana z narzędziem App Uninstaller, które umożliwia odinstalowanie aplikacji, nawet tych, których nie ma w App Store — najczęściej instalowanych plików. Narzędzie do czyszczenia śmieci jest również plusem dla tej aplikacji, ponieważ przydaje się do automatycznego zarządzania i usuń niepotrzebne pliki Mac z systemu, zwalniając miejsce na dysku twardym za pomocą kilku kliknięć.
Oto niektóre z dodatkowych funkcji aplikacji:
- Obsługuje selektywne czyszczenie plików i aplikacji.
- Może usunąć dwie lub więcej aplikacji jednocześnie za pomocą kilku kliknięć.
- Działa z dużą szybkością skanowania i jest wysoce zalecany dzięki szybkiemu działaniu interfejsu.
- Umożliwia bezpłatne zwolnienie do 500 MB danych.
- Pochodzi z podglądem często plików, które z rozszerzeniem obsługuje selektywne czyszczenie funkcji.
Jak proste jest uruchamianie i zarządzanie aplikacją na urządzeniu Mac zmniejszyć użycie pamięci Mac?
- Pobierz, zainstaluj i uruchom Mac Cleaner na urządzeniu Mac i poczekaj, aż wyświetli swój aktualny stan, aby udowodnić gotowość do uruchomienia funkcji czyszczenia.
- Kliknij „Sprzątacz śmieci” na liście dostępnych opcji interfejsu.
- Wybierz pliki, które chcesz usunąć z systemu lub zaznacz wszystkie pliki teraz, gdy aplikacja je oznaczyła.
- Kliknij "Czysty" i poczekaj na zakończenie procesu, co zależy od liczby plików i ich rozmiarów, które chcesz wyczyścić.
- Poczekaj na zakończenie procesu, o którym wiesz, kiedy otrzymasz Oczyszczanie zakończone Monituj

Co za prosta i szybko działająca aplikacja, która działa na prostym interfejsie, który jest idealny dla wszystkich użytkowników.
Ludzie również czytają Jak sprawdzić, ile pamięci na komputerze Mac: rzeczy, które powinieneś wiedzieć 3 najlepsze narzędzie do czyszczenia pamięci Mac w 2023 r
Podsumowanie
Wybór podejścia, które należy zastosować, gdy chcesz zwolnić miejsce na dysku twardym zmniejszyć użycie pamięci Mac wszystko jest do Twojej dyspozycji. O ile przyjrzeliśmy się trzem opcjom, możesz także spróbować, przetestować i udowodnić funkcjonalność innych aplikacji oprócz Mac Cleaner dostępnych na rynku cyfrowym.
Jednak nadal zauważysz, że Mac Cleaner nadal przoduje jako jeden z najlepszych i najbardziej niezawodnych spośród setek na rynku wirtualnym. Jednym z najbardziej oczywistych sposobów na zwiększenie funkcjonalności pamięci w komputerze Mac jest usunięcie niepotrzebnych plików i nowych cyfrowych zestawów narzędzi.
