Edytory zdjęć zawsze potrzebują Photoshopa. Ale co mają zrobić, kiedy Photoshop wolno na komputerze Mac? Wiele osób może zrzucić winę na używaną aplikację lub narzędzie, podczas gdy większość może narzekać, że przyczyną problemu jest używany komputer. Cóż, może być wiele przyczyn takiego stanu rzeczy i każdy z nich poznamy w trakcie pisania. Omówimy także rzeczy, które można zastosować, aby służyć jako rozwiązania, pomagając nie tylko edytorom zdjęć, ale także zwykłym ludziom korzystającym z Photoshopa.
Zaczniemy omawiać dostosowania, których można dokonać za pomocą ustawień, a także narzędzia, których możemy użyć do sprawić, że nasze komputery Mac będą działać szybciej. To będzie naprawdę ciekawa dyskusja i można się wiele dowiedzieć. A jeśli i Ty masz obecnie dylemat, że Photoshop działa wolno na komputerze Mac i nie możesz z tego powodu tworzyć wspaniałych efektów, ten artykuł naprawdę bardzo Ci pomoże, więc przeczytaj do samego końca.
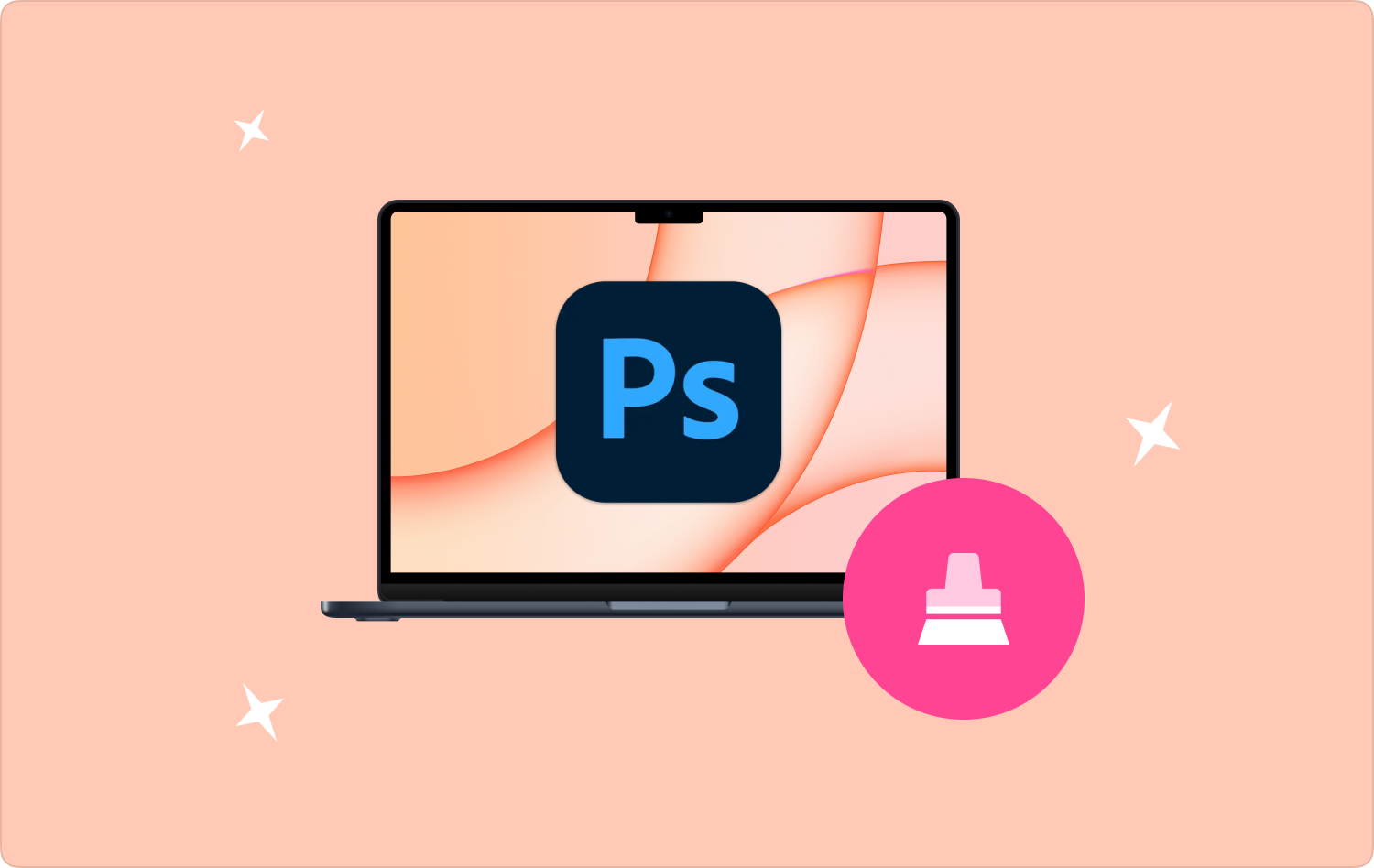
Co to jest iMovie? Jak rozwiązać błąd „iMovie za mało miejsca na dysku”. Użyj FoneDog w przypadku błędu „iMovie za mało miejsca na dysku”. Podsumowanie
Część 1: Jakie są najczęstsze powody, dla których Photoshop działa wolno na komputerze Mac?
W tej części artykułu omówimy różne przyczyny spowolnienia programu Photoshop na komputerze Mac. Zanim znajdziemy rozwiązania pozwalające rozwiązać dylemat, lepiej, gdybyśmy mieli wystarczające pojęcie o przyczynach, dla których go doświadczyliśmy, sprawdźmy poniższą listę.
Sprawdź swój ekran główny
Jedną z możliwych przyczyn jest niemożność prawidłowego załadowania ekranu głównego. Po uruchomieniu aplikacji Photoshop otworzy się ekran główny. Na tym ekranie głównym zobaczysz wszystkie ostatnio wykonane projekty Photoshop. Może się zdarzyć, że wspomniany ekran główny będzie pusty lub może się zdarzyć, że otwarte okno nowego dokumentu zawiesi się lub nic nie będzie wyświetlać.
Za mało pamięci RAM
Innym głównym powodem, dla którego Photoshop działa wolno na komputerze Mac, jest nieodpowiednia ilość plików RAM dostępny. Prawie wszystko, co robisz na komputerze, wymaga określonej wielkości pamięci RAM, ponieważ to ona umożliwia kontynuowanie wszystkich działań na komputerze. Ponieważ Photoshop jest aplikacją bardzo wymagającą pod względem wielkości pamięci RAM, powoduje to spowolnienie pracy programu Photoshop.
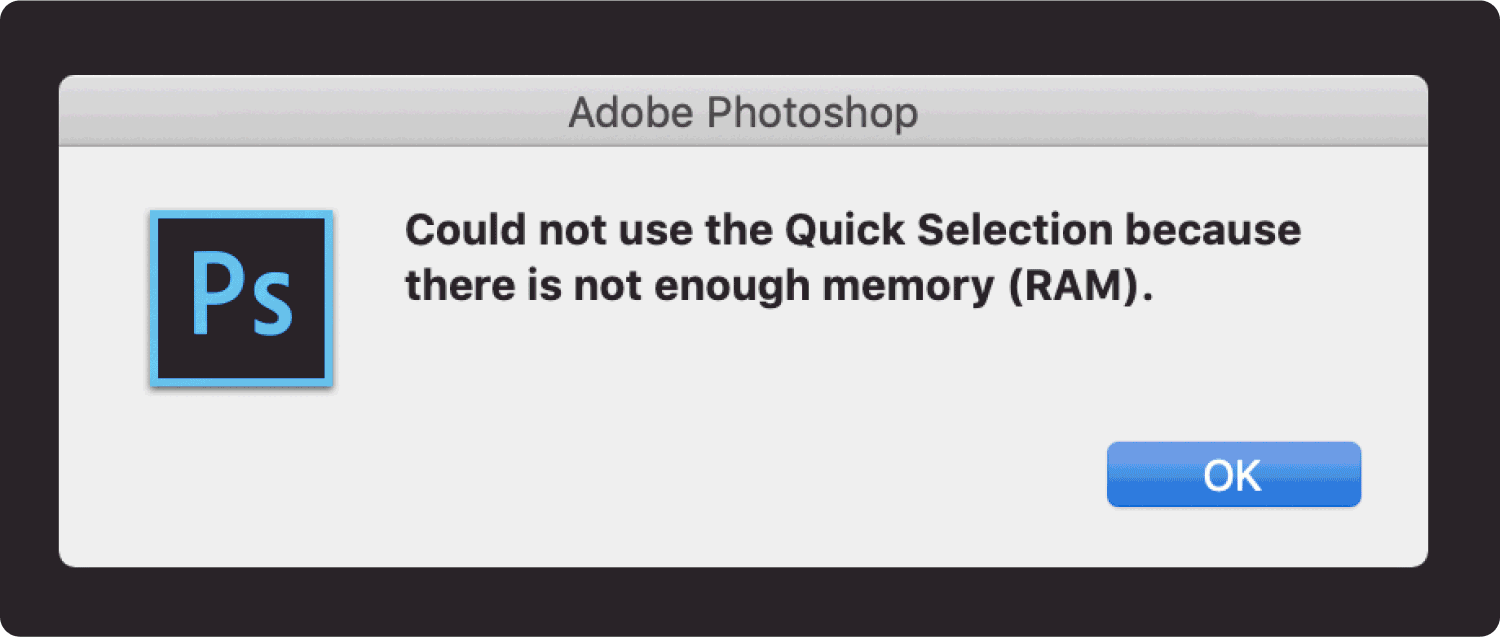
Istnieją źle skonfigurowane preferencje
Oprócz rozmiaru pamięci RAM, kolejnym istotnym powodem spowolnienia programu Photoshop na komputerze Mac są nieprawidłowo skonfigurowane preferencje. Ponieważ przejście do głównych ustawień, w których preferencje zostały błędnie skonfigurowane, zajmie dużo czasu, możesz ustawić domyślne ustawienia programu Photoshop, aby działać szybciej i lepiej.
Dysk twardy jest pełny
Jeśli przez większość czasu korzystasz z Photoshopa, a został on zainstalowany na Twoim komputerze wieki temu, musisz mieć świadomość, że do działania potrzebuje on co najmniej 20% miejsca na dysku twardym. Powinieneś sprawić, żeby sytuacja była taka jest za mało miejsca na dysku nie stanie się; jednak potrzebne jest wolne miejsce, zwłaszcza gdy używany jest program Photoshop.
Twój Photoshop potrzebuje chwili przerwy
Aby dobrze edytować zdjęcia, mogłeś godzinami używać Photoshopa i oczywiście może to również oznaczać, że zużyłeś dużo pamięci RAM. Jednakże limit pamięci RAM zależy od pojemności używanego komputera, a użycie tak dużej ilości pamięci RAM mogło zdezorientować system i spowodować opóźnienia w programie Photoshop.
Brakuje Ci zasobów
Inną możliwą przyczyną powolnego działania programu Photoshop na komputerze Mac jest brak zasobów. Być może spotkałeś się z takim scenariuszem, jeśli próbowałeś zastosować pewne zmiany, na przykład filtr w tym, który edytujesz, ostrzeżenie podczas korzystania z aplikacji, które mówi „wyczerpanych zasobówmoże się pojawić.
Część #2: Co muszę zrobić, aby naprawić spowolnienie programu Photoshop na komputerze Mac?
W drugiej części artykułu zastanowimy się teraz nad niektórymi rozwiązaniami problemów, które wymieniliśmy powyżej. Zamieścimy również szczegółowe procedury rozwiązywania problemu powolnego działania programu Photoshop na komputerze Mac.
Uzyskaj naprawę ekranu głównego
Oto kroki, które należy wykonać, aby mieć pewność, że ekran główny ładuje się poprawnie.
- Aby rozpocząć, musisz wyłączyć ekran główny. Iść do "Edytuj”, następnie przejdź do „Preferencji”, a następnie przejdź do „Ogólne” możesz także dotknąć „Ctrl + K” w przypadku komputera z systemem Windows oraz „Command + K.”, jeśli używasz komputera Mac.
- Następnie rozpocznij odznaczanie „Automatyczne wyświetlanie ekranu głównego”, po wykonaniu tej czynności przy następnym otwarciu Photoshopa nastąpi automatyczne przejście do ekranu obszaru roboczego.
Napraw pamięć RAM
Przejdźmy teraz do naprawy pamięci RAM, korzystając z poniższych procedur.
- Przejdź do „Ogólne preferencje”, a następnie dotknij „Wydajność”, który zobaczysz w lewej części interfejsu.
- Następnie przejdź do „Użycie pamięci” i możesz przesuwać suwak, aby móc zwiększyć lub zmniejszyć limit pamięci RAM. Nie powinieneś przekraczać 90%, ponieważ komputer nadal potrzebuje pamięci RAM, aby móc dobrze przetwarzać.

Zmień źle skonfigurowane preferencje
Aby to zrobić, musisz ustawić ustawienia na domyślne. Oto jak to zrobić:
- Iść do "Ogólne preferencje" oknie, użyj klawiszy „Command + K.”, a następnie dotknij opcji „Zresetuj preferencje przy zamykaniu".
- Gdy zostaniesz poproszony o potwierdzenie, dotknij opcji „Ok”, a po wykonaniu wszystkich tych kroków i otwarciu Photoshopa zobaczysz czystą kartę.
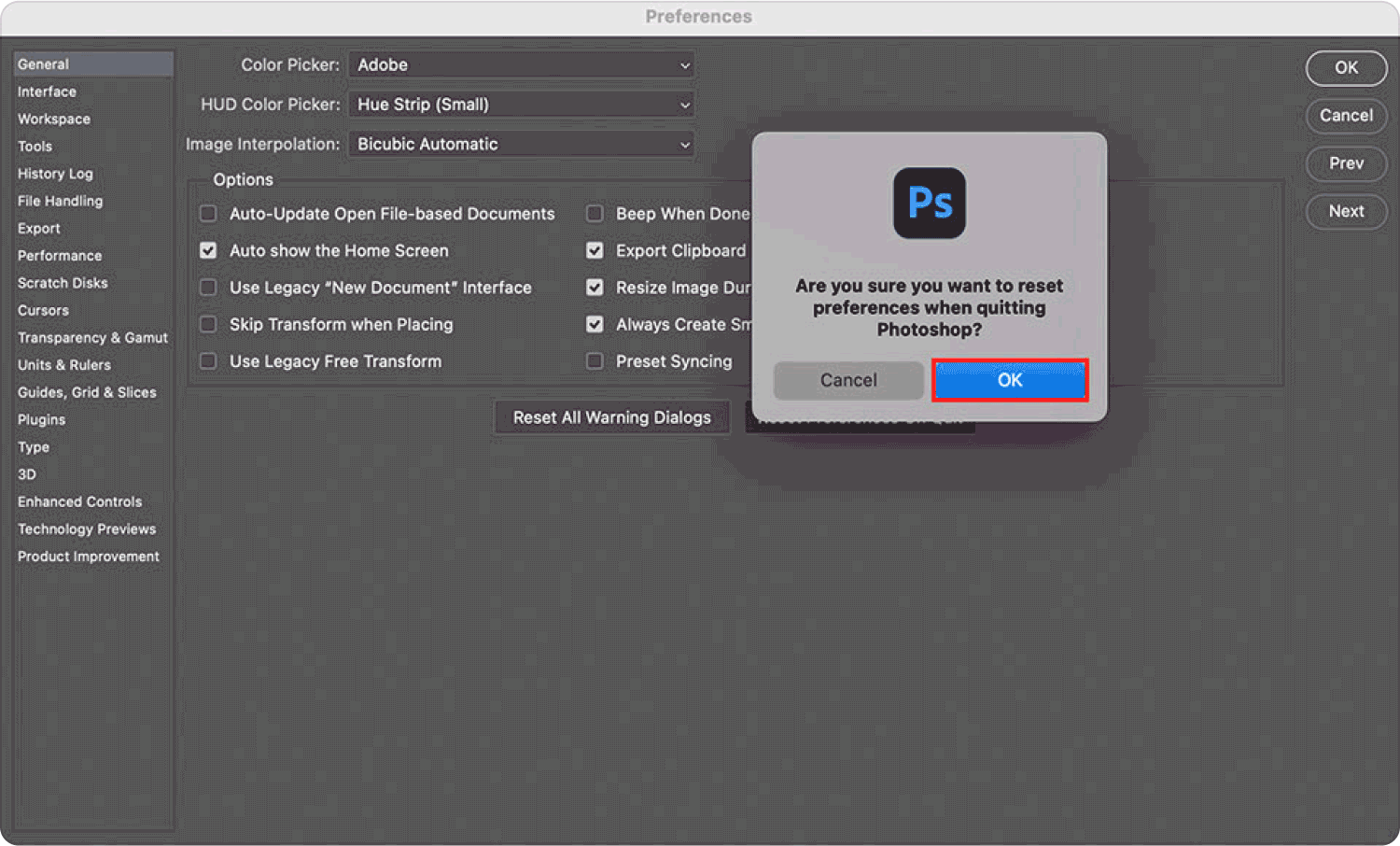
Część #3: Jaki jest najlepszy sposób na naprawienie spowolnienia programu Photoshop na komputerze Mac
Jak wspomniano powyżej, jest to jeden z najczęstszych powodów Photoshop wolno na komputerze Mac jest brak miejsca na dysku twardym używanego komputera. W tej części artykułu przedstawimy Państwu narzędzie, które ogromnie pomoże nam rozwiązać nasz dylemat, nazywa się to TechyCub Mac Cleaner. Nie ma wątpliwości, że jeśli chodzi o upewnienie się, że urządzenie jest czyste i ma wystarczającą ilość miejsca, to narzędzie pomoże każdemu użytkownikowi sobie z tym poradzić.
Jest to bardzo wydajne i niezawodne narzędzie, które gwarantuje, że wszystkie niepotrzebne pliki zostaną usunięte z urządzenia, którego używasz. Te niepotrzebne pliki obejmują pamięci podręczne zdjęć, usuwanie zbyt dużych i starych plików, odinstalowywanie aplikacji, których nie używasz często i wiele więcej. TechyCub Mac Cleaner to najlepsze narzędzie, jeśli chodzi o upewnienie się, że Photoshop i inne aplikacje działają dobrze.
Mac Cleaner
Szybko przeskanuj komputer Mac i łatwo wyczyść niepotrzebne pliki.
Sprawdź podstawowy stan komputera Mac, w tym użycie dysku, stan procesora, użycie pamięci itp.
Przyspiesz działanie komputera Mac za pomocą prostych kliknięć.
Darmowe pobieranie
TechyCub Mac Cleaner jest również łatwy w obsłudze i podzielimy się z Tobą krokami, jak usunąć niepotrzebne pliki za jego pomocą. Narzędzie wymagałoby minimalnych kroków, aby wykonać zadanie, zapoznajmy się z listą kroków, które masz aby wykonać je jeden po drugim poniżej.
- Na początek musisz poszukać TechyCub Mac Cleaner, a następnie pobierz go na swój komputer. Po pobraniu zainstaluj go, a następnie rozpocznij uruchamianie. Idź i dotknij „Junk Cleanermoduł. Następnie musisz nacisnąć „Scan”, aby móc uzyskać podsumowanie plików przechowywanych na Twoim komputerze.
- Po zakończeniu skanowania plików możesz teraz rozpocząć przeglądanie wszystkich plików, a następnie wybrać, które niepotrzebne pliki chcesz usunąć. Może istnieć wiele kategorii danych, takich jak pamięć podręczna poczty e-mail, dzienniki systemowe, załączniki do wiadomości e-mail, pamięć podręczna systemu, pamięć podręczna iTunes i wiele innych.
- Wybierz, które pliki chcesz usunąć lub które chcesz usunąć. Możesz także kliknąć „Zaznacz wszystko”, aby usunąć wszystkie niepotrzebne pliki na raz.
- Aby móc zakończyć, dotknij „Czyszczenie”, aby móc usunąć wszystkie wybrane pliki w ciągu kilku sekund.

Ludzie również czytają SketchUp działa wolno. Co powinienem zrobić? Czy Skype działa wolno na komputerze Mac? Napraw to teraz!
Część 4: Podsumowując wszystko
Mamy nadzieję, że pomogliśmy Ci znaleźć rzeczy, które możesz zrobić, aby móc to naprawić Photoshop wolno na komputerze Mac. Naprawdę pomocne będzie poznanie przyczyn, a następnie rozpoczęcie szukania rozwiązań dla każdego z nich. Korzystanie z TechyCub Mac Cleaner będzie ogromną pomocą, aby upewnić się, że wszystkie pliki, które musisz usunąć, aby komputer działał dobrze, zostały usunięte i uzyskać ogromną wolną przestrzeń do przechowywania innych plików i danych.
