„Twój dysk jest prawie pełny” Ten komunikat ostrzegawczy zaskoczył wielu użytkowników komputerów Mac po aktualizacji do systemu macOS 10.13 High Sierra. A jeśli przewiniesz Narzędzie dyskowe, znajdziesz nieznaną kategorię o nazwie „Inne objętości w pojemniku", to może być przyczyną twojego Mac działa z małą prędkością.
A jeśli pójdziesz dalej i sprawdzisz dalej, ta kategoria zużyła ogromną część twojej pamięci bez twojej wiedzy o tym, co zawiera ta klasyfikacja i czy możesz je usunąć, aby odzyskać trochę miejsca.
Dowiedzmy się wszyscy, jak usunąć z niego pliki i uzyskać więcej miejsca.
Część 1: Jakie są inne objętości w kontenerze?Część 2: Jak usunąć inne woluminy w kontenerze, aby zaoszczędzić miejsceCzęść #3: Utwórz nowe konto użytkownika na komputerze MacCzęść #4: Usuń dodatkowy wolumin APFS, aby zwolnić miejsceCzęść 5: Zainstaluj ponownie system macOS Podsumowanie
Część 1: Jakie są inne objętości w kontenerze?
To jest nowe APFS lub kontener Apple File System, który został niedawno wprowadzony w systemie MacOS 10.13. Pamiętaj, że kontener może zawierać wiele woluminów wirtualnych, podobnie jak dysk fizyczny, który może mieć wiele kontenerów. Wszystkie współdzielą przestrzeń dyskową Twojego urządzenia.
1.1 Czy możesz usunąć inne woluminy w kontenerze?
„Inne woluminy w kontenerze” reprezentują woluminy Preboot, Recovery i VM lub Virtual Machine. Tomy te zawierają ważne dane dot MacOS dobrze funkcjonować i nie zaleca się usuwania tej kategorii.
Można jednak zmniejszyć miejsce zajmowane przez ten wolumin.
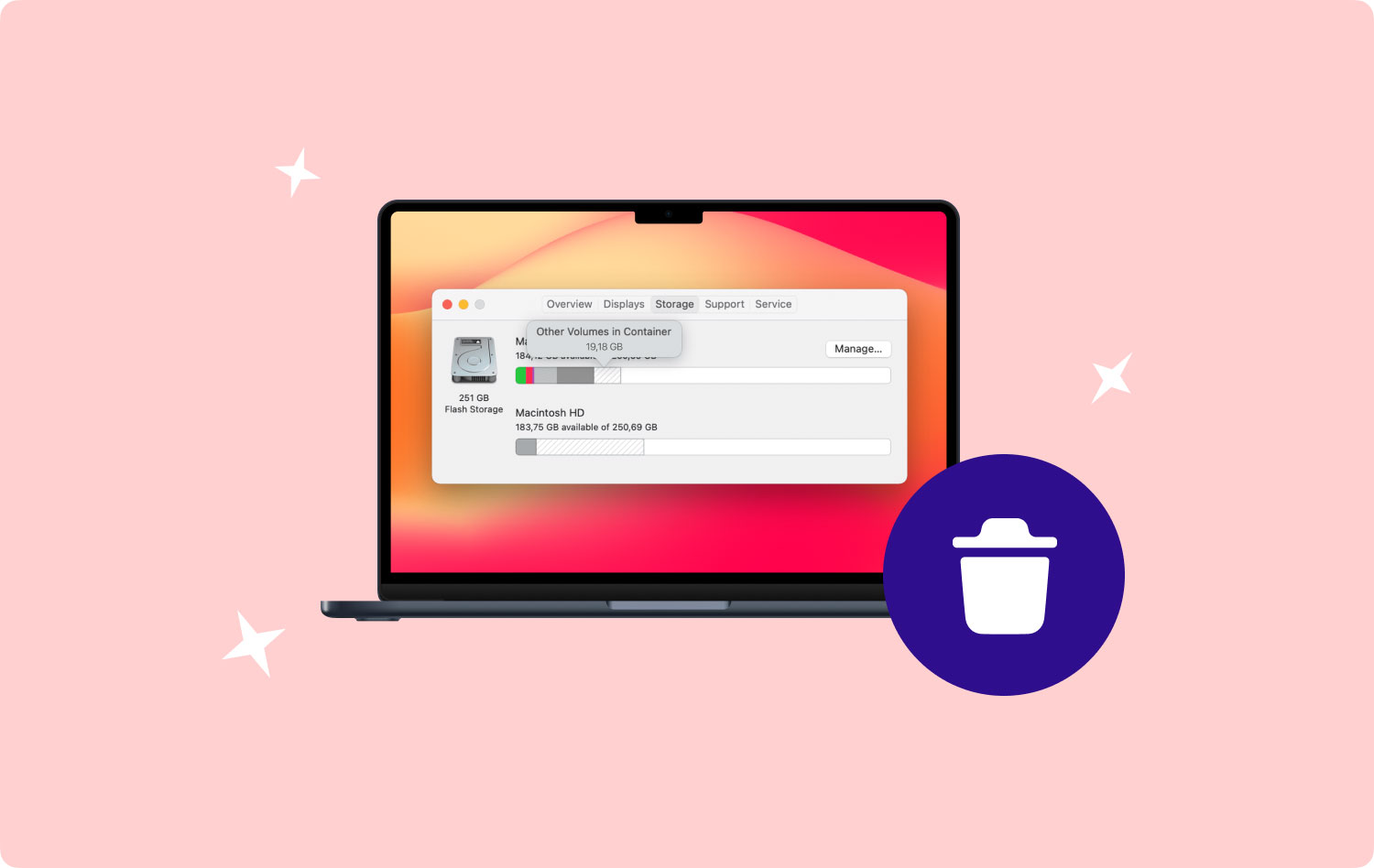
Część 2: Jak usunąć inne woluminy w kontenerze, aby zaoszczędzić miejsce
Z biegiem czasu Twój Mac jest wypełniony dużą ilością danych. Większość z nich to bałagan i niepotrzebne pliki, które blokują twój system, a później powodują opóźnienia i inne problemy, takie jak problemy z pamięcią masową. A kiedy szukanie wolnego miejsca staje się wyzwaniem, możesz zajrzeć do swojego systemu i odkryć, że „Inne woluminy w kontenerze” zjadły największy kęs.
Ponieważ odgrywa ważną rolę w uruchamianiu systemu MacOS, nie możesz usunąć tej kategorii, ale nadal możesz odzyskać miejsce na dysku, usuwając nieistotne dane w tym systemie.
Oto prosta metoda zmniejszenia rozmiaru pliku i odzyskania pamięci.
Użyj Mac Cleanera
Jeśli szukasz sposobów oczyść komputer Mac, najbardziej wydajną metodą jest użycie TechyCub Mac Cleaner. Wyszukiwanie bałaganu zajmuje dużo czasu i może wymagać specjalistycznej wiedzy technicznej, zwłaszcza jeśli nie znasz sposobu działania swojego systemu.
Mac Cleaner
Szybko przeskanuj komputer Mac i łatwo wyczyść niepotrzebne pliki.
Sprawdź podstawowy stan komputera Mac, w tym użycie dysku, stan procesora, użycie pamięci itp.
Przyspiesz działanie komputera Mac za pomocą prostych kliknięć.
Darmowe pobieranie
Mac Cleaner to profesjonalne rozwiązanie typu „wszystko w jednym”, które pomaga szybko odzyskać miejsce, automatycznie identyfikując niepotrzebne pliki, duplikaty, nieużywane aplikacje, stare i duże pliki i nie tylko.
Możesz odzyskać miejsce jednym kliknięciem lub selektywnie wybrać pliki do usunięcia. A ponieważ Mac Cleaner wyróżnia tylko te pliki, które można bezpiecznie usunąć, gwarantuje, że będzie przyjazny dla początkujących.
Wybierz spośród 9 różnych modułów Mac Cleaner, aby pozbyć się wszystkich pochłaniaczy miejsca w systemie. Oto krótki przewodnik, jak posprzątać”Inne objętości w kontenerze”:
- Zainstaluj i uruchom Mac Cleaner.
- Wybierz z menu. Obciążenie procesora, Sieć, Macintosh HD (pokazuje całkowitą i bieżącą dostępną przestrzeń) oraz RAM (zawiera całkowitą i aktualnie używaną przestrzeń).
- Kliknij Kosz obok komputera Macintosh HD, aby automatycznie uruchomić sprzątaczka śmieci i wybiórczo wybierz pliki, które chcesz usunąć.
- Możesz też kliknąć RAM aby usunąć dane jednym kliknięciem.

Inne funkcje obejmują usuwanie śmieci, niszczarkę, dezinstalację aplikacji, wyszukiwarkę duplikatów, duże i stare pliki, rozszerzenia, wyszukiwarkę podobnych obrazów, prywatność i optymalizację.
Część #3: Utwórz nowe konto użytkownika na komputerze Mac
Inną opcją zmniejszenia rozmiaru „Innych woluminów w kontenerze” jest utworzenie nowego konta użytkownika. Będziesz używać tego nowego konta po zalogowaniu się na komputerze Mac.
Po utworzeniu nowego konta użytkownika zauważysz, że miejsce zajmowane przez problem jest zmniejszone.
Wykonaj następujące kroki, aby utworzyć nowe konto użytkownika na komputerze Mac:
- Kliknij Menu apple.
- Iść do Preferencje systemowe.
- Znajdź i kliknij Użytkownicy i grupy.
- Wybierz zablokować Ikona. W razie potrzeby wprowadź hasło urządzenia.
- W obszarze Opcje logowania kliknij przycisk Dodaj + przycisk.
- Uzupełnij dane, aby dodać nowe konto administratora.
- Kliknij Utwórz użytkownika po.
- Użyj tego nowego konta użytkownika po zalogowaniu się na komputerze Mac.
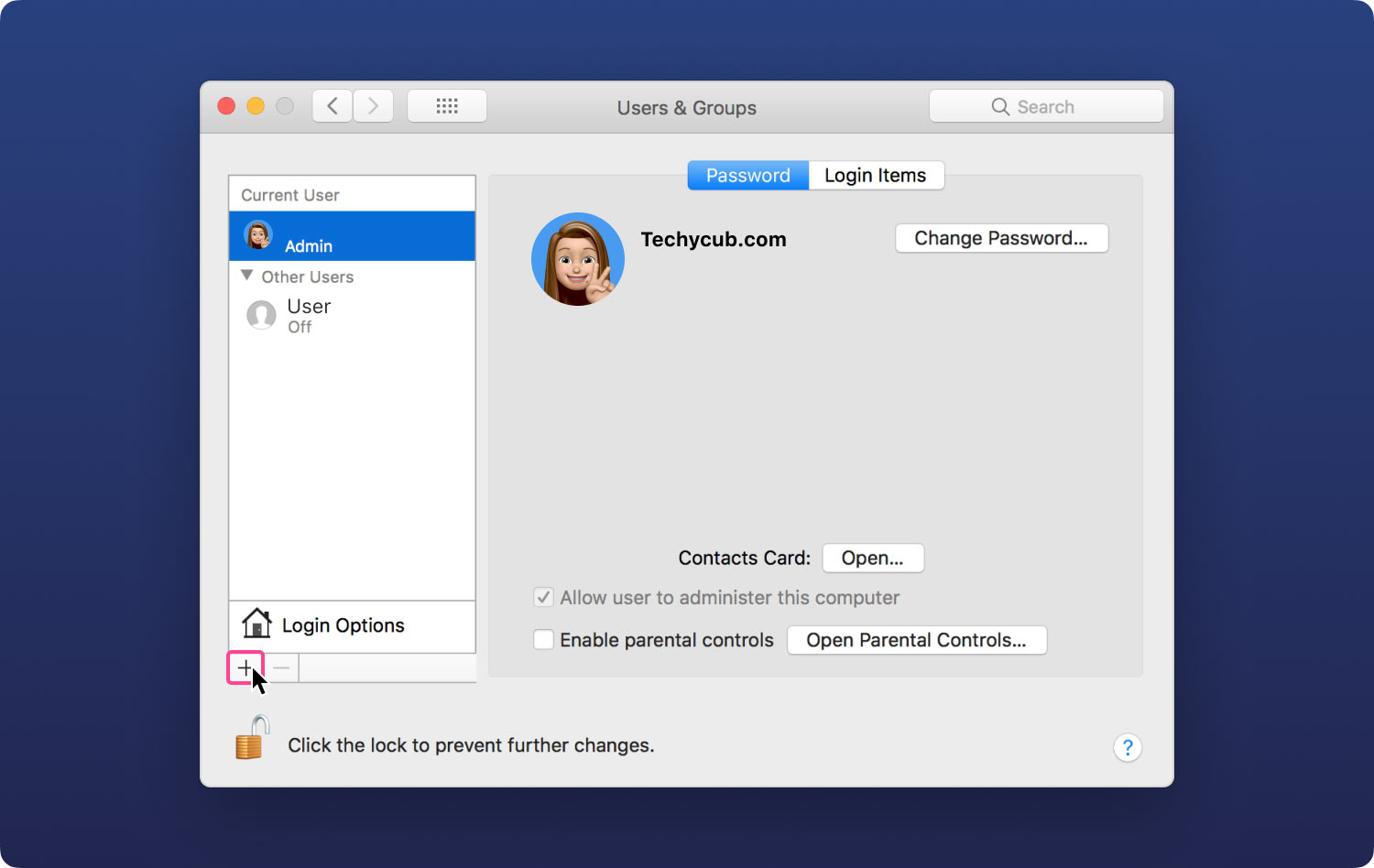
Część #4: Usuń dodatkowy wolumin APFS, aby zwolnić miejsce
Pamiętaj, że po usunięciu „Innych woluminów w kontenerze” wszystkie dane w nim zawarte są również trwale usuwane, a wolumin jest usuwany z kontenera.
Postępuj zgodnie z tym przewodnikiem, jak usunąć dodatkowy wolumin APFS na komputerze Mac:
- Uruchom aplikację Narzędzie dyskowe.
- Kliknij Zobacz na lewym pasku bocznym i wybierz Pokaż wszystkie urządzenia.
- Znajdź i wybierz wolumin APFS, który chcesz wymazać na pasku bocznym.
- Kliknij prawym przyciskiem myszy żądany wolumin APFS i wybierz Usuń wolumin APFS.
- Dodaj Usuń z wyskakującego okienka w celu potwierdzenia.
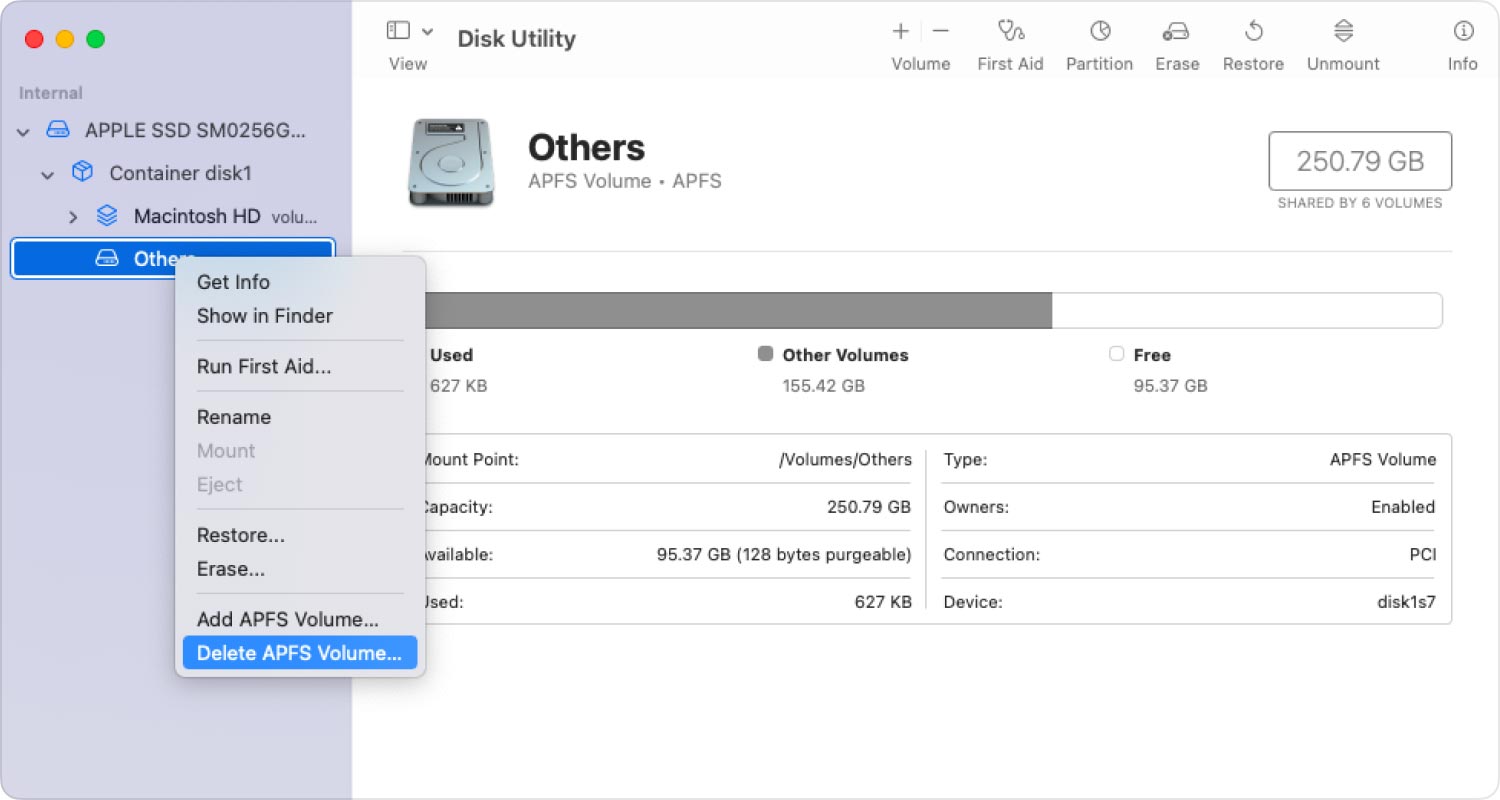
Aby uniknąć utraty danych, pamiętaj o utworzeniu kopii zapasowej treści przed ich usunięciem.
Część 5: Zainstaluj ponownie system macOS
Wymazanie dysku i ponowna instalacja systemu macOS zdecydowanie zapewnia czystą kartę. Jednak przed wykonaniem tej metody należy najpierw wykonać kopię zapasową treści, aby uniknąć utraty danych.
Sprawdź te kroki, aby ponownie zainstalować system macOS i wyczyścić „Inne woluminy w kontenerze”:
- Otwarte Recovery Mode. Nacisnij i przytrzymaj Command + R.
- Z okna Narzędzia wybiera Narzędzie dyskowe. Wybierać KONTUNUUJ.
- Kliknij na Macintosh HD.
- Kliknij wymazać.
- Użyj Macintosh HD jako nazwy i wybierz APFS/Mac OS Extended (Journaled). Kliknij wymazać.
- Usuń wszystkie woluminy pozostawione na pasku bocznym z wyjątkiem woluminu Macintosh HD.
- Zamknij Narzędzie dyskowe.
- Kliknij Zainstaluj ponownie macOS kiedy ponownie zobaczysz okno narzędzi.

Ponowna instalacja systemu macOS jest w rzeczywistości używana w wielu rodzajach scenariuszy rozwiązywania problemów. Jednak zwykle jest to zalecane w ostateczności, ponieważ spowoduje usunięcie wszystkich danych z komputera Mac.
Ludzie również czytają Najlepszy darmowy program do czyszczenia komputerów Mac w 2023 roku Najlepszy i najłatwiejszy sposób na usunięcie niepotrzebnych plików Mac
Podsumowanie
Właśnie dowiedziałeś się, co to jest „Inne tomy w pojemniku” oznacza i jak to działa. Ponieważ jest to istotna część twojego komputera Mac, nie możesz po prostu usunąć tej kategorii. Na szczęście możesz pozbyć się niepotrzebnych plików, które mogły zaśmiecać system i pochłaniać pamięć.
W tym poście wymieniliśmy 4 różne sposoby na zwolnienie i zmniejszenie przestrzeni dyskowej. Ze wszystkich podanych metod użycie narzędzia Mac Cleaner jest zdecydowanie najwygodniejsze i najskuteczniejsze, ponieważ automatycznie skanuje urządzenie i pokazuje wszystkie bezużyteczne dane, które się tam znajdowały.
Istnieje możliwość usunięcia ich jednym kliknięciem lub selektywnego usunięcia tych nieistotnych plików. Mac Cleaner obsługuje usuwanie niepotrzebnych plików, Findera, duplikatów, dezinstalatora aplikacji, niszczarki, dużych i starych plików i innych.
