Wszystkie MacBooki Pro z wyświetlaczami Retina są wyposażone w dysk SSD lub dysk półprzewodnikowy. A według testu przeprowadzonego przez Zollotech, komputery Mac z dyskiem SSD są szybsze niż te z dyskiem twardym. Pełne uruchomienie zajęło tylko około 22 sekund.
Jeśli jednak korzystasz z MacBooka Pro od dłuższego czasu, możesz zauważyć, że Twój MacBook Pro zaczyna być taki wolny. Czasami może to wystąpić zbyt wolno podczas uruchamiania.
Zebraliśmy 9 szybkich poprawek, które mogą pomóc w rozwiązaniu problemu MacBook Pro powolne uruchamianie.
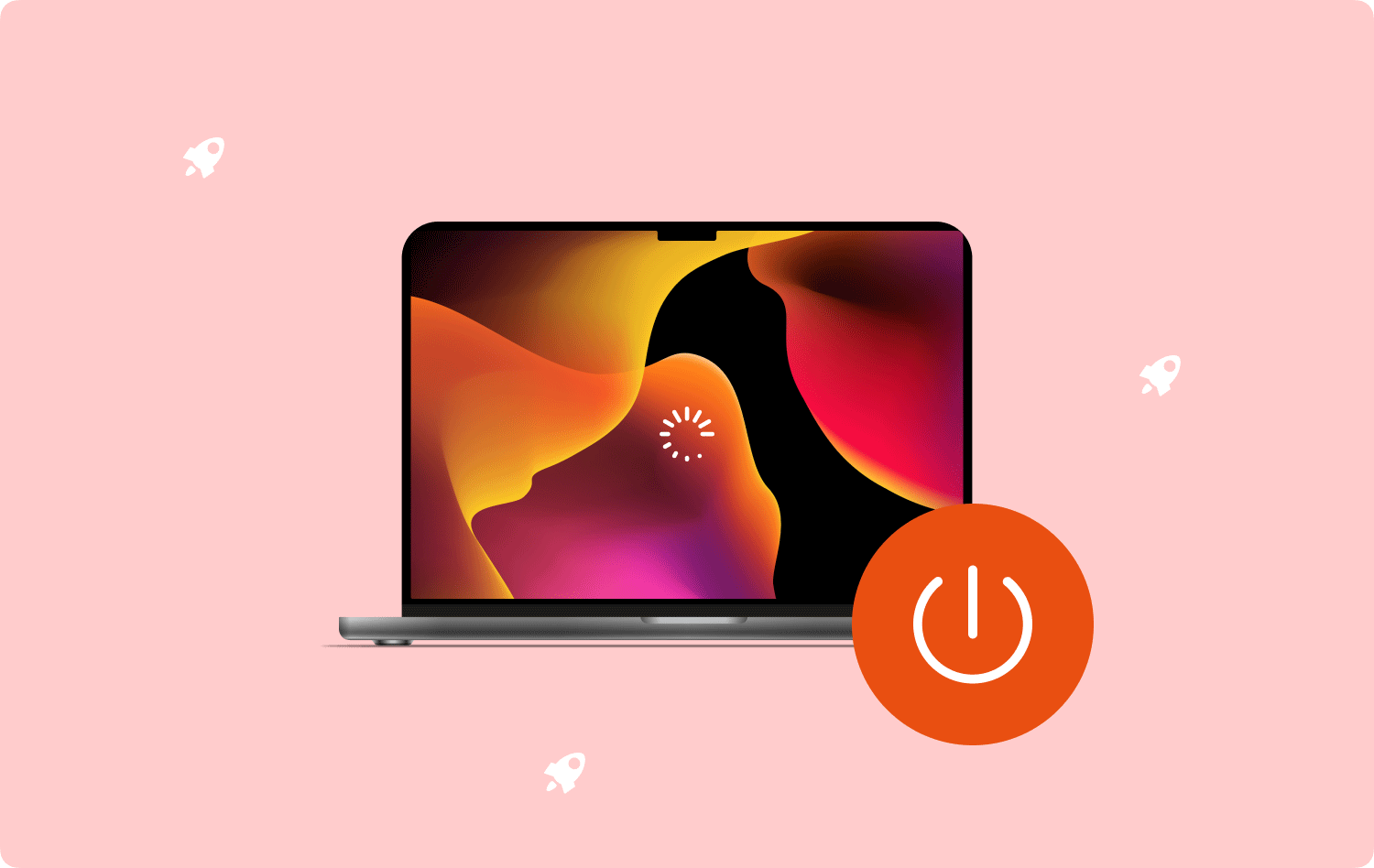
Część 1: 9 szybkich poprawek zwiększających szybkość MacBooka ProPodsumowanie
Część 1: 9 szybkich poprawek zwiększających szybkość MacBooka Pro
Nikt nie lubi wolnego laptopa, zwłaszcza jeśli używałeś go do pracy. Ale wszystkie aplikacje, pliki i inne dane, które umieścimy, mogą mieć wpływ na jego ogólną wydajność.
Najwyraźniej możemy zarządzać sposobem, w jaki korzystamy z plików i aplikacji na MacBooku Pro, iz pewnością możesz znaleźć sposoby na zwiększenie jego szybkości podczas uruchamiania.
Sprawdź poniższe wskazówki:
Wskazówka nr 1: Usuń niepotrzebne elementy logowania
Podobnie jak samochód, Twój MacBook Pro zwalnia podczas uruchamiania, gdy ma tony bagażu do udźwignięcia. Pełne uruchomienie trwa dłużej, jeśli zawiera wiele elementów logowania, w tym agentów automatycznego uruchamiania.
Oto jak możesz usunąć te niepotrzebne elementy logowania:
- Kliknij logo Apple.
- Wybierz Preferencje systemowe.
- Znajdź Użytkownicy i grupy.
- Kliknij Zaloguj przedmioty zakładkę obok Hasła.

Tutaj zobaczysz listę aplikacji uruchamianych po włączeniu MacBooka Pro. Sprawdź aplikacje i znajdź te, których już nie potrzebujesz. Zaznacz pole wyboru pod kolumną Ukryj, a następnie kliknij przycisk minus icon.
Wskazówka nr 2: Zaktualizuj system macOS
Korzystanie ze starszej wersji komputera Mac powoduje opóźnienie i powolność. Jeśli nie aktualizowałeś go od jakiegoś czasu, musisz rozważyć aktualizację teraz, aby uniknąć wolniejszego uruchamiania.
Najrozsądniejszą metodą utrzymania komputera Mac w jak najlepszym stanie jest aktualizowanie go za każdym razem, gdy jest dostępna aktualizacja. Ma to na celu zapewnienie, że system macOS jest zgodny ze wszystkimi aplikacjami i nie spowoduje żadnych problemów z wydajnością.
Korzystanie z najnowszego systemu macOS może również naprawić błędy systemowe. Jednak przed aktualizacją komputera Mac upewnij się, że wykonałeś kopie zapasowe swoich danych, aby uniknąć ich utraty.
- Kliknij menu Apple.
- Iść do Preferencje systemowe.
- Wybierz Aktualizacja oprogramowania.
- Kliknij Ulepsz teraz or Zaktualizuj teraz. Postępuj zgodnie z instrukcjami wyświetlanymi na ekranie, aby ukończyć aktualizację.
Po zaktualizowaniu do najnowszej wersji sprawdź, czy Twój MacBook Pro wolno się uruchamia.
Wskazówka nr 3. Użyj innego konta użytkownika
Aby dokładniej sprawdzić, czy problem powolnego uruchamiania komputera MacBook Pro jest izolowany, spróbuj zalogować się przy użyciu innego konta użytkownika. Jeśli nie masz innego konta użytkownika na swoim MacBooku, spróbuj utworzyć nowe konto do przetestowania.
- Kliknij menu Apple i wybierz Preferencje systemowe.
- Wybierz Użytkownicy i grupy.
- Pod listą Użytkownicy kliknij Dodaj przycisk.
- Kliknij Wyskakujące okienko Nowe konto menu.
- Wybierz typ użytkownika i utwórz nazwę użytkownika i hasło.
- Na koniec kliknij Utwórz użytkownika.
Jeśli nowe konto użytkownika uruchamia się szybciej niż Twoje, oznacza to, że problem dotyczy wyłącznie Twojego konta i na nim skupi się rozwiązywanie problemów.
Porada 4: Wyłącz FileVault
FileVault służy do szyfrowania zawartości dysku startowego. Jeśli ta funkcja jest włączona i skonfigurowana, zauważysz, że spowalnia ona wszelkie operacje związane z odczytem i zapisem zi na ten dysk, w tym uruchamianie.
Jeśli nie ma ekstremalnej potrzeby szyfrowania, takiej jak udostępnianie urządzenia innemu użytkownikowi, możesz wyłączyć FileVault, aby przyspieszyć uruchamianie.
- Iść do Preferencje systemowe z menu Apple.
- Dodaj Bezpieczeństwo i prywatność.
- Idź do FileVault patka.
- Znajdź i kliknij ikona kłódki i wprowadź nazwę użytkownika i hasło administratora.
- Wyłącz FileVault.
.jpg)
Sprawdź, czy problem został rozwiązany.
Porada 5: Odłącz nieużywane urządzenia peryferyjne
Czy lubisz podłączać wiele akcesoriów do swojego MacBooka Pro? To może nie być świetny pomysł, ponieważ może wpłynąć na sposób uruchamiania urządzenia. Podczas uruchamiania MacBook Pro musi jednocześnie wykrywać różne typy urządzeń peryferyjnych.
Usuń wszelkie nieużywane lub rzadko używane urządzenia peryferyjne, takie jak ładowarka iPhone'a, aparat, drukarka, zewnętrzne dyski twarde itp.
Porada 6: Uruchom komputer Mac w trybie awaryjnym
Jeśli wątpisz, że coś się dzieje z powolnym uruchamianiem MacBooka Pro, możesz rozważyć uruchomienie go w trybie awaryjnym.
Tryb awaryjny jest również nazywany trybem diagnostycznym. W środowisku trybu bezpiecznego ładowane i uruchamiane są tylko podstawowe pliki startowe i wymagane rozszerzenia jądra. Usuwa również wszelkie pliki tymczasowe, aby przyspieszyć działanie komputera Mac.
Postępuj zgodnie z tym przewodnikiem, aby uruchomić urządzenie w trybie awaryjnym:
Komputery Mac z procesorami Intel:
- Wyłącz urządzenie.
- Włącz MacBooka i szybko naciśnij klawisz Shift.
- Zwolnij klawisz, gdy pojawi się okno logowania.
Apple M1 Mac:
- Wyłącz.
- Naciśnij i przytrzymaj przycisk power aż pojawią się opcje uruchamiania i ikona koła zębatego Opcje.
- Wybierz dysk startowy.
- Przytrzymaj przycisk Klawisz Shift i kliknij Kontynuuj w trybie awaryjnym.
- Zwolnij klawisz Shift w trybie awaryjnym.
- Kliknij Logo Apple.
- Uruchom ponownie urządzenie.
Sprawdź, czy Twój MacBook Pro przyspiesza.
Porada 7: Zresetuj NVRAM/PRAM
NVRAM lub nieulotna pamięć o dostępie swobodnym przechowuje wszystkie ustawienia związane z systemem operacyjnym, aby przyspieszyć działanie urządzenia podczas uruchamiania.
Jeśli jednak występuje ciągły problem lub błąd w pamięci NVRAM, zauważysz, że Twoje urządzenie zwalnia i nie działa normalnie.
Dobrze, że możesz zresetować NVRAM, aby odświeżyć ustawienia systemowe. Jeśli posiadasz komputer Mac M1, nie musisz resetować NVRA. Ma funkcję automatycznego resetowania po wykryciu spowolnienia komputera Mac.
Starsze komputery Mac mogą to zrobić:
- Wyłącz MacBooka Pro.
- Przytrzymaj przycisk zasilania, aby ponownie uruchomić komputer Mac, jednocześnie naciskając przycisk Opcja + Command + P + R klawisze przez około 15 sekund.
- Gdy usłyszysz drugi dźwięk uruchamiania, zwolnij klawisze.
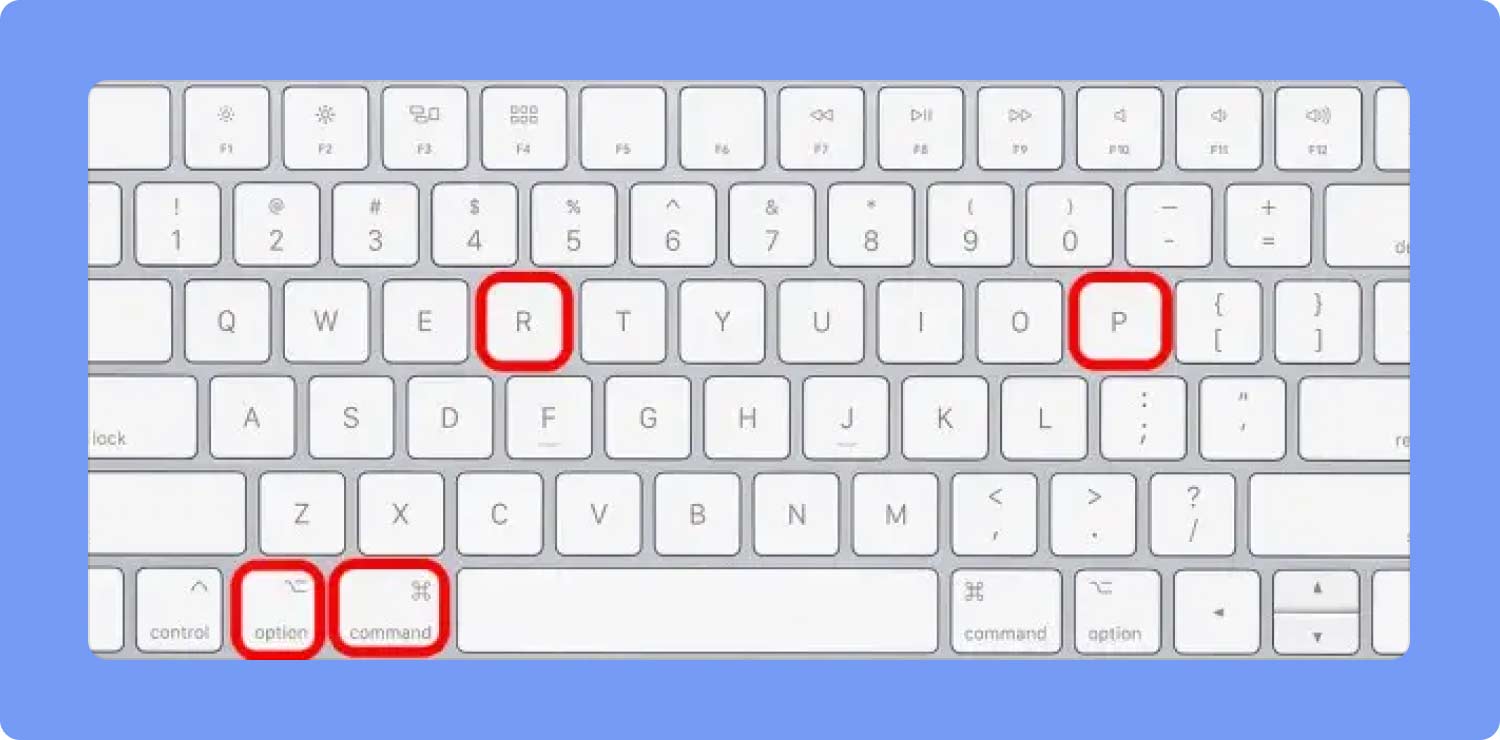
Komputery Mac z procesorem T2 nie mają dźwięku uruchamiania, ale logo Apple będzie pojawiać się i znikać dwukrotnie.
Porada 8: Odinstaluj podejrzane oprogramowanie innych firm
Czy zauważyłeś, że Twoje urządzenie zwalnia dopiero po zainstalowaniu nowego programu? Jeśli oprogramowanie, które właśnie zainstalowałeś, jest podejrzane, możesz je odinstalować, aby uniknąć infekcji złośliwym oprogramowaniem i innych możliwych problemów, w tym opóźnienia uruchamiania.
Zachowaj pobrane aplikacje w sklepie AppStore, aby mieć pewność, że korzystasz tylko ze zweryfikowanych aplikacji.
Porada 9: Zwolnij miejsce na dysku
Twój Powolne uruchamianie MacBooka Pro wynika z przeciążonego miejsca na dysku. Każda aplikacja, do której uzyskujesz dostęp, pozostawia pamięć podręczną, która jest zapisywana i gromadzona w miarę upływu czasu.
Oprócz tych śmieci, mogłeś również pobrać duże pliki i niepotrzebne aplikacje, które ukrywały się na twoim dysku.
Możesz zwolnić dysk, czyszcząc go z tych plików.
- Kliknij Ikona Apple.
- Iść do Ten Mac.
- Wybierz Magazynowanie patka.
- Kliknij zarządzanie opcja.
- Usuń niepotrzebne pliki, takie jak aplikacje, zdjęcia, dokumenty i inne dane.
Jednak robienie tego ręcznie może zająć trochę czasu i możesz przeoczyć także inne foldery. Używać TechyCub Mac Cleaner zamiast tego dla wydajniejszego czyszczenia dysku. To oprogramowanie jest wyposażone w kilka funkcji czyszczenia, które usuwają wszystkie bezużyteczne dane z dysku.
Mac Cleaner
Szybko przeskanuj komputer Mac i łatwo wyczyść niepotrzebne pliki.
Sprawdź podstawowy stan komputera Mac, w tym użycie dysku, stan procesora, użycie pamięci itp.
Przyspiesz działanie komputera Mac za pomocą prostych kliknięć.
Darmowe pobieranie
- Zainstaluj Mac Cleaner na swoim MacBooku Pro.
- Kliknij Scan po uruchomieniu oprogramowania.
- Przejrzyj wyniki skanowania i wybierz niepotrzebne elementy.
- Kliknij Czyszczenie i czekaj.

Możesz także zapoznać się z innymi funkcjami, takimi jak Junk Cleaner, Duplicate Finder, App Uninstaller i inne. Mac Cleaner to sprytne posunięcie, jeśli chodzi o przyspieszenie MacBooka Pro.
Ludzie również czytają Jak uaktualnić dysk SSD na MacBooku Pro lub Macu Jak rozpoznać czarny ekran MacBooka Pro
Podsumowanie
A MacBook Pro powolny startup może być irytujące, a także niepokojące, ponieważ może być oznaką problemu technicznego. Na szczęście możesz szybko rozwiązać ten problem, korzystając z tych 9 wskazówek, które zebraliśmy.
Zarządzanie wszystkimi aplikacjami i danymi przechowywanymi w MacBooku Pro jest ważne, ponieważ wpływa na jego ogólną wydajność. Jeśli masz mnóstwo bałaganu w środku, z pewnością możesz spodziewać się, że Twoje urządzenie będzie słabo się uruchamiać.
Użyj narzędzia Mac Cleaner, aby wydajnie i wygodnie zoptymalizować urządzenie.
