W momencie, gdy otrzymasz powiadomienie, że Mac mówi, że nie ma wystarczającej ilości miejsca na dysku, nie masz innego wyjścia, jak szukać sposobów i środków na odciążenie niektórych plików i aplikacji z dysku twardego. Czy masz nową aplikację, a stare pliki nadal zajmują Twój dysk twardy? Czy masz pomysł na zautomatyzowany proces, który możesz zbadać wyczyść niepotrzebne niepotrzebne pliki Mac i aplikacje?
W tym artykule przedstawiono trzy opcje, które należy zbadać, aby naprawić błąd Mac mówi za mało miejsca na dysku wydanie. W części 1 przedstawiamy akcję wiersza poleceń, którą powinieneś spróbować usunąć miejsce na dysku twardym. W części 2 przedstawiamy sposób ręczny, który jest zawsze pierwszą myślą o działaniu w obliczu takiego problemu. W ostatniej części przyjrzymy się zautomatyzowanemu sposobowi zarządzania i uruchamiania aplikacji przy minimalnym wysiłku.
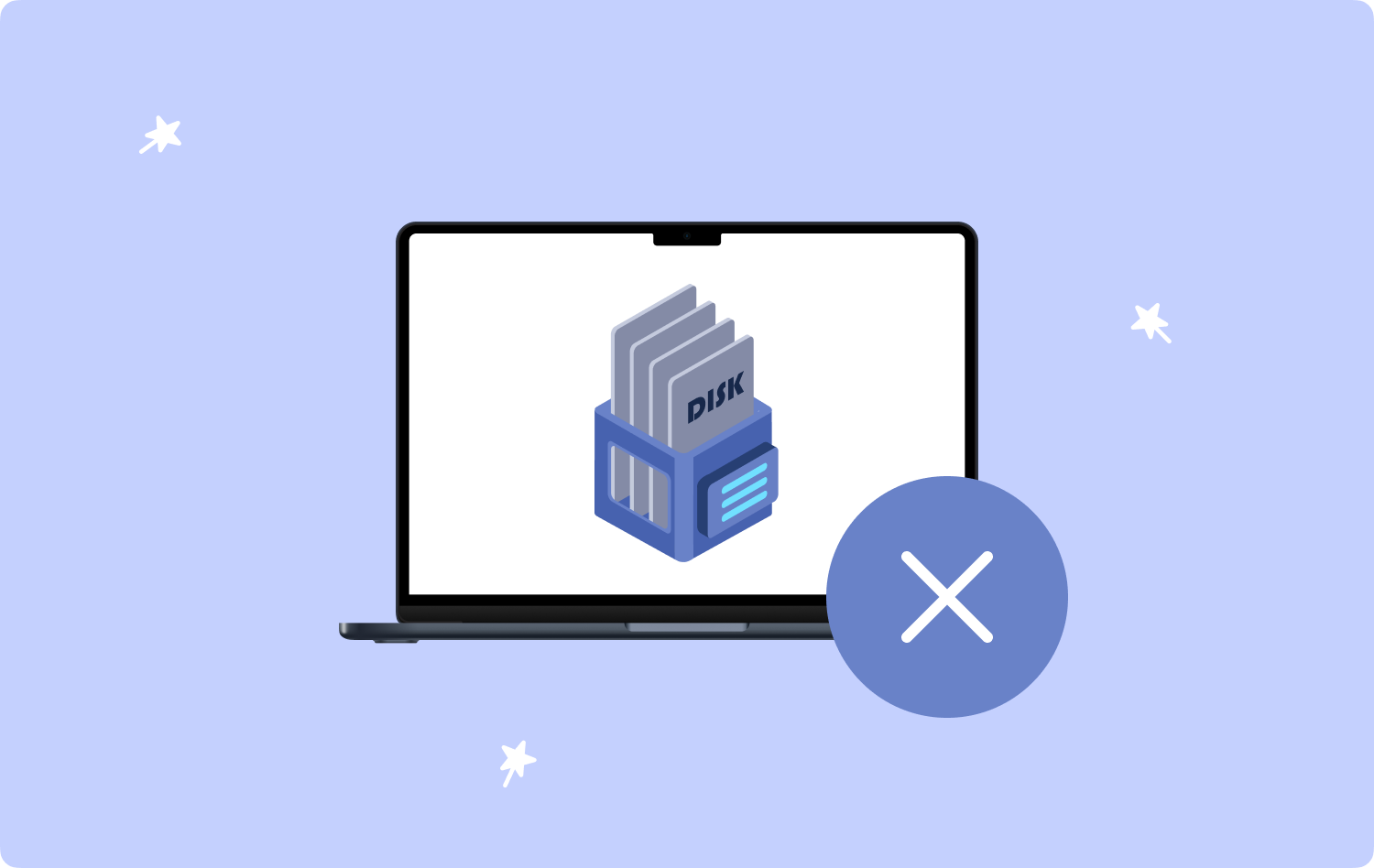
Część 1: Mac mówi, że za mało miejsca na dysku. Napraw to za pomocą terminalaCzęść #2: Mac mówi, że za mało miejsca na dysku. Napraw to ręcznieCzęść #3: Mac mówi, że za mało miejsca na dysku. Napraw to automatyczniePodsumowanie
Część 1: Mac mówi, że za mało miejsca na dysku. Napraw to za pomocą terminala
Twórcy oprogramowania nie mają problemów z uruchamianiem operacji z wiersza poleceń. Zaletą linii poleceń jest to, że jest to jedno kliknięcie, a raczej akcja, która automatycznie sortuje „Mac mówi za mało miejsca na dysku”.
Jeśli jednak nie masz technologicznego know-how do obsługi monitów wiersza poleceń, wolisz wybrać sposób ręczny lub automatyczny, omówiony w częściach 2 i 3 tej aplikacji. Oto prosta procedura korzystania z tego:
- Na urządzeniu Mac przejdź do menu Findera i wybierz Przejdź do folderu i kliknij terminal.
- W wyświetlonym wierszu polecenia wpisz cmg/biblioteka.
- To wystarczy, aby wyczyścić wszystkie pliki w tym miejscu przechowywania lub folderze.

Jeśli znasz wiersz poleceń, jest to najlepsza i najbardziej niezawodna opcja dla wszystkich funkcji wiersza poleceń.
Część #2: Mac mówi, że za mało miejsca na dysku. Napraw to ręcznie
Sposób ręczny oznacza usuwanie plików jeden po drugim na podstawie typu pliku, co nie oszczędza aplikacji. Jest to najbardziej przemyślana czynność, gdy nie pomyślałeś o żadnym cyfrowym rozwiązaniu do zarządzania operacją.
Jedyną wadą tej opcji jest to, że możesz ingerować w pliki systemowe, co może powodować błędy systemowe. Jest to uciążliwy i męczący proces, a ty masz skłonność do nieusuwania wszystkich plików, chyba że znasz ich miejsce przechowywania. Oto prosta procedura, której należy użyć, aby rozwiązać problem Maca z informacją o niewystarczającej ilości miejsca na dysku:
- Na urządzeniu Mac. Idź do Finder menu i kliknij Przejdź do folderu.
- Na ekranie pojawi się edytor tekstu i zacznij pisać /Biblioteka/ Skrytki i czeka na listę wszystkich podglądów w tej kategorii.
- Wybierz wszystkie pliki, które chcesz usunąć, aby zwiększyć ilość miejsca na dysku twardym.
- Kliknij "Przenieś do Kosza”, aby wysłać go do folderu Kosz.
- Otwórz menu folderu Kosz, aby całkowicie usunąć pliki z urządzenia Mac, wybierz pliki i kliknij „Opróżnij folder Kosz” i poczekaj na zakończenie wyników.

Jest to uciążliwy proces, a zautomatyzowana opcja jest przydatna. Czytaj dalej i poznaj działanie zautomatyzowanego oprogramowania.
Część #3: Mac mówi, że za mało miejsca na dysku. Napraw to automatycznie
TechyCub Mac Cleaner to najbardziej niezawodna i skuteczna aplikacja do czyszczenia miejsca na dysku twardym. To jest Twoja podstawowa aplikacja, która zarządza wszystkimi funkcjami czyszczenia dysku twardego przy minimalnym wysiłku.
Mac Cleaner
Szybko przeskanuj komputer Mac i łatwo wyczyść niepotrzebne pliki.
Sprawdź podstawowy stan komputera Mac, w tym użycie dysku, stan procesora, użycie pamięci itp.
Przyspiesz działanie komputera Mac za pomocą prostych kliknięć.
Darmowe pobieranie
To zdjęcie najlepszy zestaw narzędzi do czyszczenia komputerów Mac działa na prostym interfejsie idealnym dla wszystkich użytkowników, niezależnie od poziomu doświadczenia. Aplikacja obsługuje wszystkie urządzenia Mac i ich wersje, niezależnie od tego, czy są stare, czy nowe. Zestaw narzędzi zawiera Junk Cleaner do wykrywania, odzyskiwania i usuwania plików przy minimalnym wysiłku. Ponadto działa również na interaktywnym interfejsie.
Dezinstalator aplikacji to dodatek do tej funkcji, dzięki któremu wszystkie aplikacje i pliki są łatwo i automatycznie usuwane z systemu. Niektóre z dodatkowych funkcji aplikacji obejmują:
- Zabezpiecza wrażliwe pliki systemowe, aby zminimalizować problemy z błędami systemowymi.
- Obsługuje selektywne usuwanie zbędnych plików z systemu.
- Zapewnia do 500 MB bezpłatnych funkcji czyszczenia danych.
- Zapewnia podgląd plików w celu obsługi wszystkich funkcji selektywnego czyszczenia.
Jak proste jest użycie zestawu narzędzi do sortowania Mac mówi za mało miejsca na dysku wyzwanie. Czytaj dalej i poznaj szczegóły.
- Pobierz, zainstaluj i uruchom Mac Cleaner na swoim urządzeniu Mac, aż uzyskasz status aplikacji.
- Kliknij "Junk Cleaner” wśród listy opcji pojawiających się na ekranie.
- Wybierz wszystkie pliki, które się pojawią, używając zaznacz wszystko, jeśli chcesz usunąć wszystkie pliki.
- Kliknij "Czyszczenie”, aby uruchomić funkcję czyszczenia i poczekać na zakończenie procesu; wtedy dostajesz „Oczyszczone Zakończone" powiadomienie.

Jest to prosta i najbardziej niezawodna opcja, którą możesz wypróbować, aby usunąć wszystkie niepotrzebne pliki z systemu.
Ludzie również czytają 6 sposobów na naprawienie błędu „iMovie za mało miejsca na dysku” [2023] Łatwy przewodnik na temat czyszczenia miejsca na dysku na komputerze Mac
Podsumowanie
Wybór opcji spośród trzech omówionych jest do Twojej dyspozycji; Jednak dla nowicjuszy sposób zautomatyzowany jest najlepszy, ponieważ nie potrzebujesz wiedzy technologicznej. Istnieją jednak setki rozwiązań rynku cyfrowego, które należy wypróbować i uporządkować. The Mac mówi za mało miejsca na dysku groźba. Nie ma nic złego w testowaniu i sprawdzaniu funkcjonalności aplikacji. Nadal zauważysz, że Mac Cleaner jest najlepszym i najbardziej niezawodnym narzędziem do eksploracji na rynku cyfrowym.
