Codzienne zadania wydają się być bardziej przytłaczające, gdy Twoje Mac działa zbyt wolno aby nadążyć za swoją pracą. Jeśli jesteś na tej krzywej od dłuższego czasu, musisz zainwestować w utrzymanie komputera Mac w optymalnym stanie.
Usunięcie nieużywanego oprogramowania i aplikacji może bardzo pomóc. Regularna konserwacja wymaga jednak czasu i możesz się zgubić, od czego zacząć.
Niech ten artykuł będzie Twoim przewodnikiem po odkrywaniu różnych sposobów i aplikacji na lepsze Testy wydajności Maca.
Część 1: Dlaczego potrzebujesz testu wydajności komputera MacCzęść #2: 5 aplikacji do lepszego testowania wydajności komputerów MacCzęść 3: Jak wydajnie konserwować komputer MacPodsumowanie
Część 1: Dlaczego potrzebujesz testu wydajności komputera Mac
Podobnie jak Ty, Twój system również potrzebuje regularnej ogólnej kontroli stanu, aby zrozumieć jego aktualny stan i zrobić coś w przypadku problemów.
Niezdrowy Mac może z czasem rosnąć wolno i wolno, a później powodować więcej problemów, niż można by się spodziewać. Testy wydajności komputera Mac mogą pomóc Ci określić, co dzieje się z Twoim systemem, które części wymagają troskliwej troskliwej opieki lub TLC oraz w jaki sposób możesz ograniczyć ryzyko związane z kiepskim urządzeniem.
1.1 Testy porównawcze wydajności
Są to wskazówki, które pomogą Ci określić, które części komputera Mac, procesor, prędkość dysku, GPU i pamięć RAM nie działają.
Te części są podstawowymi komponentami komputera Mac i jeśli którykolwiek z nich ma problemy techniczne, może to wpłynąć na jego ogólną wydajność.
1.2 Test warunków skrajnych
Komputery też mają testy warunków skrajnych. Ten test służy do sprawdzenia, czy wydajność Twojego urządzenia jest stabilna. Zwykle do przeprowadzenia testu warunków skrajnych używane jest oprogramowanie lub sprzęt.
Przesuwa Twoje urządzenie do granic możliwości i sprawdza, jak radzi sobie w takich warunkach.
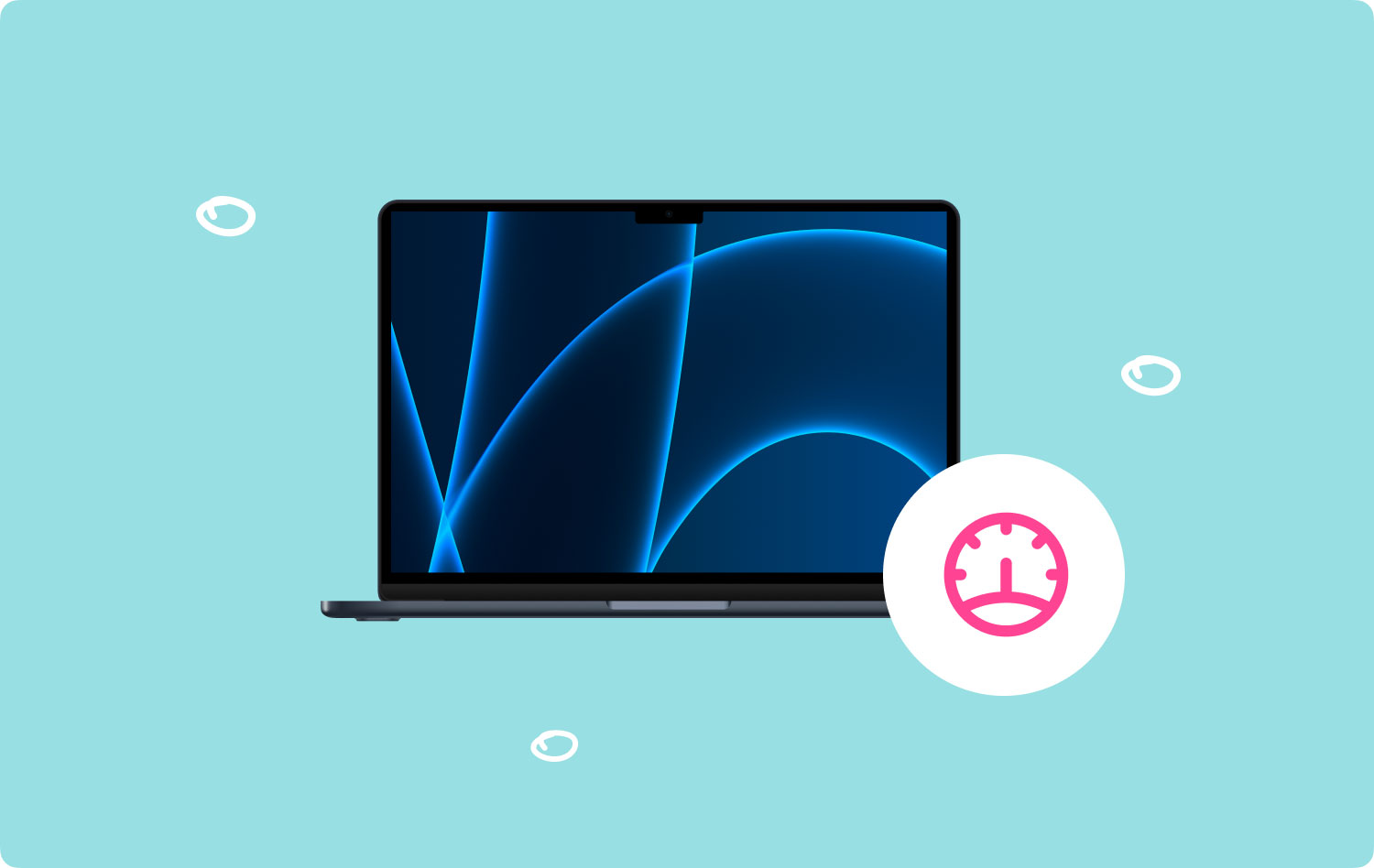
Część #2: 5 aplikacji do lepszego testowania wydajności komputerów Mac
Najważniejszą częścią przeprowadzania testów wydajnościowych jest wybór odpowiedniego narzędzia. Nie musisz wzywać eksperta IT, aby zrobił to za Ciebie. Wszystko czego potrzebujesz to niezawodne i profesjonalne narzędzie i pozwól mu działać.
Oto 5 aplikacji, których możesz użyć do lepszego testowania wydajności komputera Mac:
2.1 Użyj Diagnostyki Apple
- Wyłączanie zasilania twój Mac.
- Odłącz wszystkie urządzenia zewnętrzne z wyjątkiem niezbędnych (mysz, klawiatura, wyświetlacz, połączenie Ethernet i zasilanie sieciowe).
- Umieść urządzenie w płaskim, twardym, stabilnym miejscu z dobrą wentylacją.
- Włącz go i szybko naciśnij i przytrzymaj Klawisz D na klawiaturze podczas uruchamiania komputera Mac.
- Zwolnij klawisz, gdy zobaczysz pasek postępu.
- Przejrzyj wynik.
- Aby ponownie uruchomić, kliknij restart lub naciśnij Rlub jeśli chcesz zamknąć, kliknij zamknąć lub naciśnij S.
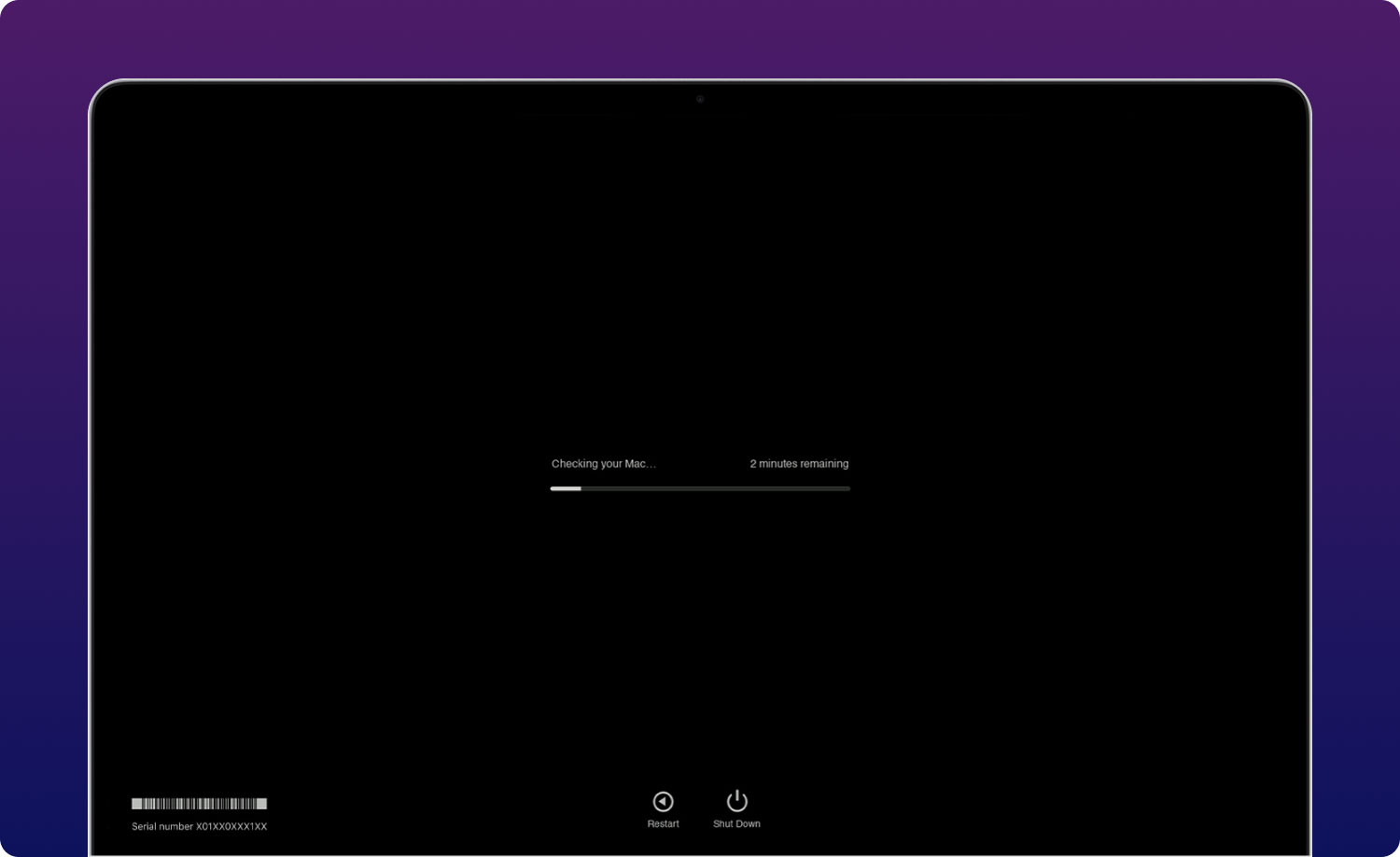
Jeśli nie możesz użyć klawisza D:
- Nacisnij i przytrzymaj Opcja D Podczas uruchamiania. Spowoduje to otwarcie Diagnostyki Apple przez Internet.
- Upewnij się, że Twój Mac nie ma hasła do oprogramowania układowegod.
Jabłkowy Krzem
Jeśli Twój Mac ma Apple Silicon, wykonaj następujące czynności:
- Włącz Twój Mac i kontynuuj naciskanie i przytrzymywanie przycisku zasilania podczas uruchamiania.
- Wydanie klucz kiedy zobaczysz okno startowe.
- Naciśnij przycisk Dowództwo D na klawiaturze.
- Diagnostyka Apple wyświetli pasek postępu podczas sprawdzania komputera Mac.
- Sprawdź wyniki.
2.2 Test wydajności procesora
Możesz uruchomić test wydajności procesora za pomocą Monitora aktywności. Poprowadzi Cię, ile mocy procesora zostało zużyte przez twój macOS i wszelkie otwarte aplikacje.
Aby przeprowadzić test wydajności procesora, wykonaj następujące czynności:
- Idź do swojego Folder Applications w Finderze.
- Kliknij dwukrotnie Użytkowe.
- Wybierz Activity monitor.
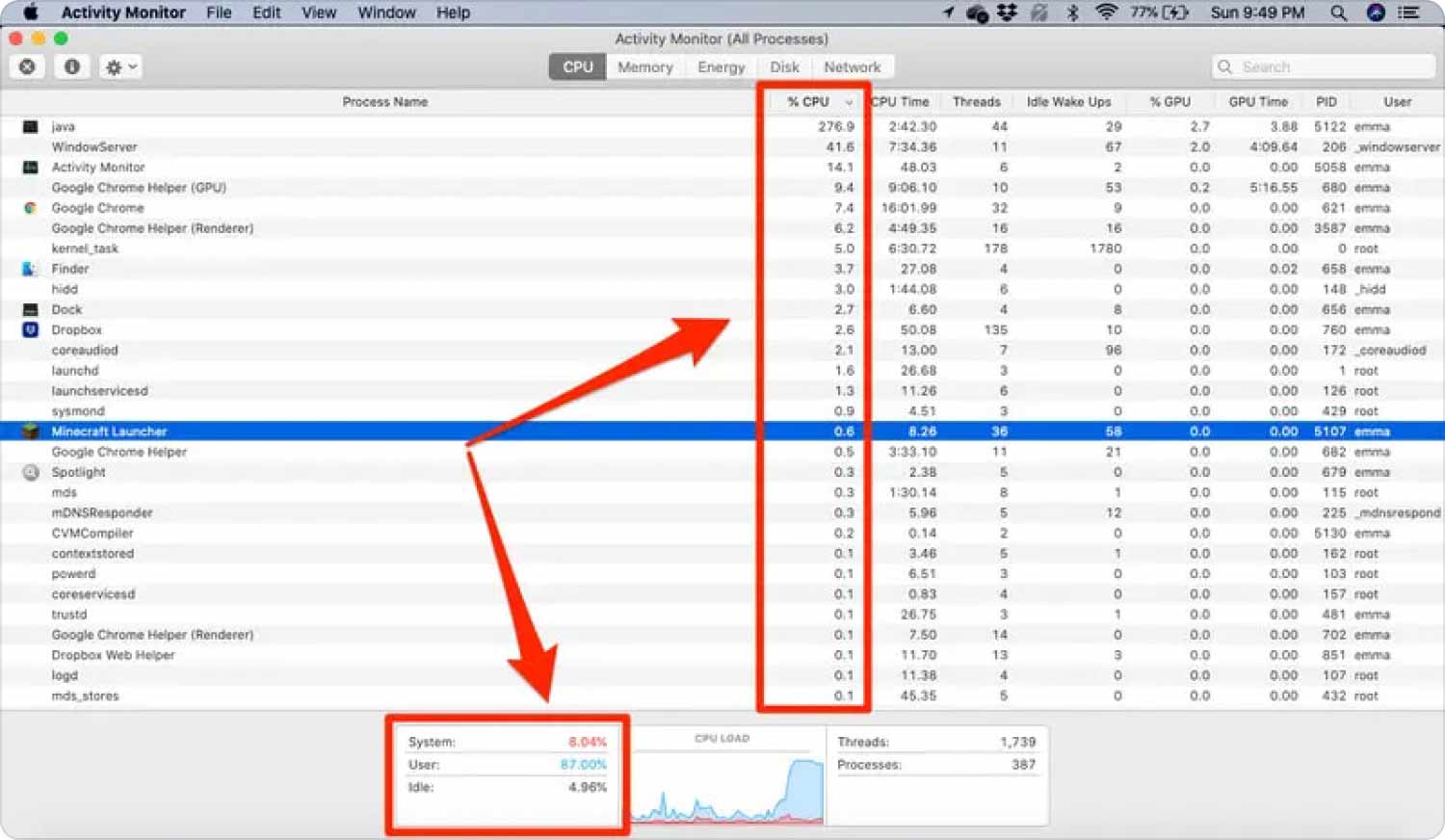
Możesz teraz przeglądać listę aktywnych procesów wraz z całkowitą ilością zajmowanego przez nie miejsca.
2.3 Uruchom test szybkości dysku Mac
Następnie, w celu przetestowania wydajności komputera Mac, możesz wykonać test szybkości dysku Mac, który może przetestować i sprawdzić prędkość dysku SSD lub dysku SSD lub dysku twardego komputera Mac.
Tutaj pomoże ci to ustalić, czy bieżąca pamięć nadal spełnia żądania odczytu i zapisu ogromnych plików.
Aby przeprowadzić test szybkości dysku Mac, musisz pobrać bezpłatną aplikację o nazwie Test prędkości dysku Black Magic. To darmowe narzędzie, które można łatwo znaleźć w AppStore.
- Uruchom test prędkości dysku Black Magic.
- Kliknij Rozpoczęcie testu prędkości.
- Test rozpocznie się od zapisania pliku testowego na dysku docelowym, a następnie odczytania go z powrotem. Zapętli się, dopóki ponownie nie naciśniesz przycisku Start, aby zakończyć test.
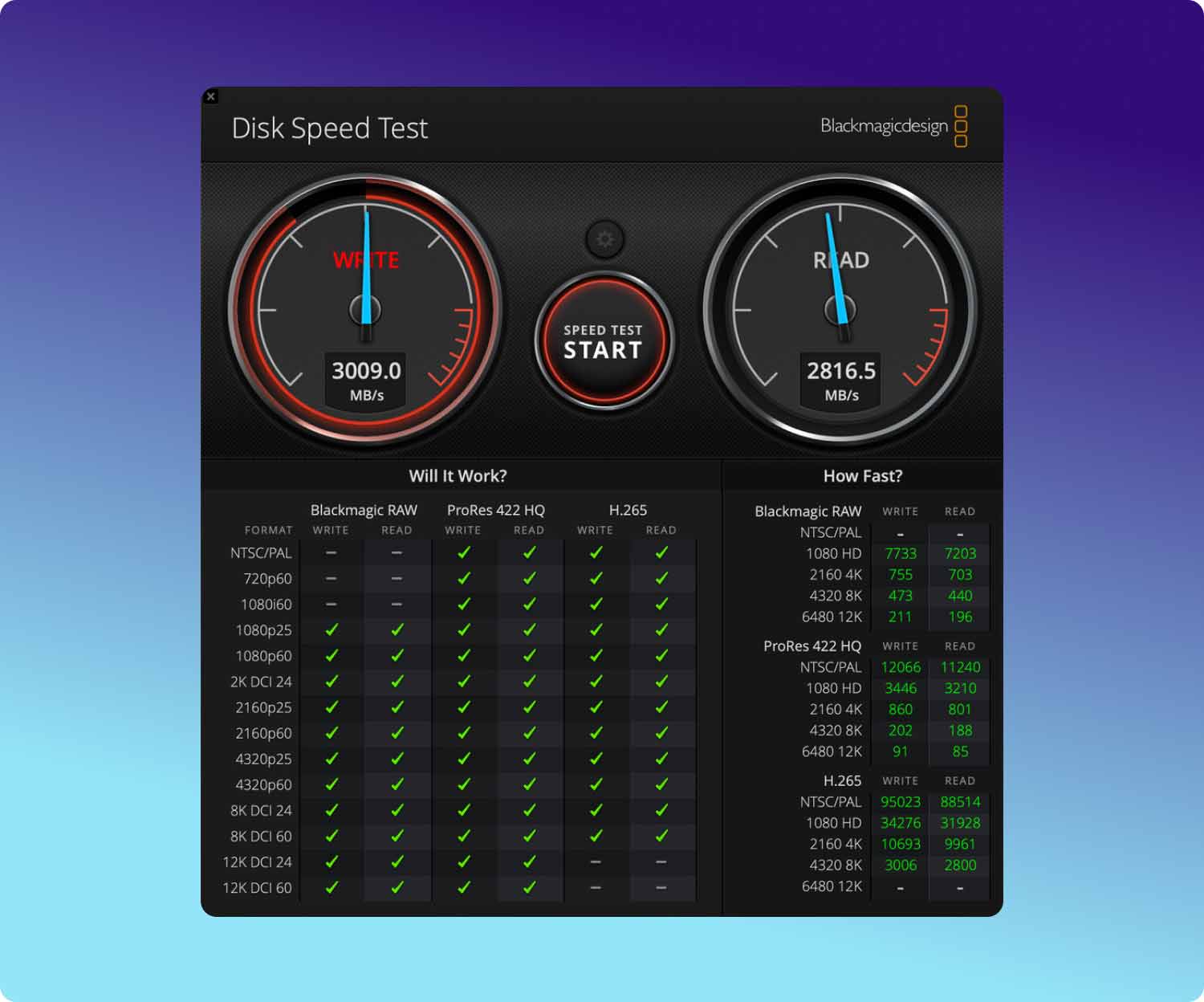
W przypadku wielu dysków twardych:
- Otwórz ustawienia Blackmagic z paska narzędzi i wybierz dysk, który chcesz przetestować.
2.4 Test wydajności GPU
Twój procesor graficzny lub GPU to kolejny ważny aspekt twojego komputera. Możesz także przeprowadzić test wydajności GPU, aby zobaczyć, jak działa Twój wyświetlacz graficzny.
Benchmark GPU to bezpłatna aplikacja, której można użyć do przetestowania procesora GPU. Ta aplikacja ma określone parametry, które można ustawić w celu dostosowania obciążenia systemów wideo, takie jak czas trwania testu i liczba obiektów.
- Otwórz aplikację po instalacji.
- Kliknij Start przycisk.
- Przejrzyj wyniki.
2.5 Testowanie wydajności pamięci RAM
Wreszcie, twoja pamięć RAM lub pamięć o dostępie swobodnym również wymagają testów wydajności Maca. Aby ustalić, czy Twój Mac efektywnie wykorzystuje pamięć RAM, powinieneś sprawdź użycie pamięci RAM na komputerze Maci przyjrzyj się obciążeniu pamięci. Obciążenie pamięci jest obliczane na podstawie analizy ilości dostępnej wolnej pamięci wraz z szybkością wymiany oraz ilością pamięci przewodowej i pamięci podręcznej plików.
Oto jak uruchomić testowanie wydajności pamięci RAM za pomocą Monitora aktywności:
- Otwórz Activity monitor.
- Kliknij Pamięć.
- Przejrzyj wykres Obciążenie pamięci.
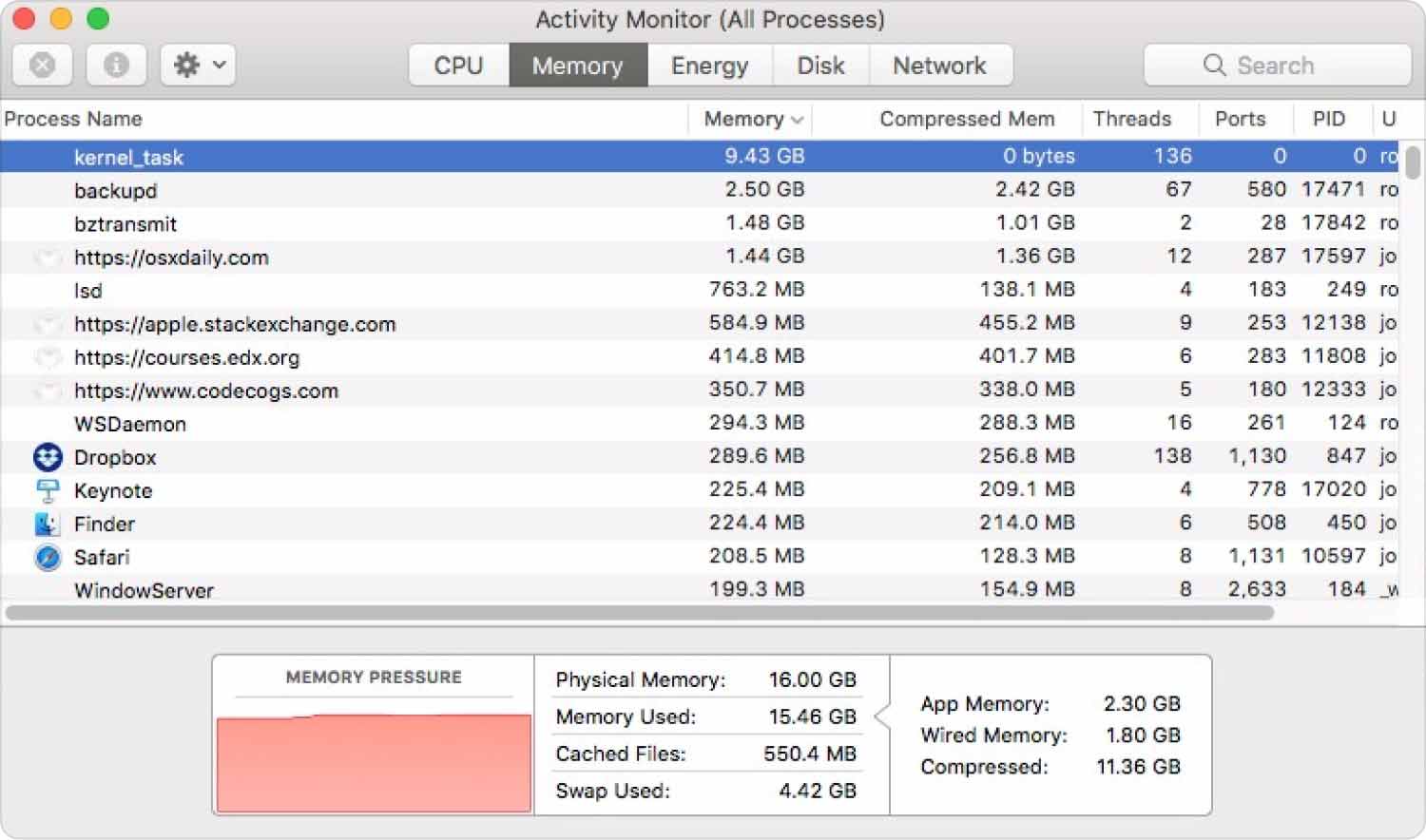
Ten wykres jest wskaźnikiem efektywnego wykorzystania pamięci przez komputer Mac. Jeśli widzisz zielone ciśnienie pamięci, oznacza to, że komputer efektywnie wykorzystuje całą swoją pamięć RAM.
Część 3: Jak wydajnie konserwować komputer Mac
Jeśli szukasz wydajnego sposobu na konserwację komputera Mac, posiadanie niezawodnego oprogramowania jest niezbędne. TechyCub Mac Cleaner to profesjonalne narzędzie, które posiada wszystkie niezbędne funkcje potrzebne do uruchomienia Testy wydajności Maca.
Mac Cleaner
Szybko przeskanuj komputer Mac i łatwo wyczyść niepotrzebne pliki.
Sprawdź podstawowy stan komputera Mac, w tym użycie dysku, stan procesora, użycie pamięci itp.
Przyspiesz działanie komputera Mac za pomocą prostych kliknięć.
Darmowe pobieranie
Mac Cleaner ma kilka narzędzi do czyszczenia, które mogą pomóc w wydajnej konserwacji komputera Mac, a także monitorować jego ogólny stan zdrowia.
Możesz postępować zgodnie z tym przewodnikiem, jak korzystać z Mac Cleaner:
- Zainstaluj Mac Cleaner na swoim komputerze.
- Uruchomić.
- Na początku programu możesz już zobaczyć aktualny stan swojego komputera, w tym dane dotyczące obciążenia procesora, sieci, komputera Macintosh HD lub dysku twardego i pamięci RAM. Jeśli Macintosh HD ma mnóstwo danych, które wymagają oczyszczenia, po prostu kliknij kosza ikona i otworzy plik Junk Cleaner cecha.
- Kliknij Scan przycisk na dole, aby rozpocząć.
- Czyszczenie wszystkie niepotrzebne pliki zgodnie z wynikami skanowania.

Możesz usunąć wszystkie zeskanowane wyniki lub wybiórczo wybrać pliki do usunięcia. Mac Cleaner ma inne inteligentne narzędzia, takie jak:
- Wyszukiwarka duplikatów.
- Środek do czyszczenia śmieci.
- Uninstaller.
- I więcej.
Mac Cleaner to najlepsza alternatywa dla każdej z powyższych aplikacji podczas monitorowania i przeprowadzania testu wydajności komputera Mac.
Ludzie również czytają Jak najskuteczniej zwolnić pamięć RAM na komputerze Mac 2023 Jak przyspieszyć swój komputer Mac?
Podsumowanie
W tym artykule właśnie nauczyłeś się różnych aplikacji używanych podczas uruchamiania Testy wydajności Maca. Każda część komputera ma swój własny zestaw ważnych funkcji, które należy regularnie sprawdzać.
Ale jeśli potrzebujesz kompleksowego rozwiązania, wypróbuj Mac Cleaner. Zawiera wszystkie narzędzia do czyszczenia, których potrzebujesz, aby zwiększyć wydajność komputera.
