Wiele danych przechowywanych na dysku twardym spowalnia szybkość pamięci RAM, co powoduje, że w komputerze Mac występuje problem z niewystarczającą ilością miejsca na dysku. Czy wiesz jak rozwiązać Mac za mało miejsca na dysku?
Istnieje kilka rozwiązań, które przydadzą się do rozwiązania problemu przy minimalnym wysiłku. Czy wiesz, że nie wszystkie pliki, które przechowujesz na dysku twardym są niezbędne? Czy wiesz również, że gdy odinstalujesz program i nie usuniesz plików śledzenia, pliki są również przechowywane na dysku twardym, zajmując miejsce bez wyraźnego powodu?
Aby usunąć takie pliki, potrzebujesz zestawu narzędzi do czyszczenia, który omówimy w części 2 tego artykułu. W części 1 przyjrzymy się, jak ręcznie wyczyścić urządzenie, aw części 3 przyjrzymy się również opcji wiersza poleceń dla ekspertów w obsłudze funkcji wiersza poleceń.
Na końcu artykułu znajdziesz różne opcje do zbadania zwiększyć miejsce na dysku twardym urządzenia Mac. Czytaj dalej i poznaj szczegóły.
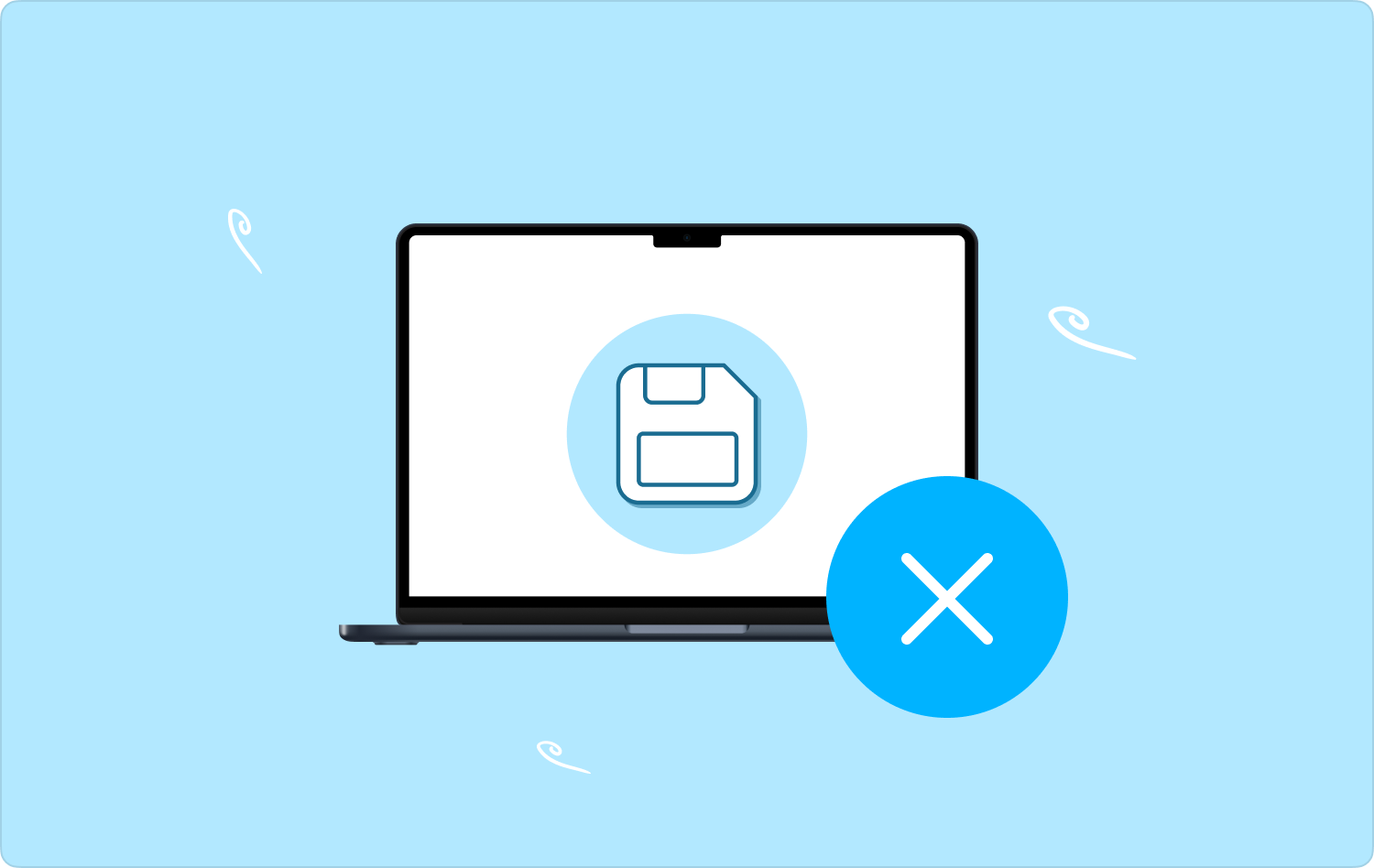
Część 1: Jak ręcznie zwolnić miejsce na dysku twardym na komputerze MacCzęść #2: Jak zwolnić miejsce na dysku twardym za pomocą Mac CleanerCzęść #3: Jak zwolnić miejsce na dysku twardym za pomocą wiersza poleceńPodsumowanie
Część 1: Jak ręcznie zwolnić miejsce na dysku twardym na komputerze Mac
Jak sama nazwa wskazuje, ręczny sposób sortowania Maca nie ma wystarczającej ilości miejsca na dysku i jest prosty, ale uciążliwy i czasochłonny, ponieważ trzeba usuwać pliki jeden po drugim. Możesz sobie wyobrazić, czy jest wiele plików. Jednak może to być pierwsza myśl, jeśli nie masz pojęcia, jakiego oprogramowania użyć. Oto prosta procedura:
- Na urządzeniu Mac przejdź do Finder menu i kliknij Zastosowanie i Inna biblioteka, aby mieć listę wszystkich plików, a według ich rozszerzeń plików możesz wybrać te, o których wiesz, że są duplikatami lub niepotrzebne.
- Wybierz wszystkie pliki, kliknij je prawym przyciskiem myszy i kliknij „Przenieś do Kosza", aby mieć je w folderze Kosz.
- Aby usunąć je z urządzenia Mac, otwórz folder Kosz i kliknij „Opróżnij folder Kosz".

Musisz to zrobić dla wszystkich typów plików, co jest nie tylko uciążliwe, ale także czasochłonne; jeśli znasz lokalizację plików, a także nie jest ich tak wiele, to jest to najlepsza opcja. Jeśli nie, zautomatyzowane podejście dobrze ci służy w rozwiązywaniu problemów z komputerem Mac, który nie ma wystarczającej ilości miejsca na dysku.
Część #2: Jak zwolnić miejsce na dysku twardym za pomocą Mac Cleaner
Najbardziej niezawodny i zautomatyzowany sposób rozwiązania problemu Mac za mało miejsca na dysku problemem jest korzystanie z aplikacji. Pytanie za milion dolarów jest najlepszą aplikacją dla tej funkcji. przedstawiamy TechyCub Mac Cleaner, Twój podstawowy zestaw narzędzi do wszystkich funkcji czyszczenia komputera Mac.
Mac Cleaner
Szybko przeskanuj komputer Mac i łatwo wyczyść niepotrzebne pliki.
Sprawdź podstawowy stan komputera Mac, w tym użycie dysku, stan procesora, użycie pamięci itp.
Przyspiesz działanie komputera Mac za pomocą prostych kliknięć.
Darmowe pobieranie
Aplikacja działa na prostym interfejsie idealnym dla wszystkich użytkowników, niezależnie od poziomu doświadczenia. Jest również wyposażony w App Uninstaller, który obsługuje dezinstalację aplikacji wraz z powiązanymi plikami, w tym tymi, które nie pochodzą z App Store; co pomaga rozwiązać problem braku wystarczającej ilości miejsca na dysku komputera Mac.
Wyjątkową zaletą zestawu narzędzi jest to, że nie ma ograniczeń co do urządzeń Mac i obsługiwanych wersji. Nie dotyka plików systemowych, chyba że wyda właściwe polecenie, co oznacza, że może usuń pliki Mac w bezpieczny sposób. Oto niektóre z dodatkowych funkcji aplikacji:
- Obsługuje selektywne czyszczenie danych na podstawie typu pliku.
- Konsekwentnie przeprowadza czyszczenie różnych typów danych. Działa z dużą prędkością skanowania i dalszego czyszczenia dzięki zautomatyzowanym funkcjom.
- Idealny dla wszystkich użytkowników niezależnie od poziomu doświadczenia, dzięki interaktywnemu interfejsowi.
- Umożliwia bezpłatne czyszczenie do 500 MB dostępnych danych.
- Obsługuje podgląd plików w celu wsparcia selektywnego czyszczenia plików.
Która procedura jest najlepsza przy doskonałych funkcjach?
- Pobierz, zainstaluj i uruchom Mac Cleaner na urządzeniu Mac.
- Kliknij przycisk "Junk Cleaner" i poczekaj, aż zestaw narzędzi wykryje i pobierze wszystkie pliki z listy podglądu.
- Wybierz wszystkie pliki z listy i kliknij „Czyszczenie" i poczekaj na zakończenie procesu, aż pojawi się "Oczyszczone Zakończone" powiadomienie.

Możesz zwolnić trochę miejsca na dysku twardym trzema kliknięciami, aby pomieścić bardziej wartościowe pliki. Co za całkiem prosty zestaw narzędzi do zarządzania funkcjami czyszczenia bez potrzeby posiadania wiedzy technicznej.
Część #3: Jak zwolnić miejsce na dysku twardym za pomocą wiersza poleceń
Specjaliści od technologii unikają korzystania z wiersza poleceń ze względu na złożoność elementów typowania i składni. Jednak dla ekspertów jest to opcja jednoprzyciskowa, ponieważ wydajesz polecenie tylko raz i czekasz, aż urządzenie wykona funkcję.
Jednak nie próbuj, jeśli nie wiesz, jak to działa. Możesz wydać polecenie, które koliduje z plikami systemowymi – szkieletem każdego urządzenia – i masz więcej problemów niż Mac, za mało miejsca na dysku. Oto procedura, której należy użyć, aby rozwiązać omawiany obecnie problem:
- Na urządzeniu Mac przejdź do Findera, do którego możesz również uzyskać dostęp za pomocą Shift+ Command+Gi kliknij Zastosowania następnie terminal aby uzyskać wiersz poleceń Edytor tekstu.
- Wpisz chflags i poczekaj, aż linia poleceń wykona program.

Zdasz sobie sprawę, że usunąłeś niektóre niepotrzebne pliki z systemu, co zwolni miejsce na dysku twardym. Wadą tej opcji jest brak powiadomienia; musisz przejść do magazynu i zauważyć, że masz więcej miejsca na dysku twardym.
Czy lubisz korzystać z funkcji wiersza poleceń? Jeśli tak, jest to instrukcja jednoprzyciskowa, ale wtedy i tylko wtedy, gdy masz pojęcie o tym, jak działają polecenia, aby uniknąć zamieszania, które może spowodować więcej szkody niż pożytku.
Ludzie również czytają 6 sposobów na naprawienie błędu „iMovie za mało miejsca na dysku” [2023] Jak sprawdzić dostępne miejsce na dysku na komputerze Mac
Podsumowanie
Wybór podejścia zależy wyłącznie od Ciebie teraz, gdy jesteś na wolnym rynku. Jednak trzeba również dokonać mądrego wyboru najlepszej i najbardziej niezawodnej opcji, jaką jest Mac Cleaner wśród setek aplikacji znalezionych na rynku cyfrowym. Po co walczyć ręcznie, skoro istnieją zautomatyzowane aplikacje dla tej samej funkcji? Czy masz możliwość rozwiązania problemu Mac za mało miejsca na dysku?
