Istnieje wiele powodów, dla których możesz przypadkowo usunąć pliki. Możesz także zwolnić, co masz utracone pliki na komputerze Mac nie znając przyczyny, istnieje możliwość, że wysłałeś je do ukrytych folderów w interfejsie.
Dlatego przydaje się przycisk wyszukiwania wyświetlanie ukrytych plików w systemie Mac. W tym artykule omówimy trzy sposoby odzyskania utraconych plików w systemie. W części 1 przyjrzymy się, jak uruchomić tę operację za pomocą menu Findera.
W części 2 przyjrzymy się, jak używać oprogramowania do automatyzacji procesu czyszczenia po odzyskaniu utraconych plików. W części 3 przyjrzymy się, jak uzyskać dostęp do utraconych plików z ich ukrytej lokalizacji. Czytaj dalej i poznaj więcej szczegółów.
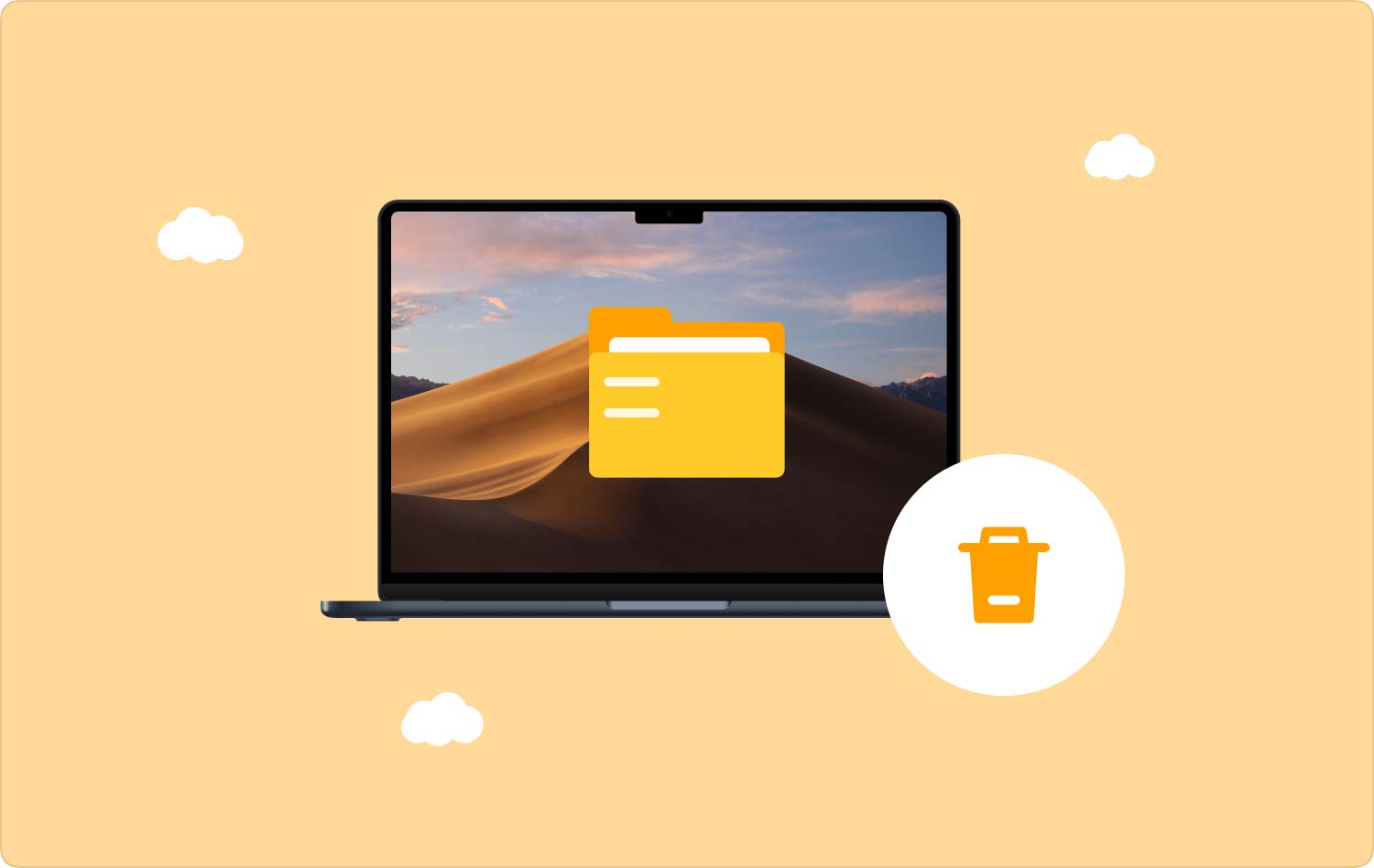
Część nr 1: Jak dotrzeć do utraconych plików na komputerze Mac za pomocą FinderaCzęść #2: Jak dostać się do utraconych plików na komputerze Mac za pomocą narzędzia Mac CleanerCzęść #3: Jak uzyskać dostęp do utraconych plików na komputerze Mac Podsumowanie
Część nr 1: Jak dotrzeć do utraconych plików na komputerze Mac za pomocą Findera
Kurs Finder to ręczny sposób odzyskiwania utraconych danych na komputerze Mac. Jest to prosty proces, ale może być uciążliwy, jeśli masz wiele plików do odzyskania.
Jest to męczący proces, ponieważ musisz przejść przez wszystkie lokalizacje przechowywania, aby odzyskać pliki. Oto prosta procedura, której możesz użyć, aby odzyskać utracone pliki na komputerze Mac. Czytaj dalej i poznaj szczegóły:
- Otwórz menu Findera na urządzeniu Mac i wybierz Biblioteka opcję i przejdź dalej do wszystkich miejsc składowania.
- Wybierz jedną z lokalizacji przechowywania, a pojawi się lista plików. Są to pliki, których nie można zobaczyć w normalnym procesie podglądu.
- Wybierz pliki, które chcesz odzyskać, kliknij prawym przyciskiem myszy i wybierz Wyślij.
- Jeśli znajdują się one w folderze Kosz, dlatego nie możesz ich zobaczyć, przejdź do folderu Kosz, wybierz pliki, które chcesz odzyskać, a następnie wybierz i kliknij "Położyć z powrotem" aby przywrócić pliki do pierwotnej lokalizacji.
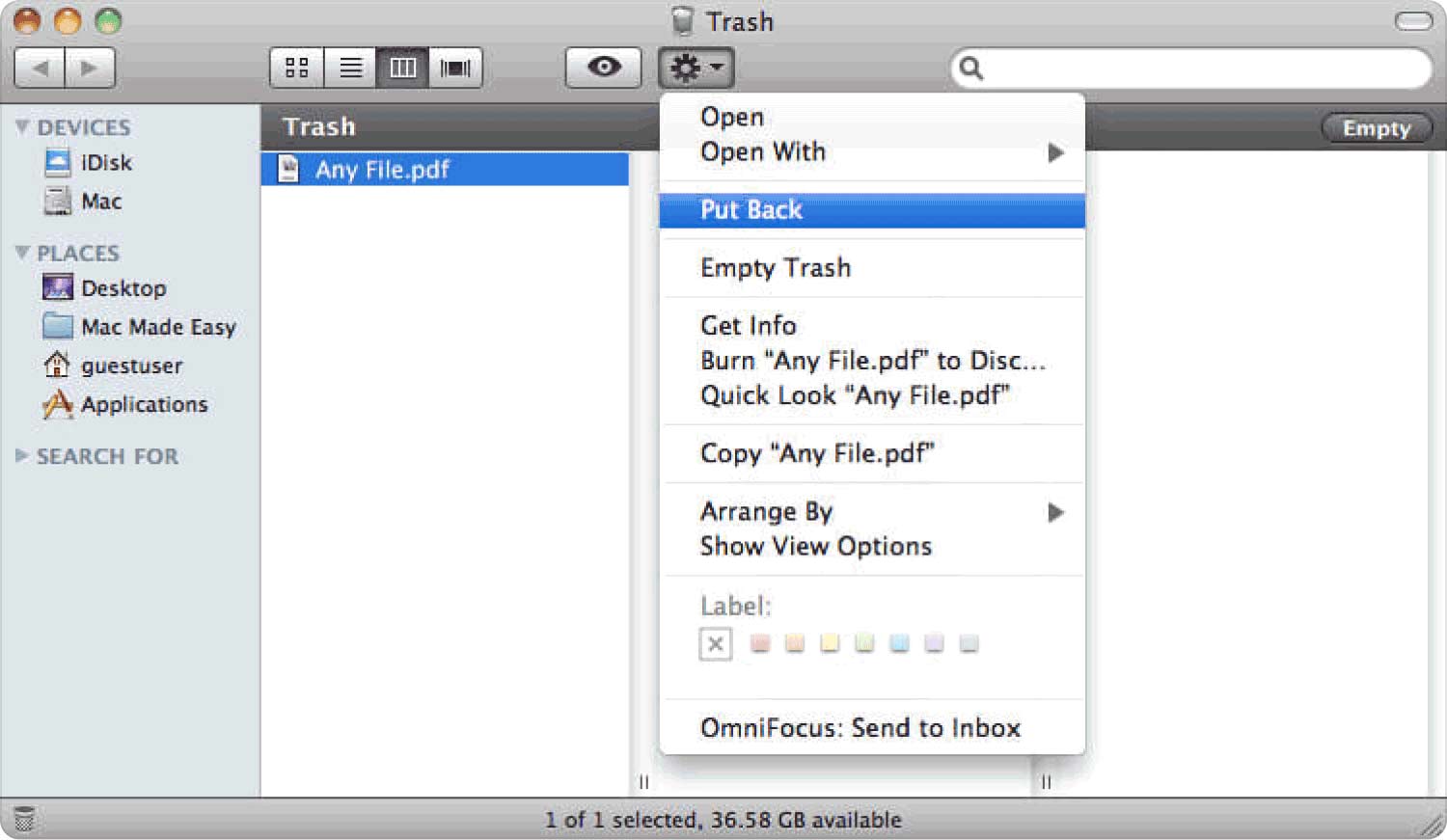
Jeśli opróżniłeś folder Kosz, musisz poszukać innych sposobów jego odzyskania.
Część #2: Jak dostać się do utraconych plików na komputerze Mac za pomocą narzędzia Mac Cleaner
TechyCub Mac Cleaner to zestaw narzędzi, który przydaje się do zarządzania funkcjami czyszczenia komputera Mac. Zestaw narzędzi działa na prostym interfejsie, idealnym dla wszystkich użytkowników, niezależnie od poziomu doświadczenia. Obsługuje wszystkie urządzenia Mac, niezależnie od tego, czy są to stare, czy nowe wersje.
Mac Cleaner
Szybko przeskanuj komputer Mac i łatwo wyczyść niepotrzebne pliki.
Sprawdź podstawowy stan komputera Mac, w tym użycie dysku, stan procesora, użycie pamięci itp.
Przyspiesz działanie komputera Mac za pomocą prostych kliknięć.
Darmowe pobieranie
Oto niektóre cyfrowe zestawy narzędzi, z którymi należy się zapoznać podczas korzystania z tego zestawu narzędzi. Są to między innymi Dezinstalator aplikacji, Usuwanie śmieci, Niszczarka, Odzyskiwanie dużych i starych plików. Jedną z zalet tej aplikacji jest to, że przechowuje pliki systemowe, aby uniknąć przypadkowego usunięcia plików, co może spowodować błąd systemu.
Oto niektóre dodatkowe funkcje dostępne w tej aplikacji:
- W zestawie znajduje się odkurzacz do śmieci usuń niepotrzebne pliki systemowe, uszkodzone pliki, pliki resztkowe i zduplikowane pliki wśród innych plików w interfejsie.
- Obsługuje usuwanie aplikacji za pomocą narzędzia App Uninstaller, które usuwa wszystkie pliki i obejmuje powiązane pliki, które same rootują się w systemie.
- Wyposażony w funkcję czyszczenia selektywnego, dzięki której możesz wybrać pliki, które chcesz usunąć, dzięki trybowi podglądu obsługiwanemu w interfejsie.
- Działa z limitem 500MB, który jest bezpłatny, o ile mieści się w granicach rozmiaru pliku.
Jak działa aplikacja odzyskaj utracone pliki na komputerze Mac? Czytaj dalej i poznaj więcej szczegółów:
- Na urządzeniu Mac pobierz, zainstaluj i uruchamiaj Mac Cleaner, aż zobaczysz stan aplikacji.
- Po lewej stronie menu kliknij przycisk Junk Cleaner który znajduje się wśród zestawów narzędzi wymienionych po lewej stronie i kliknij przycisk "Skanowanie" aby wyświetlić listę plików w tym folderze.
- Wybierz pliki, które pojawią się na liście i kliknij "Czysty" aby rozpocząć proces czyszczenia, aż zobaczysz plik „Sprzątanie zakończone” ikona potwierdzająca koniec funkcji.

Cóż za zestaw narzędzi, który jest prosty i nie wymaga zewnętrznych integracji wtyczka które przydadzą się do usunięcia odzyskanych utraconych plików, których nie potrzebujesz w systemie.
Część #3: Jak uzyskać dostęp do utraconych plików na komputerze Mac
Co się stanie, gdy stracisz pliki? W momencie, gdy nie będziesz mieć dostępu do plików z pierwotnej lokalizacji przechowywania, istnieje możliwość, że zmieniły one lokalizację przechowywania w systemie. Po pierwsze, w przypadku przypadkowego usunięcia plików utracone pliki na komputerze Mac znajdują się w folderze Kosz.
W części pierwszej omówiliśmy, jak odzyskać je z folderu. Jeśli jednak odzyskane utracone pliki nie są warte zajmowanego miejsca, ważne jest, aby poszukać automatycznego zestawu narzędzi do uruchamiania funkcji czyszczenia komputera Mac. Dlatego przyjrzeliśmy się programowi Mac Cleaner omówionemu w części 2 tego artykułu.
Podsumowanie
Przyjrzeliśmy się dwóm sposobom odzyskania pliku utracone pliki na komputerze Mac; wybór opcji z której skorzystasz zależy wyłącznie od Ciebie. Co więcej, musisz mieć także zestaw narzędzi, który pomoże Ci usunąć niechciane pliki. Następnie musisz skorzystać z Mac Cleaner, który jest najlepszy spośród setek aplikacji dostępnych w interfejsie. Jest to prosta aplikacja, która nie wymaga żadnego doświadczenia, ponieważ jest idealna zarówno dla nowicjuszy, jak i ekspertów.
