Problem możesz rozwiązać tylko wtedy, gdy znasz jego przyczynę. Gdy Lightroom działa wolno na Macu, musisz wiedzieć dlaczego. Jednym z głównych powodów jest to, że możesz mieć pełny dysk Mac. Jedynym sposobem, aby pomóc w tym jest usuń niepotrzebne pliki systemowe, zduplikowane pliki, pliki resztkowe i inne niepotrzebne pliki w systemie.
W tym artykule przyjrzymy się trzem sposobom, aby to zrobić. W części 1 przyjrzymy się automatycznym sposobom patrzenia na jedną aplikację, narzędzie do czyszczenia komputerów Mac. Jest to prosta aplikacja spośród setek, które pojawiają się w interfejsie. W części 2 tej aplikacji przyjrzymy się ręcznemu usuwaniu niepotrzebnych plików.
Na koniec przyjrzymy się opcji Terminal, która korzysta z wiersza poleceń. Niezależnie od wybranej opcji, jest ona konieczna ze względu na posiadane doświadczenie. Czytaj dalej i poznaj więcej szczegółów.
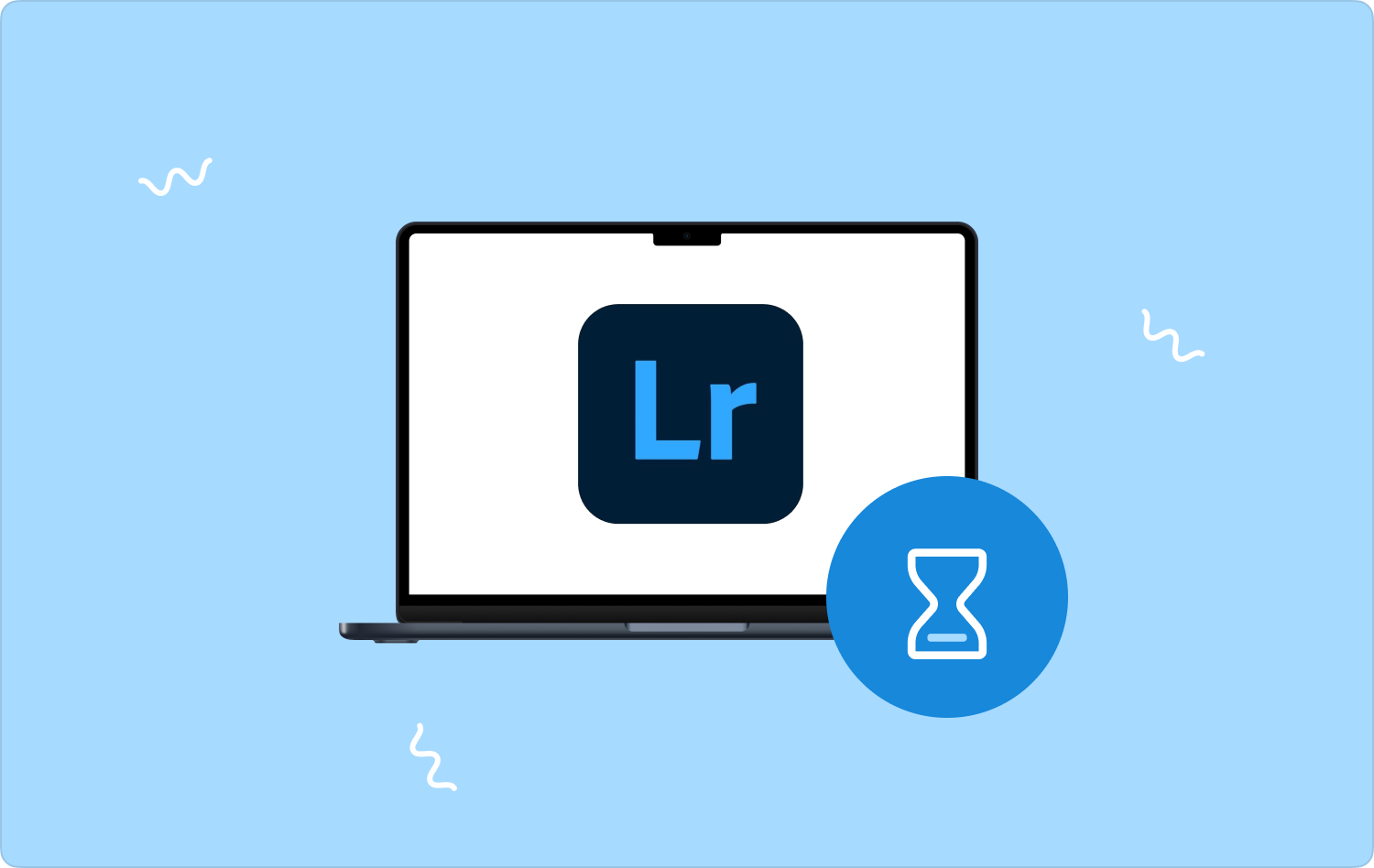
Część nr 1: Jak naprawić powolne działanie Lightrooma na komputerze Mac za pomocą narzędzia Mac CleanerCzęść nr 2: Jak ręcznie naprawić działanie Lightrooma na komputerze MacCzęść nr 3: Jak naprawić powolne działanie Lightrooma na komputerze Mac za pomocą terminalaPodsumowanie
Część nr 1: Jak naprawić powolne działanie Lightrooma na komputerze Mac za pomocą narzędzia Mac Cleaner
TechyCub Mac Cleaner to aplikacja, z której możesz skorzystać we wszystkich funkcjach czyszczenia komputera Mac przy minimalnym wysiłku. Zestaw narzędzi działa w oparciu o prosty interfejs, idealny dla wszystkich użytkowników. Co więcej, chroni pliki systemowe, chroniąc Cię przed przypadkowym usunięciem.
Mac Cleaner
Szybko przeskanuj komputer Mac i łatwo wyczyść niepotrzebne pliki.
Sprawdź podstawowy stan komputera Mac, w tym użycie dysku, stan procesora, użycie pamięci itp.
Przyspiesz działanie komputera Mac za pomocą prostych kliknięć.
Darmowe pobieranie
Zestaw narzędzi zawiera inne funkcje, w tym dezinstalator aplikacji, narzędzie do usuwania śmieci, niszczarkę oraz narzędzie do usuwania dużych i starych plików. Zestaw narzędzi obsługuje także wszystkie urządzenia Mac oraz ich nowoczesne i nowe wersje. Oto niektóre dodatkowe funkcje aplikacji:
- Do zestawu dołączono narzędzie do dezinstalacji aplikacji, które przy minimalnym wysiłku odinstalowuje aplikacje z App Store, niezależnie od tego, czy są one preinstalowane, czy nie.
- Obsługuje selektywne czyszczenie funkcji, dzięki czemu możesz wybrać pliki i aplikacje, które chcesz usunąć z systemu.
- Zawiera opcję podglądu, która wyświetla listę wszystkich plików, które należy usunąć z systemu.
- Może bezpłatnie wyczyścić do 500 MB, co jest idealne w przypadku małej pamięci masowej bez wydawania ani grosza.
- Przechowuje pliki systemowe w ukrytej lokalizacji, aby zminimalizować niepotrzebne usuwanie.
Ze wszystkimi kompleksowymi funkcjami, jak najlepiej to zrobić topowy zestaw narzędzi do czyszczenia komputerów Mac działać, aby naprawić Lightroom działa wolno na Macu? Czytaj dalej i poznaj szczegóły.
- Na urządzeniu Mac pobierz, zainstaluj i uruchom Mac Cleaner na komputerze PC, aż będziesz mógł sprawdzić bieżący stan aplikacji.
- Po lewej stronie panelu pojawi się lista wszystkich funkcji. Wybierz Junk Cleaner i kliknij "Skandować" aby wszystkie aplikacje na urządzeniu Mac miały podgląd listy wszystkich plików powiązanych z aplikacją.
- Wybierz aplikację Lightroom i powiązane pliki, kliknij "Czysty"i poczekaj na zakończenie procesu, aż otrzymasz „Czyszczenie zakończone” icon.

Cóż za prosta i interaktywna aplikacja, idealna dla wszystkich użytkowników, niezależnie od poziomu doświadczenia. Jednakże ważne jest, aby zrozumieć opcję ręczną, która przydaje się, gdy nie masz pojęcia o oprogramowaniu lub oprogramowanie, które masz pod ręką, zawodzi.
Część nr 2: Jak ręcznie naprawić działanie Lightrooma na komputerze Mac
Sposób ręczny jest najczęstszą opcją, gdy nie masz pojęcia o istnieniu oprogramowania. Jest to uciążliwe i męczące, szczególnie gdy masz wiele plików, które musisz wyczyścić i usunąć z urządzenia Mac.
Aby naprawić powolne działanie Lightrooma na komputerze Mac, wystarczy znać lokalizację przechowywania plików i stamtąd je usunąć. Oto prosta procedura zarządzania i obsługi tego problemu. Czytaj dalej i poznaj szczegóły.
- Na urządzeniu Mac otwórz menu Findera i kliknij ikonę Zastosowania aby wyświetlić listę wszystkich aplikacji dostępnych w interfejsie.
- Wybierz aplikację Lightroom i wybierz powiązane pliki w interfejsie.
- Kliknij prawym przyciskiem myszy pliki „Wyślij do kosza”i poczekaj na zakończenie procesu.
Aby całkowicie wyeliminować je z systemu, otwórz folder Kosz, wybierz je wszystkie i kliknij prawym przyciskiem myszy. Jednocześnie podświetl je, aby uzyskać dostęp do innego menu i kliknij "Opróżnić kosz".
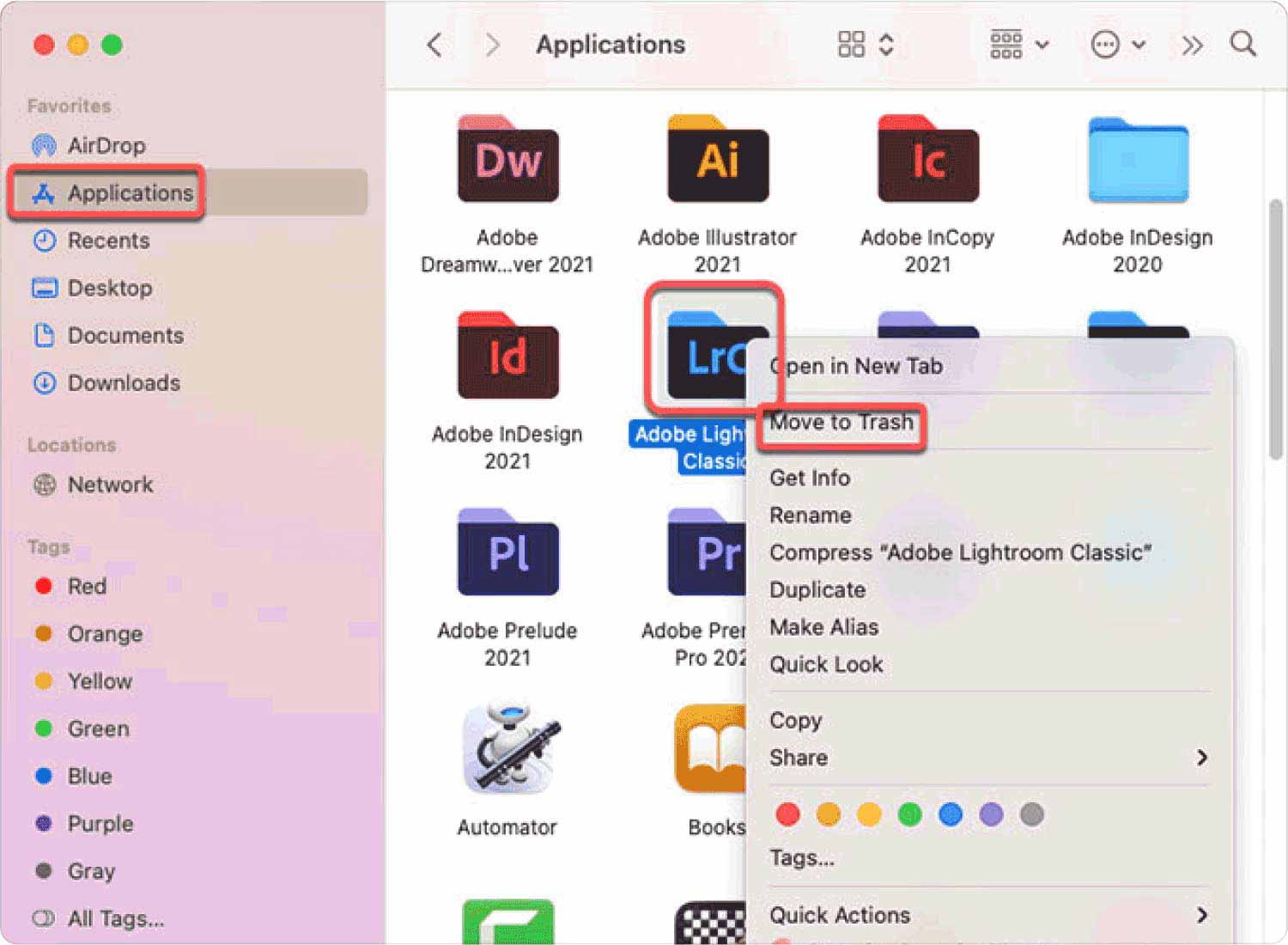
Jeśli nie masz opcji i nie znasz opcji wiersza poleceń, jest to najlepsza i najbardziej niezawodna.
Część nr 3: Jak naprawić powolne działanie Lightrooma na komputerze Mac za pomocą terminala
Czy jesteś programistą lub programistą, który rozumie wszystkie zestawy narzędzi wiersza poleceń? Jeśli tak, to jest to zestaw narzędzi, który pomoże Ci naprawić wolno działające Lightroom na Macu. Jest to funkcja dostępna za jednym kliknięciem, ale bardzo delikatna.
Każdy mały błąd doprowadzi Cię do debugowania z powodu błędu systemu spowodowanego przypadkowym usunięciem plików systemowych. Jeśli wiesz, jak to działa, oto procedura:
- Na urządzeniu Mac otwórz plik Finder menu i kliknij terminal aby uzyskać dostęp do edytora wiersza poleceń.
- Na nim wpisz cmg/Library.txt w oparciu o rozszerzenia plików Lightroom i naciśnij Wchodzę.
- Poczekaj chwilę i poszukaj plików w odpowiednich lokalizacjach przechowywania. Zorientujesz się, że ich już nie ma.

Jedyną wadą tej aplikacji jest to, że jest to operacja nieodwracalna i brakuje jej funkcji potwierdzania. Jeśli masz specjalistyczną wiedzę, jest to funkcja dostępna za pomocą jednego kliknięcia.
Ludzie również czytają Jak odinstalować program Adobe Photoshop na komputerze Mac Jak możemy odinstalować program Adobe Illustrator na komputerze Mac?
Podsumowanie
Do naprawy masz metody ręczne, automatyczne i programowe Lightroom działa wolno na Macu. Wybór opcji zależy wyłącznie od Ciebie. Powszechnie wiadomo, że najlepiej i najbardziej niezawodnie jest w przypadku korzystania z opcji automatycznej, czyli za pomocą oprogramowania.
Chociaż omówiliśmy tylko program Mac Cleaner, rynek cyfrowy oferuje kilka innych opcji, które musisz wypróbować i jak najlepiej wykorzystać to, co oferuje rynek. Czy jesteś zadowolony, że możesz rozwiązać problem powolnego wchłaniania Lightroom Funkcje?
Można jednak spróbować uruchomić inne procesy diagnostyczne, aby ustalić przyczynę i znaleźć dalsze rozwiązanie.
