Według wielu, powód, dla którego ludzie szukają sposobów jak odinstalować Xcode na Macu jest to, że trudno go usunąć. Będąc jednym z najpotężniejszych narzędzi przeznaczonych dla urządzeń Mac. Jedną z największych wad Xcode jest to, że ten program zajmowałby dużo miejsca na dysku, co mogłoby skutkować błędami związanymi z utratą pamięci. Jeśli wspomniany dylemat jest zawsze napotykany, najlepszą rzeczą, jaką możesz zrobić, to usunąć Xcode na komputerze Mac.
Jeśli nie masz pojęcia, jak odinstalować Xcode, porozmawiamy o niektórych metodach, które możemy wypróbować, a także o procedurach i narzędziach, dzięki którym będziesz oświecony i będziesz miał przemyślenia na temat potrzebnych rzeczy do zrobienia. Tak więc, jeśli chcesz uzyskać wszystkie pomysły, których możesz potrzebować w przyszłości, lepiej skończ to pisanie do samego końca.
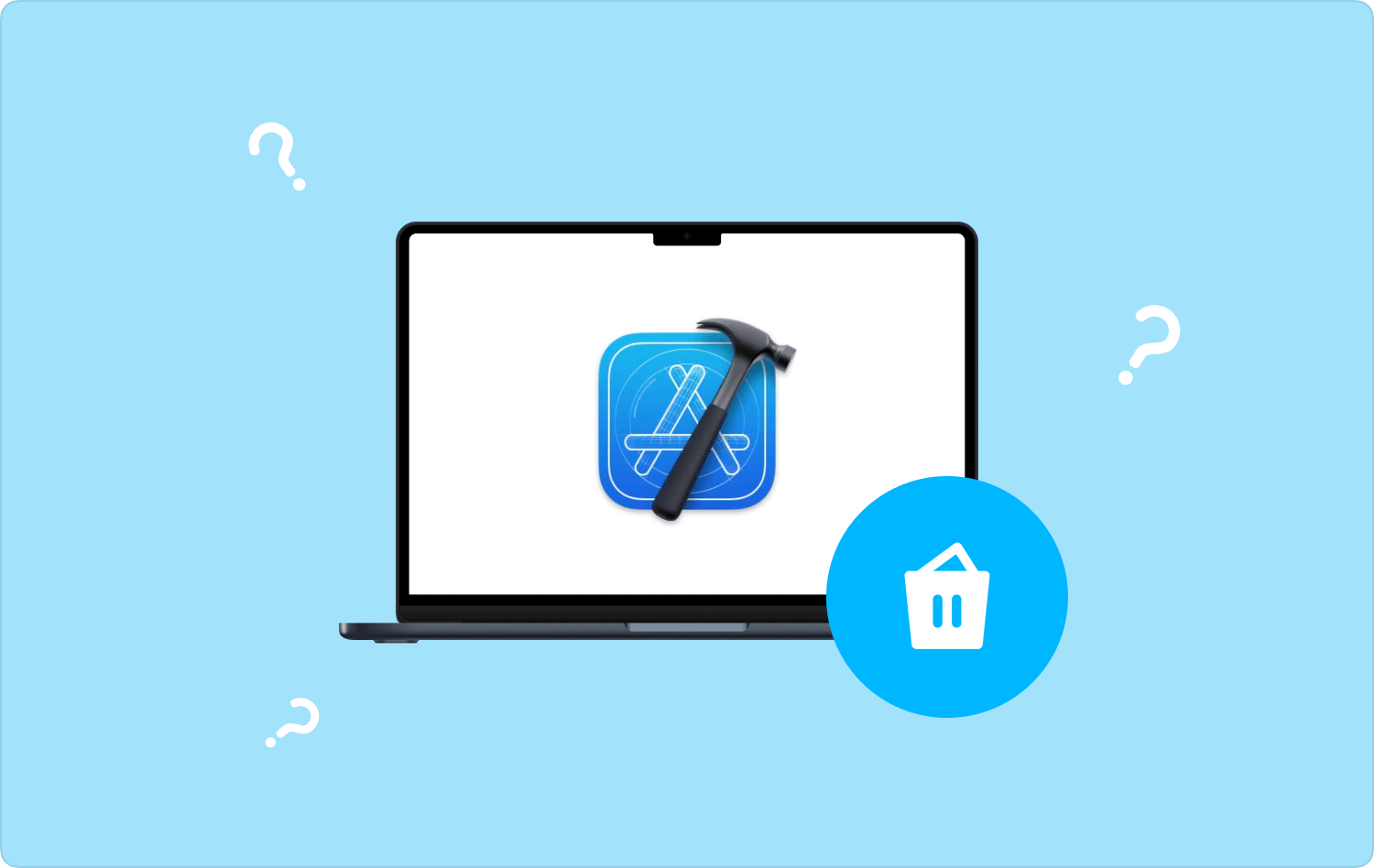
Część #1: Jak odinstalować Xcode na komputerze Mac?Część #2: Jakie jest najlepsze narzędzie do odinstalowania Xcode na komputerze Mac?Podsumowanie
Część #1: Jak odinstalować Xcode na komputerze Mac?
Xcode to jeden z programów opracowanych przez Apple, aby pomóc programistom w ułatwieniu tworzenia aplikacji na komputery Mac i iOS. Można to wykorzystać do pisania kodów lub programów testowych, a także do wymyślania lub ulepszania istniejących aplikacji.
Chociaż był szczególnie postrzegany jako skuteczny i wydajny, wadą Xcode jest jego duży rozmiar, a także wszystkie tymczasowe śmieci i pliki pamięci podręcznej, które zostały utworzone podczas działania programu.
Dzięki temu Xcode może wykorzystać ogromną ilość miejsca na dysku i w jakiś sposób może spowolnić prędkość komputera Mac. Mówi się również, że trudno jest usunąć go z komputera Mac, na szczęście zebraliśmy niektóre procedury, które można wykonać, aby móc wykonać odinstalowanie Xcode na komputerze Mac.
Jak ręcznie odinstalować Xcode na komputerze Mac?
Oto kroki, jak ręcznie odinstalować Xcode. Kroki są tylko proste, zapoznaj się z poniższą listą:
- Otwórz Folder aplikacji.
- Poszukaj Xcode, a następnie kliknij go i przeciągnij go na ikonę Kosza.
- Po pomyślnym wykonaniu ostatniego kroku musisz upewnić się, że opróżniłeś kosz, aby aplikacja Xcode została trwale usunięta z komputera Mac.
Jak usunąć resztę plików Xcode?
Teraz, gdy wiemy, że aplikacja Xcode została odinstalowana, nadszedł czas, aby zrobić to samo ze wszystkimi powiązanymi plikami aplikacji.
- Idź i dotknij „Finder", następnie kliknij Go, A następnie Przejdź do folderu.
- Musisz wpisać ~/Biblioteka/Programista/ w celu uzyskania dostępu do folderu Developer.
- Następnie musisz kliknąć folder prawym przyciskiem myszy, aby móc rozpocząć jego usuwanie.
Jak odinstalować Xcode za pomocą terminala?
Jeśli masz wersję 7 lub 8 Xcode, lepszą rzeczą do wykonania, aby odinstalować Xcode na komputerze Mac, jest użycie terminala na komputerze Mac. Mówi się również, że jest to głębokie i dokładne czyszczenie, aby dowiedzieć się więcej na ten temat i wykonaj poniższe kroki.
- Aby rozpocząć, musisz uruchomić terminal na komputerze Mac, a następnie zacząć wprowadzać sudo poniżej:
- /Developer/Library/uninstall-devtools --mode=all
- Aby uruchomić sudo, musisz go autoryzować, np potwierdzenie hasła administratora.
- Gdy skrypt przestanie działać, musisz to zrobić wyjść z Terminalai dzięki temu Xcode zostanie pomyślnie usunięty.
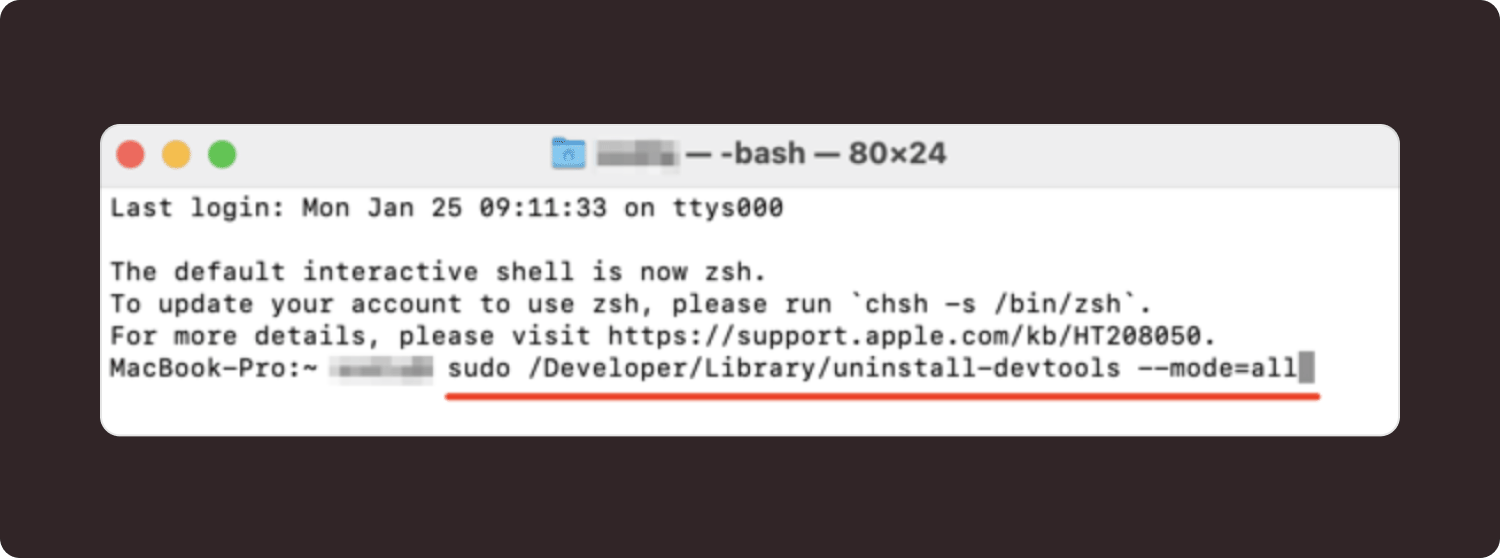
Teraz, gdy Xcode jest całkowicie odinstalowany, możemy teraz przejść do procesów odinstalowywania lub czyszczenia całej pamięci podręcznej aplikacji, która może również zajmować ogromną ilość miejsca.
- Otwórz komputer Mac, a następnie rozpocznij wyszukiwanie: ~/Library/Caches/com.apple.dt.Xcode aby mieć dostęp do folderu.
- Gdy wszystkie pliki pozostawione przez Xcode zostaną wykryte, możesz teraz również zacząć je wszystkie usuwać.
Część #2: Jakie jest najlepsze narzędzie do odinstalowania Xcode na komputerze Mac?
W następnej części naszego artykułu omówimy teraz narzędzie, którego możemy użyć do czyszczenia naszych komputerów Mac i utrzymywania ich w dobrym stanie przez cały czas. Jedną z najważniejszych rzeczy, których musisz się upewnić, jest to, że masz ogromną ilość miejsca do przechowywania, aby nie miało to wpływu na optymalizację i funkcjonalność komputera Mac. Pytanie brzmi, co musimy zrobić, jeśli trudno jest zająć się odinstalowaniem niepotrzebnych plików, takich jak Xcode?
Jesteśmy tutaj, aby dać ci trochę światła i wskazówek, abyś wiedział, co powinieneś zrobić. Czy masz pojęcie o TechyCub Czyszczenie Maca? A może masz jakieś doświadczenie w radzeniu sobie z wszelkiego rodzaju środkami czyszczącymi do komputerów Mac? W tej części artykułu podzielimy się faktami na temat TechyCub Mac Cleaner, jeden z najbardziej niezawodnych i wydajnych programów do czyszczenia komputerów Mac, jakie kiedykolwiek znałeś.
Mac Cleaner
Szybko przeskanuj komputer Mac i łatwo wyczyść niepotrzebne pliki.
Sprawdź podstawowy stan komputera Mac, w tym użycie dysku, stan procesora, użycie pamięci itp.
Przyspiesz działanie komputera Mac za pomocą prostych kliknięć.
Darmowe pobieranie
Aby dowiedzieć się więcej o TechyCub Mac Cleaner i wszystko, co może zrobić, wymieniliśmy kilka najważniejszych funkcji tego narzędzia. Te funkcje pomogą Ci zdecydować, jak dobrze TechyCub Mac Cleaner jest.
- Kurs TechyCub Mac Cleaner może pomóc w odinstalowaniu aplikacji, które są już bezużyteczne. Czasami naprawdę może dojść do tego, że chcemy zainstalować dowolną aplikację, ale z biegiem czasu nie zauważylibyśmy, że może to spowodować zajęcie ogromnej ilości miejsca, co oczywiście będzie miało pewien efekt na naszych komputerach Mac.
- Xcode może dać nam wiele niepotrzebnych plików. To dobrze, że tzw TechyCub Mac Cleaner jest również najlepszy w usuwaniu i usunięcie wszystkich niepotrzebnych plików Mac które rezydowały, a nawet ukrywały się na naszych komputerach Mac.
- Kurs TechyCub Mac Cleaner jest również znany jako jedna z najlepszych obecnie niszczarek plików. Każdy plik, który uznasz za nieistotny, może być obsługiwany przez TechyCub Narzędzie do czyszczenia komputerów Mac.
- Narzędzie jest również w stanie lokalizować, identyfikować i usuwać zduplikowane pliki na komputerach Mac. Nie musisz się martwić, że możesz mieć wiele zduplikowanych plików, które nie są dobrze obsługiwane.
- Inną bardzo istotną funkcją TechyCub Mac Cleaner to jego zdolność do skanowania i usuwania dużych i starych plików, które są przechowywane na naszych komputerach Mac. Przechowywanie tego typu plików może skutkować brakiem miejsca na dysku, czego wszyscy nie chcemy.
Mówi się też, że TechyCub Mac Cleaner jest łatwy w użyciu i opiera się na procesach, które nie są zbyt skomplikowane. Wymieniliśmy również kroki jak odinstalować Xcode na Macu co dotyczy również innych aplikacji, które chcesz usunąć.
Krok #1: Aby rozpocząć, plik TechyCub Mac Cleaner należy pobrać i zainstalować na komputerze Mac. Po zainstalowaniu możesz teraz otworzyć plik TechyCub Mac Cleaner i przejdź do Deinstalator aplikacji moduł. Następnie po dotknięciu modułu kliknij przycisk Scan przycisk, aby narzędzie zaczęło skanować wszystkie aplikacje zainstalowane na komputerze Mac.

Krok #2: Proces skanowania zajmie Ci kilka minut w zależności od liczby aplikacji, które masz na swoim urządzeniu, a po zakończeniu skanowania zobaczysz teraz wyniki w kategoriach, które zobaczysz Nieużywane, Resztki, Wszystkie aplikacje i Wybrane po lewej stronie TechyCub Interfejs Mac Cleaner. Będąc w prawej części, zobaczysz listę aplikacji. Następnie zacznij wybierać aplikacje, których chcesz się pozbyć, alternatywnie można również użyć pola wyszukiwania, aby wybrać aplikacje, które chcesz usunąć.
Krok #3: Po wybraniu aplikacji możesz teraz dotknąć Czyszczenie kartę, aby rozpocząć usuwanie lub odinstalowywanie aplikacji wybranych w poprzednim kroku. Zakończenie procesu zajmie ci tylko kilka minut, a potem w końcu skończysz.

Krok #4: Po zakończeniu procesu czyszczenia zobaczysz powiadomienie: Oczyszczanie zakończone. Następnie możesz również wrócić do wyników procesu skanowania na wypadek, gdybyś musiał usunąć inne aplikacje i wykonać ten sam zestaw procedur powyżej.
Ludzie również czytają Jak skutecznie odinstalować programy na komputerze Mac 2023? Chcesz odinstalować Pythona na Macu? Oto najlepsze podejście
Podsumowanie
Mamy nadzieję, że podzieliliśmy się wystarczającą wiedzą i informacjami nt jak odinstalować Xcode na Macu, więc wiesz, co musisz zrobić w każdej chwili, gdy będziesz tego potrzebować. Ponadto najlepiej jest korzystać z narzędzi takich jak TechyCub Mac Cleaner w celu szybszego, łatwiejszego i skuteczniejszego czyszczenia.
