Nie wszystkie aplikacje są używane przez cały czas, gdy masz je w systemie Mac. Zamiast bezczynnie pracować w systemie i zajmować miejsce na dysku twardym, ważne jest, aby mieć o tym pojęcie jak odinstalować Unity na Macu. Wybór opcji zależy teraz od tego co masz pod ręką i poziomu doświadczenia.
W tym artykule omówimy trzy kategorie opcji, które zadowolą wszystkich użytkowników. W części 1 przyjrzymy się opcji wiersza poleceń, która jest idealna dla programistów i twórców oprogramowania do zarządzania i uruchamiania funkcji czyszczenia przy minimalnym wysiłku. W części 2 przedstawimy proces ręczny, który jest zawsze preferowaną opcją obsługującą wszystkie funkcje czyszczenia komputera Mac, gdy nie masz pojęcia, która z nich jest najlepsza i najbardziej niezawodna.
W części 3 będziemy badać najlepszy środek do czyszczenia miejsca na dysku Mac jest to oprogramowanie przydatne do automatyzacji funkcji czyszczenia komputera Mac. Oto prosta procedura, którą możesz zastosować. Czytaj dalej i poznaj szczegóły.
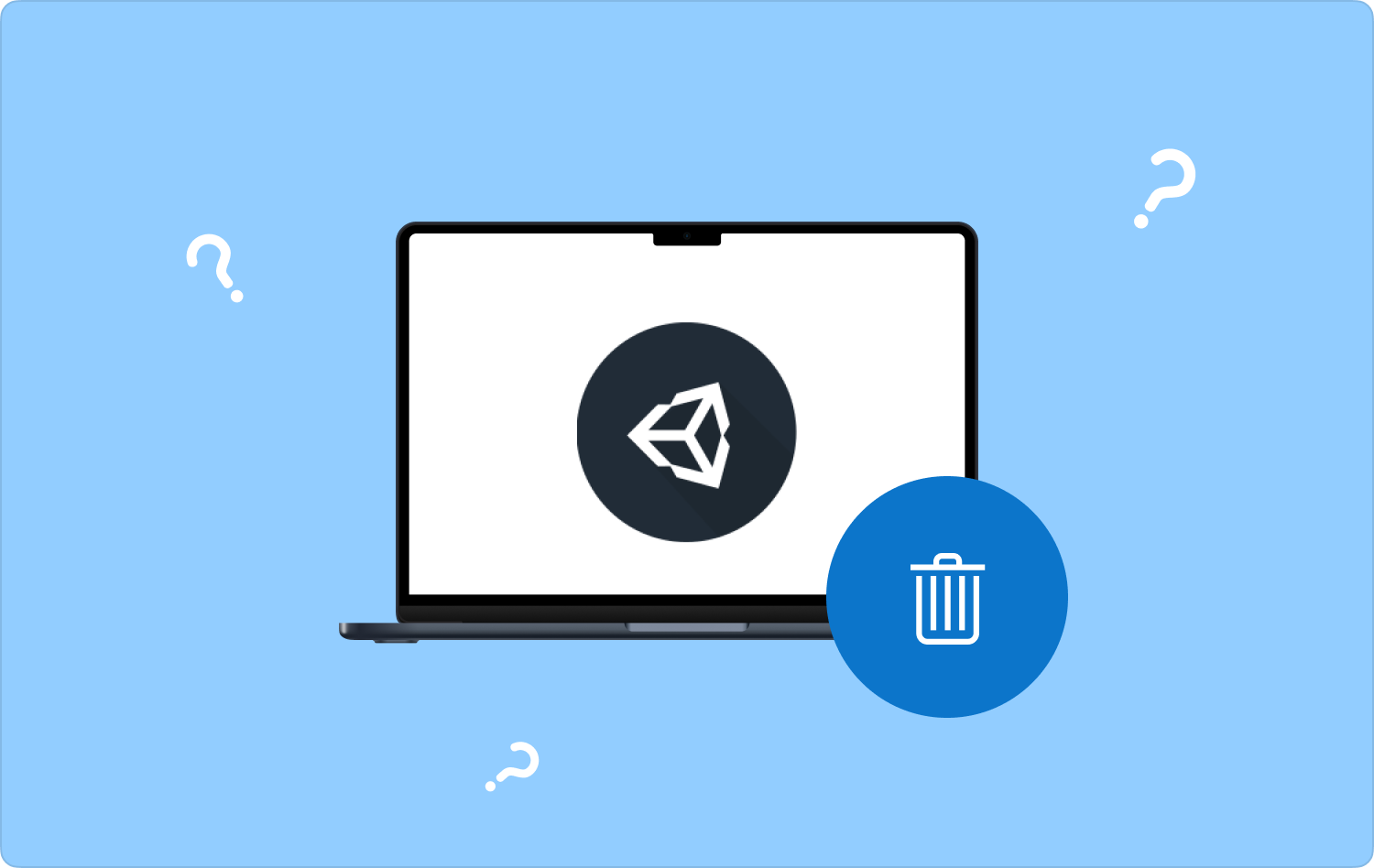
Część nr 1: Jak odinstalować Unity na komputerze Mac za pomocą terminala Część #2: Jak odinstalować Unity na komputerze Mac za pomocą FinderaCzęść #3: Jak odinstalować Unity na komputerze Mac za pomocą narzędzia Mac CleanerPodsumowanie
Część nr 1: Jak odinstalować Unity na komputerze Mac za pomocą terminala
Jeśli często korzystasz z wiersza poleceń, jest to najlepszy zestaw narzędzi dla Ciebie. Jest to złożony proces, który wymaga jedynie znajomości wiersza poleceń. Nie da się skorzystać z tej opcji będąc w niej nowicjuszem.
Ponieważ funkcja jest nieodwracalna i również nie wymaga potwierdzenia. Oto prosta aplikacja dołączona do zestawu narzędzi. Czytaj dalej i poznaj więcej szczegółów na temat odinstalowywania Unity na komputerze Mac za pomocą terminala:
- Na urządzeniu Mac otwórz menu Findera i kliknij terminal aby uzyskać edytor wiersza poleceń.
- Wpisz polecenie, które zawiera cmg/Biblioteka/Aplikacje i poczekaj na zakończenie procesu.

Poszukaj plików w lokalizacji przechowywania, aby udowodnić, że się skończyły.
Część #2: Jak odinstalować Unity na komputerze Mac za pomocą Findera
Kurs Finder Opcja ma miejsce, gdy musisz użyć opcji ręcznej, ponieważ musisz usuwać pliki jeden po drugim z lokalizacji przechowywania. Jest to również dobry sposób na odinstalowanie Unity na komputerze Mac, ale wiąże się to z pewnymi wadami.
Po pierwsze, proces ten jest uciążliwy i męczący, dlatego wymaga dużo czasu i pewnego poziomu cierpliwości. Po drugie, istnieje możliwość przypadkowego usunięcia delikatnych plików systemowych, a po trzecie, możesz nie być w stanie usunąć wszystkich plików z ich odpowiednich lokalizacji.
Oto prosta procedura korzystania z aplikacji:
- Na urządzeniu Mac otwórz menu Findera i kliknij Zastosowania aby uzyskać dostęp do zestawu narzędzi Unity i kliknij, aby wybrać pliki powiązane lub raczej znajdujące się w tym folderze. Zaznacz pliki i kliknij je prawym przyciskiem myszy, aby uzyskać dostęp do „Wyślij do kosza” menu i poczekaj, aż pliki zostaną przesłane do folderu.
- Jeśli chcesz całkowicie usunąć je z urządzenia Mac, otwórz folder Kosz i ponownie wybierz pliki. Kliknij prawym przyciskiem myszy i wybierz "Opróżnić kosz" i poczekaj na zakończenie procesu.

Wybór tej opcji jest idealny, gdy masz niewiele plików i masz pojęcie o lokalizacji ich przechowywania. Jeśli nie, najlepszym i najbardziej niezawodnym ze wszystkich jest sposób automatyczny.
Część #3: Jak odinstalować Unity na komputerze Mac za pomocą narzędzia Mac Cleaner
TechyCub Mac Cleaner to Twoja ulubiona aplikacja, która obsługuje wszystkie funkcje czyszczenia komputera Mac przy minimalnym wysiłku. Zestaw narzędzi działa w oparciu o prosty interfejs, idealny dla wszystkich użytkowników, a także zawiera dodatkowe zestawy narzędzi, w tym między innymi narzędzie do usuwania śmieci, niszczarkę, narzędzie do usuwania aplikacji oraz narzędzie do usuwania dużych i starych plików.
Mac Cleaner
Szybko przeskanuj komputer Mac i łatwo wyczyść niepotrzebne pliki.
Sprawdź podstawowy stan komputera Mac, w tym użycie dysku, stan procesora, użycie pamięci itp.
Przyspiesz działanie komputera Mac za pomocą prostych kliknięć.
Darmowe pobieranie
Aplikacja nie ma ograniczeń co do urządzeń Mac i wersji, niezależnie od tego, czy są to stare, czy nowe wersje. Niektóre z dodatkowych funkcji aplikacji obejmują:
- W zestawie dezinstalator aplikacji, który umożliwia usuwanie i odinstalowywanie aplikacji niezależnie od tego, czy są zainstalowane, czy nie App Store.
- W zestawie narzędzie do usuwania śmieci, które usuwa niepotrzebne pliki, pliki resztkowe, zduplikowane pliki i uszkodzone pliki, które bez wyraźnego powodu zajmują miejsce na dysku twardym.
- Obsługuje podgląd plików, co dodatkowo pomaga w selektywnym czyszczeniu plików na urządzeniach Mac.
- Umożliwia czyszczenie do 500 MB danych, dzięki czemu możesz usunąć pliki bez dodatkowych opłat, o ile mieszczą się one w limicie.
- Obsługuje głębokie skanowanie plików, dzięki czemu możesz wykryć i usunąć pliki z systemu bez dodatkowych kosztów.
Dzięki powyższym funkcjom, jak odinstalować Unity na Macu z tym zestawem narzędzi?
- Na urządzeniu Mac pobierz, zainstaluj i uruchom Mac Cleaner w interfejsie, aż będziesz mógł zobaczyć status aplikacji w interfejsie.
- Po lewej stronie panelu kliknij przycisk Deinstalator aplikacji i wybierz aplikację Unity i wyszukaj wszystkie powiązane pliki, które pojawią się na ekranie.
- Wybierz te, które chcesz usunąć z systemu i kliknij "Czysty" aby rozpocząć proces czyszczenia, aż zobaczysz „Czyszczenie zakończone” icon.

Cóż za proste rozwiązanie cyfrowe, które przydaje się do obsługi wszystkich funkcji czyszczenia komputera Mac i z łatwością Ci pomaga zwiększyć prędkość swojego komputera Mac.
Ludzie również czytają Jak całkowicie odinstalować aplikacje na komputerze Mac w najprostszy sposób Jak odinstalować Google Chrome z Mac Sierra [Aktualizacja 2023]
Podsumowanie
Wybór opcji zależy od Ciebie i Twojego poziomu doświadczenia. Jeśli jesteś programistą, opcja Terminal jest idealną opcją jak odinstalować Unity na Macu. Jeśli nie masz pojęcia o oprogramowaniu, musisz poszukać opcji ręcznej, niezależnie od tego, jak może to być kłopotliwe.
Wreszcie, automatycznym i najbardziej niezawodnym z nich jest Mac Cleaner, który jest najlepszym i najbardziej niezawodnym ze wszystkich. Nie ma nic złego w wypróbowaniu setek zestawów narzędzi dostępnych w interfejsie. Wybór opcji zależy wyłącznie od Ciebie.
