Jednym z popularnych programów, które umożliwiają wydajne archiwizowanie i udostępnianie, jest OneDrive. Zapewnia wszystkie narzędzia potrzebne do synchronizacji wszystkich plików i folderów pakietu Microsoft Office, a nawet udostępniania ich.
OneDrive umożliwia szybki dostęp do plików w dowolnym miejscu i czasie. Umożliwia synchronizację wszystkich dokumentów i danych pakietu Office, ale nie jest to niezbędny program. Możesz usunąć program w dowolnym momencie.
Jeśli uważasz, że istnieje potrzeba pozbycia się tego programu, naucz się jak odinstalować OneDrive na Macu w najbardziej wydajny dezinstalator aplikacji Mac w tym nowym poście.
Część 1: Co to jest OneDrive i czy powinienem go usunąć?Część 2: Jak automatycznie odinstalować OneDrive na komputerze MacCzęść #3: Jak ręcznie odinstalować OneDrive na komputerze MacPodsumowanie
Część 1: Co to jest OneDrive i czy powinienem go usunąć?
OneDrive to internetowa pamięć masowa w chmurze firmy Microsoft. Pozwala udostępniać i synchronizować pliki ze wszystkich używanych programów pakietu Office.
Uruchomiony po raz pierwszy w 2007 roku, OneDrive oferuje funkcje zapisywania zdjęć, dokumentów i udostępniania ich znajomym lub współpracownikom, a nawet współpracy.
Subskrybenci usługi Microsoft 365 mają do dyspozycji 1 TB przestrzeni dyskowej w usłudze OneDrive wraz z funkcjami premium.
Możesz używać OneDrive do użytku osobistego, szkolnego i biznesowego. Oto niektóre z najlepszych cech usługi OneDrive:
- Bezpieczeństwo plików.
- Brak ograniczeń dostępu.
- Wygodna współpraca.
- Treści do udostępniania.
- Obsługa multimediów.
- Bezproblemowa integracja z programami firmy Microsoft.
- I więcej.
Centralizacja zawartości jest bardziej dynamiczna dzięki usłudze OneDrive. Możesz dodawać i edytować swoje pliki i przechowywać je osobiście lub dodawać członków zespołu i współpracować przy projektach. Usprawnia sposób udostępniania, pobierania i archiwizowania danych. Usługa OneDrive oferuje również najlepsze zabezpieczenia Twoich treści przy użyciu najlepszych zabezpieczeń firmy Microsoft.
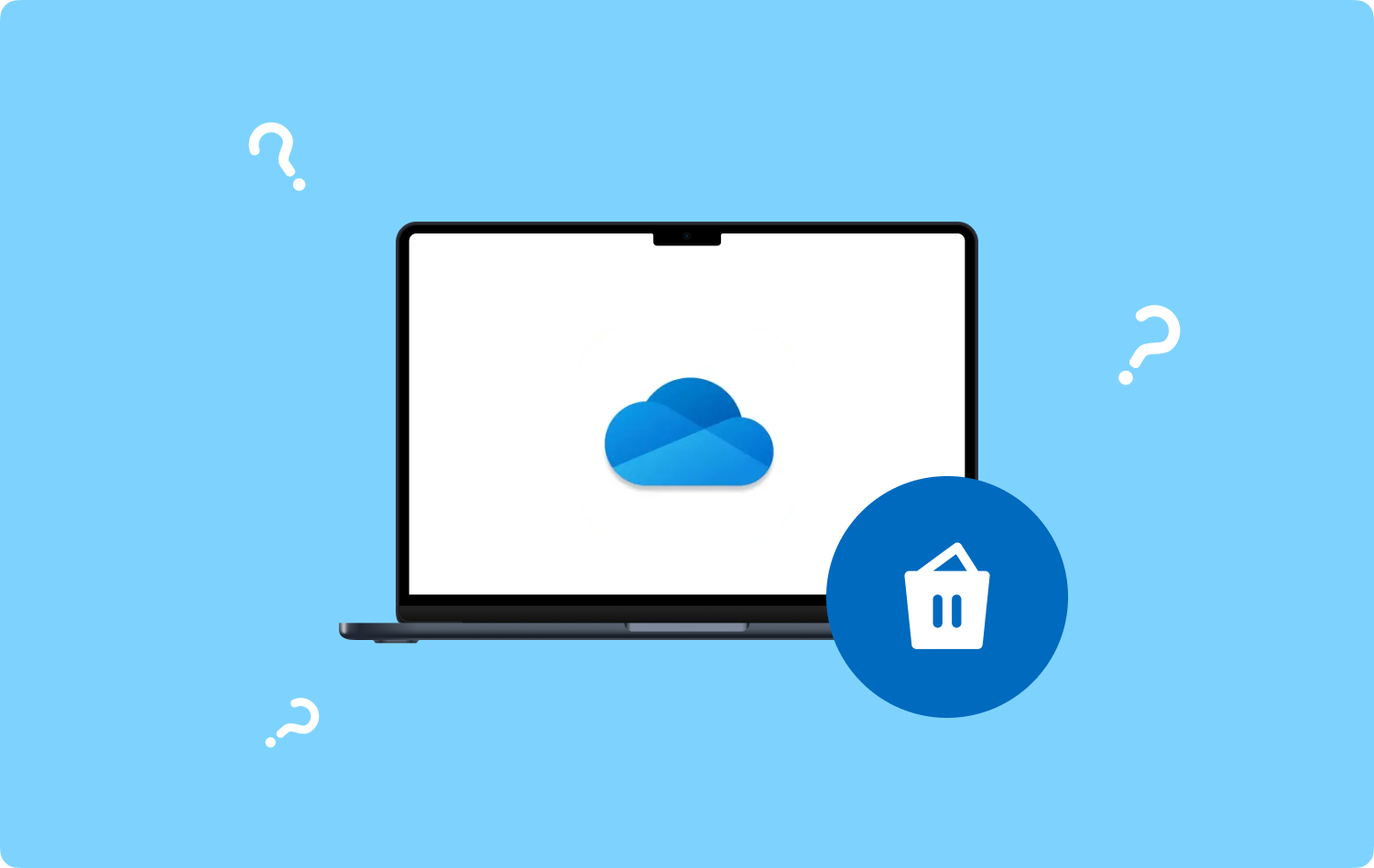
1.1 OneDrive kontra Microsoft OneDrive
Oba pochodzą z firmy Microsoft i robią to samo, ale OneDrive jest oparty na Internecie, podczas gdy Microsoft OneDrive to aplikacja, która synchronizuje pliki pakietu Office z komputera z kontem OneDrive.
1.2 OneDrive kontra SharePoint
Istnieje inny program Microsoftu, który wydaje się być mylony z OneDrive, Microsoft SharePoint. Na pierwszy rzut oka te dwa programy mogą wyglądać tak samo, ale program SharePoint jest bardziej szczegółowy i korzysta z innych narzędzi.
SharePoint to coś więcej niż tylko wspólne przechowywanie plików, podczas gdy OneDrive to zwykłe udostępnianie i przechowywanie plików, które z łatwością poradzą sobie początkujący i nietechniczni. To może być powód, dla którego ktoś chce wiedzieć, jak odinstalować OneDrive na Macu.
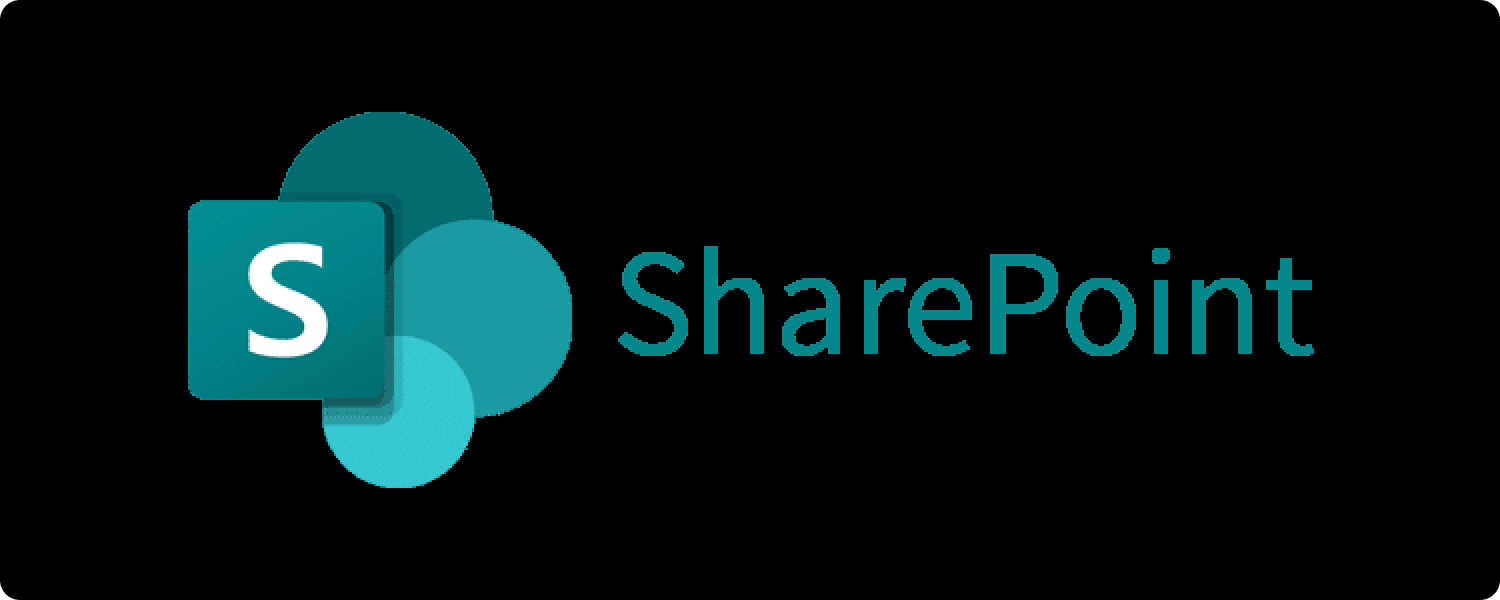
Część 2: Jak automatycznie odinstalować OneDrive na komputerze Mac
Usługa OneDrive zapewnia 5 GB bezpłatnej przestrzeni dyskowej, w której możesz synchronizować i udostępniać pliki pakietu Office współpracownikom i znajomym. Możesz go uaktualnić po zużyciu bezpłatnego miejsca lub możesz zrezygnować i znaleźć żądane miejsce w chmurze.
Jeśli wolisz korzystać z innego miejsca w chmurze, możesz łatwo odinstalować usługę OneDrive na swoim komputerze. Najszybszy sposób jak odinstalować OneDrive na Mac jest użycie TechyCub Mac Cleaner.
Mac Cleaner
Szybko przeskanuj komputer Mac i łatwo wyczyść niepotrzebne pliki.
Sprawdź podstawowy stan komputera Mac, w tym użycie dysku, stan procesora, użycie pamięci itp.
Przyspiesz działanie komputera Mac za pomocą prostych kliknięć.
Darmowe pobieranie
TechyCub Mac Cleaner to kompletne narzędzie, które zapewnia wszystkie niezbędne funkcje zwiększyć szybkość komputera Mac. Możesz szybko usunąć nieużywane aplikacje, duże pliki, duplikaty, a nawet niepotrzebne pliki.
Podobnie jak usuwanie OneDrive, możesz po prostu uruchomić TechyCub Mac Cleaner, który odinstaluje aplikację za Ciebie.
Oto jak używać TechyCub Mac Cleaner:
- Zainstaluj i pobierz TechyCub Mac Cleaner.
- Uruchom oprogramowanie.
- Kliknij Deinstalator aplikacji.
- Znajdź i kliknij Scan.
- Poczekaj na zakończenie procesu skanowania.
- Wybierz OneDrive ze zeskanowanych wyników.
- Kliknij Czyszczenie przycisk i poczekaj.

Po zakończeniu usuwania aplikacji możesz zobaczyć, ile miejsca zajęła ona na komputerze Mac. Oprócz odinstalowywania starych i nieużywanych programów z komputera Mac, możesz także przeglądać jego inne funkcje, w tym:
- Środek do czyszczenia śmieci.
- Wyszukiwarka duplikatów.
- Duże i stare pliki.
- Wyszukiwarka podobnych obrazów.
- Niszczarka.
- Rozszerzenia.
- Prywatność.
- I optymalizacja.
Wraz z TechyCub Mac Cleaner, masz pewność, że Twój komputer jest dokładnie wyczyszczony i wolny od śmieci, które mogły ukrywać się w systemie.
Część #3: Jak ręcznie odinstalować OneDrive na komputerze Mac
Istnieje inna metoda odinstalowania OneDrive na komputerze Mac, polegająca na ręcznym usunięciu programu. Wykonaj następujące kroki, jak to zrobić:
Krok 1: Całkiem OneDrive. Znajdź i kliknij ikonę OneDrive na pasku menu. Przejdź do Pomoc i ustawienia, a następnie kliknij Zamknij OneDrive. Potwierdź prośbę.
Krok 2: Uruchom Finder.
Krok 3: Idź do swojego Zastosowania teczka.
Krok 4: Przejdź do onedrive.
Krok #5: Możesz użyć metody przeciągnij i upuść lub możesz kliknąć OneDrive prawym przyciskiem myszy i kliknąć Przenieś do Kosza.
Po odinstalowaniu usługi OneDrive możesz także usunąć powiązane z nią pliki.
Krok 6: Otwórz plik Przejdź do folderu lub możesz nacisnąć Shift + Command + G.
Krok 7: Wejdź ~ / Library i naciśnij Powrót klawisz.
Krok #8: Teraz znajdź OneDrive z następujących folderów:
~ / Library / Application Support /
~ / Biblioteka / Kontenery /
~ / Library / Caches /
~ / Library / Preferences /
~ / Biblioteka / Cookies /
~/Biblioteka/Dzienniki/
~ / Library / LaunchAgents /
Krok 9: Nie zapomnij opróżnić kosza na śmieci.
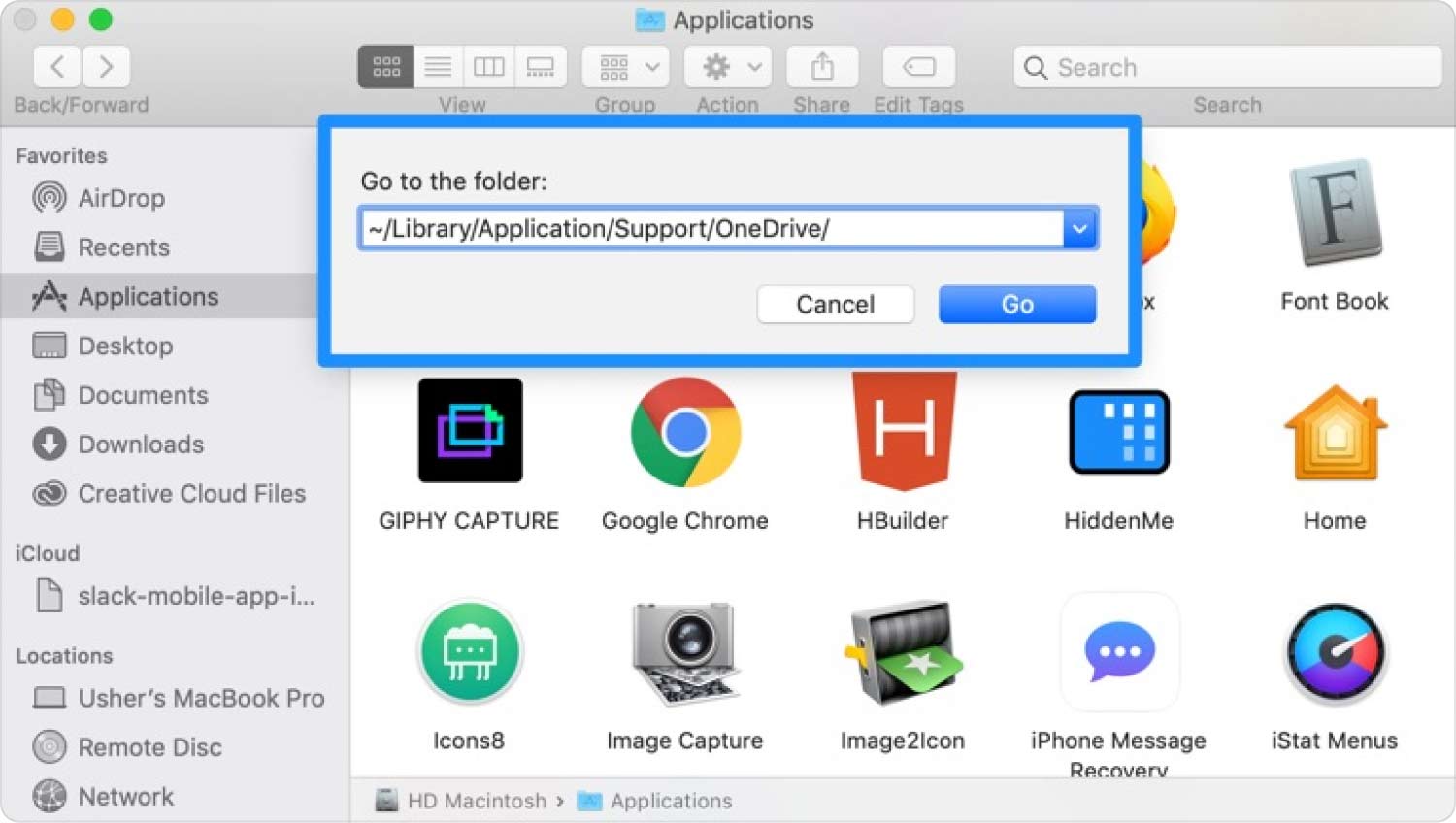
3.1 Dlaczego nie możesz odinstalować OneDrive
Czasami podczas usuwania programu z komputera mogą wystąpić problemy. Jeśli nie możesz odinstalować usługi OneDrive z komputera Mac, zamknij wszystkie procesy.
- Przejdź do Monitora aktywności. Otwórz Findera, a następnie kliknij Zastosowania, znajdź i kliknij Użytkowei kliknij Activity monitor.
- Przewiń i znajdź OneDrive wśród aktywnych procesów.
- Zamknij je lub zamknij.
Po upewnieniu się, że wszystkie powiązane procesy usługi OneDrive zostały zamknięte, spróbuj ponownie odinstalować program.
3.2 Czy wszystkie moje pliki również zostaną usunięte?
Nie. Wszystkie Twoje pliki zapisane w usłudze OneDrive są nadal dostępne po zalogowaniu się OneDrive.com
Ludzie również czytają Odinstaluj Microsoft Edge na komputerze Mac: rzeczy, które powinieneś wiedzieć Ultimate Guide 2023: Jak odinstalować Microsoft Teams na komputerze Mac
Podsumowanie
W tym artykule właśnie się dowiedziałeś jak odinstalować OneDrive na Macu przy użyciu dwóch metod. Jednym z nich jest skorzystanie z profesjonalnego programu o nazwie TechyCub Mac Cleaner. To oprogramowanie zapewnia bezpieczniejszą i szybszą opcję usuwania wszystkich nieużywanych programów na komputerze, a nawet monitorowania jego pojemności.
Drugim jest ręczne odinstalowanie OneDrive z komputera Mac. Ten proces jest czasochłonny, a nawet zastraszający dla początkujących i nietechnicznych użytkowników. Istnieje wielki strach przed usunięciem lub zepsuciem plików na komputerze Mac.
Jeśli wykonałeś czynności opisane powyżej, tak czy inaczej, pomyślnie odinstalowałeś OneDrive na komputerze Mac.
