Nie ma potrzeby instalowania Gimpa w systemie, jeśli zajmuje on miejsce i ma dla Ciebie wartość. W tym momencie powinieneś wiedzieć jak odinstalować Gimp na Macu, aby całkowicie usunąć go z systemu zostaw trochę miejsca na komputer Mac.
Dlatego w tym artykule przyjrzymy się programowi Mac Cleaner w pierwszej części tego artykułu, który jest opcją zautomatyzowaną. W części 2 przyjrzymy się sposobowi ręcznemu, który jest zawsze pierwszą myślą dla wszystkich użytkowników czyszczenia komputerów Mac. Chociaż jest to kłopotliwe, warto poświęcić czas. Na koniec przyjrzymy się podstawowej opcji czyszczenia, która polega na użyciu wbudowanego dezinstalatora. Czytaj dalej i poznaj więcej szczegółów.
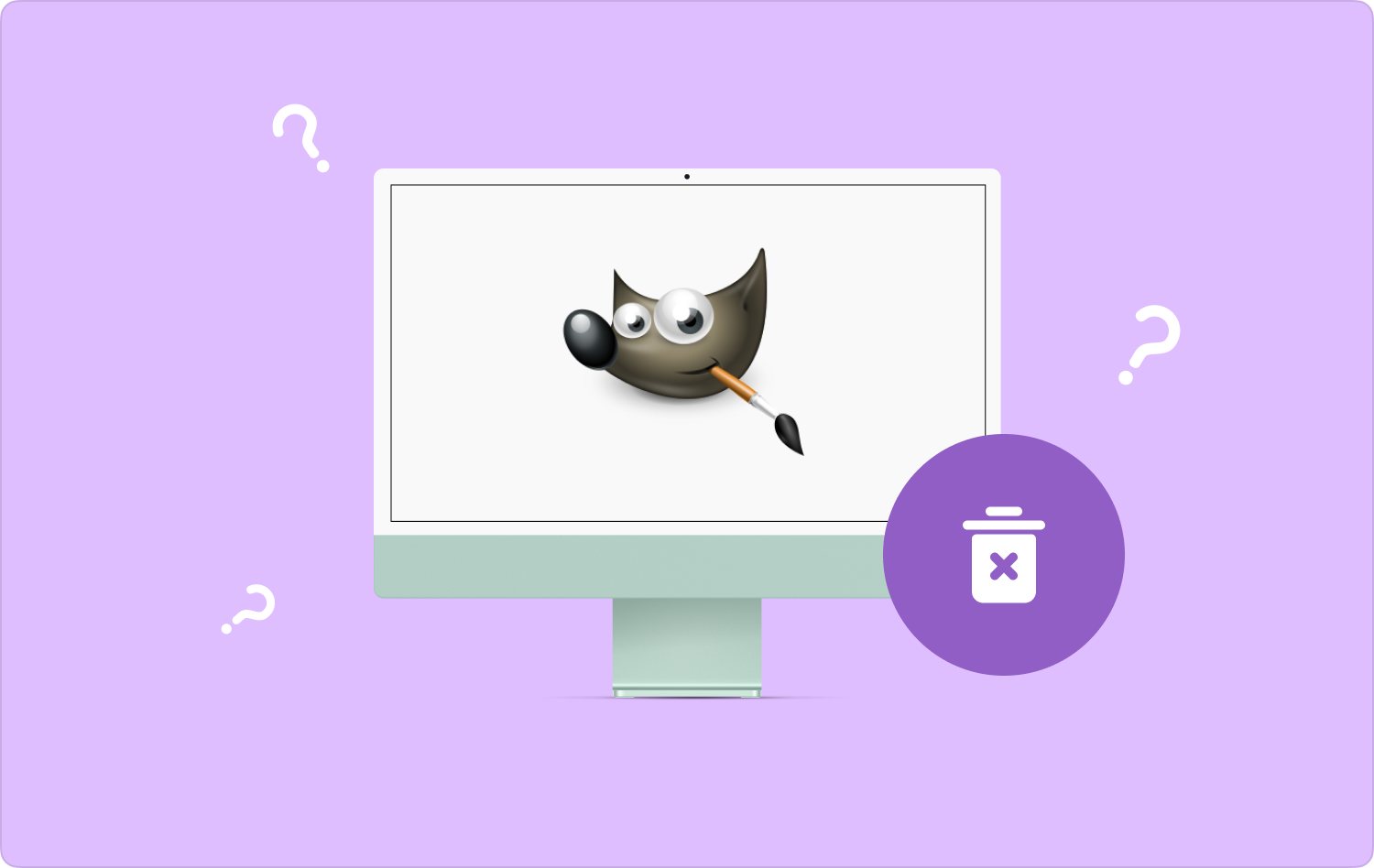
Część nr 1: Jak odinstalować Gimp na komputerze Mac za pomocą narzędzia Mac CleanerCzęść #2: Jak odinstalować Gimp na komputerze Mac za pomocą FinderaCzęść #3: Jak odinstalować Gimp na komputerze Mac za pomocą dezinstalatoraPodsumowanie
Część nr 1: Jak odinstalować Gimp na komputerze Mac za pomocą narzędzia Mac Cleaner
TechyCub Mac Cleaner to idealna opcja, jeśli chodzi o automatyzację wszystkich funkcji czyszczenia komputera Mac. Zestaw narzędzi jest prosty i nie ma ograniczeń co do urządzeń Mac i wersji, niezależnie od tego, czy są to stare, czy nowe pliki.
Mac Cleaner
Szybko przeskanuj komputer Mac i łatwo wyczyść niepotrzebne pliki.
Sprawdź podstawowy stan komputera Mac, w tym użycie dysku, stan procesora, użycie pamięci itp.
Przyspiesz działanie komputera Mac za pomocą prostych kliknięć.
Darmowe pobieranie
Co więcej, zestaw narzędzi zawiera kilka funkcji cyfrowych, w tym między innymi Dezinstalator aplikacji, Narzędzie do usuwania śmieci, Niszczarka oraz Narzędzie do usuwania dużych i starych plików. W jaki sposób niektóre funkcje są pomocne w procesie czyszczenia? Czytaj dalej i poznaj szczegóły:
- Jest wyposażony w narzędzie do usuwania śmieci, które usuwa niepotrzebne pliki, pliki resztkowe, zduplikowane pliki i wszystkie niepotrzebne pliki w interfejsie.
- W zestawie dezinstalator aplikacji, który usuwa wszystkie pliki z interfejsu, zarówno te preinstalowane, jak i te znajdujące się w App Store.
- Jest wyposażony w tryb podglądu, który obsługuje selektywne czyszczenie funkcji interfejsu.
- Obsługuje głębokie skanowanie systemu w celu wykrycia, przetestowania i usunięcia żądanych plików z systemu.
- Daje Ci bezpłatnie do 500 MB plików, co oznacza, że w ramach tego limitu możesz cieszyć się wersją płatną w trybie darmowym.
Jak odinstalować Gimp na komputerze Mac używasz tej aplikacji?
- Pobierz, zainstaluj i uruchom Mac Cleaner w interfejsie, aż poznasz stan aplikacji.
- Wybierz Deinstalator aplikacji w interfejsie, który pojawi się na liście plików i kliknij Scan mieć listę wszystkich aplikacji w interfejsie.
- Wybierz żyłka opcja posiadania listy wszystkich plików w interfejsie.
- Wybierz wszystkie pliki, które chcesz usunąć z systemu, kliknij "Czysty" aby rozpocząć proces usuwania i poczekać, aż będziesz mieć „Sprzątanie zakończone” icon.

Czy masz inną prostą opcję odinstalowania Gimp? Jest to najlepszy spośród wielu, które pojawiają się w systemie.
Część #2: Jak odinstalować Gimp na komputerze Mac za pomocą Findera
Kurs Finder opcja to ręczny sposób, którego należy użyć jako opcji odinstalowania Gimp na komputerze Mac. Jest to opcja, w której musisz usunąć wszystkie pliki z interfejsu. Jest to uciążliwy i męczący proces teraz, gdy możesz nie mieć pojęcia o wszystkich lokalizacjach przechowywania plików.
Ale ogólnie rzecz biorąc, jest to opcja, o której powinien wiedzieć każdy użytkownik komputera Mac, ponieważ należy ją rozważyć, gdy trzeba pominąć wszystkie rozwiązania cyfrowe. Oto niektóre opcje dostępne w systemie. Czytaj dalej i poznaj szczegóły:
- Na urządzeniu Mac otwórz menu Findera i wybierz Biblioteka opcje i dalej Zastosowania menu.
- Wybierz Gimp spośród rozwiązań cyfrowych, które pojawią się w interfejsie.
- Kliknij prawym przyciskiem myszy po podświetleniu plików, a następnie kliknij prawym przyciskiem myszy i kliknij „Wyślij do kosza” aby wszystkie pliki znajdowały się w folderze Kosz.
- Otwórz folder Kosz, wybierz wszystkie pliki, które pojawią się w interfejsie, kliknij ponownie prawym przyciskiem myszy i wybierz "Opróżnić kosz" aby usunąć wszystkie pliki z folderu Kosz.
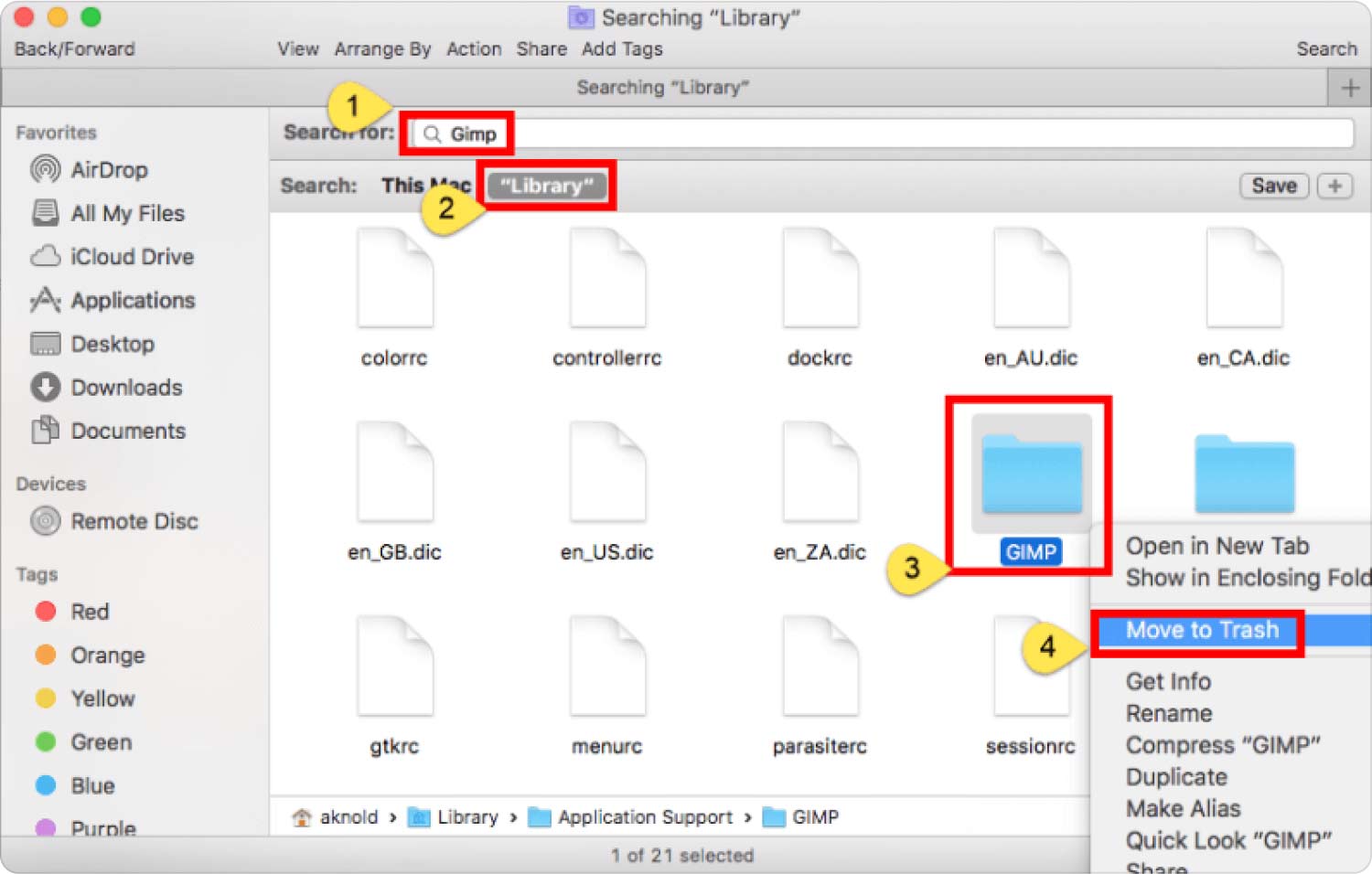
Czy chcesz wypróbować inne dostępne opcje, aby zapewnić różnorodność w zakresie usuwania rozwiązania cyfrowego?
Część #3: Jak odinstalować Gimp na komputerze Mac za pomocą dezinstalatora
Dopóki aplikacja znajduje się w App Store, masz wbudowany dezinstalator w systemie. jest to zawsze pierwszy krok, gdy chcesz wiedzieć, jak odinstalować Gimp na komputerze Mac. Jednak wyzwaniem związanym z tą opcją, przed którym stoją pozostałe opcje, jest to, że nie można usunąć wszystkich plików z zrootowanych części systemu.
Podsumowując, oto prosta procedura, którą musisz wykonać, jeśli chcesz usunąć Gimp z systemu:
- Zamknij aplikację Gimp oraz wszystkie inne powiązane pliki, które mogły zostać otwarte na urządzeniu.
- Na pulpicie podświetl aplikację, kliknij ją prawym przyciskiem myszy i wybierz Odinstaluj opcja.
- Poczekaj na zakończenie operacji i potwierdź ją.
- Jest prosty i przejrzysty i nie wymaga zewnętrznego doświadczenia, aby go uruchomić i zarządzać nim.
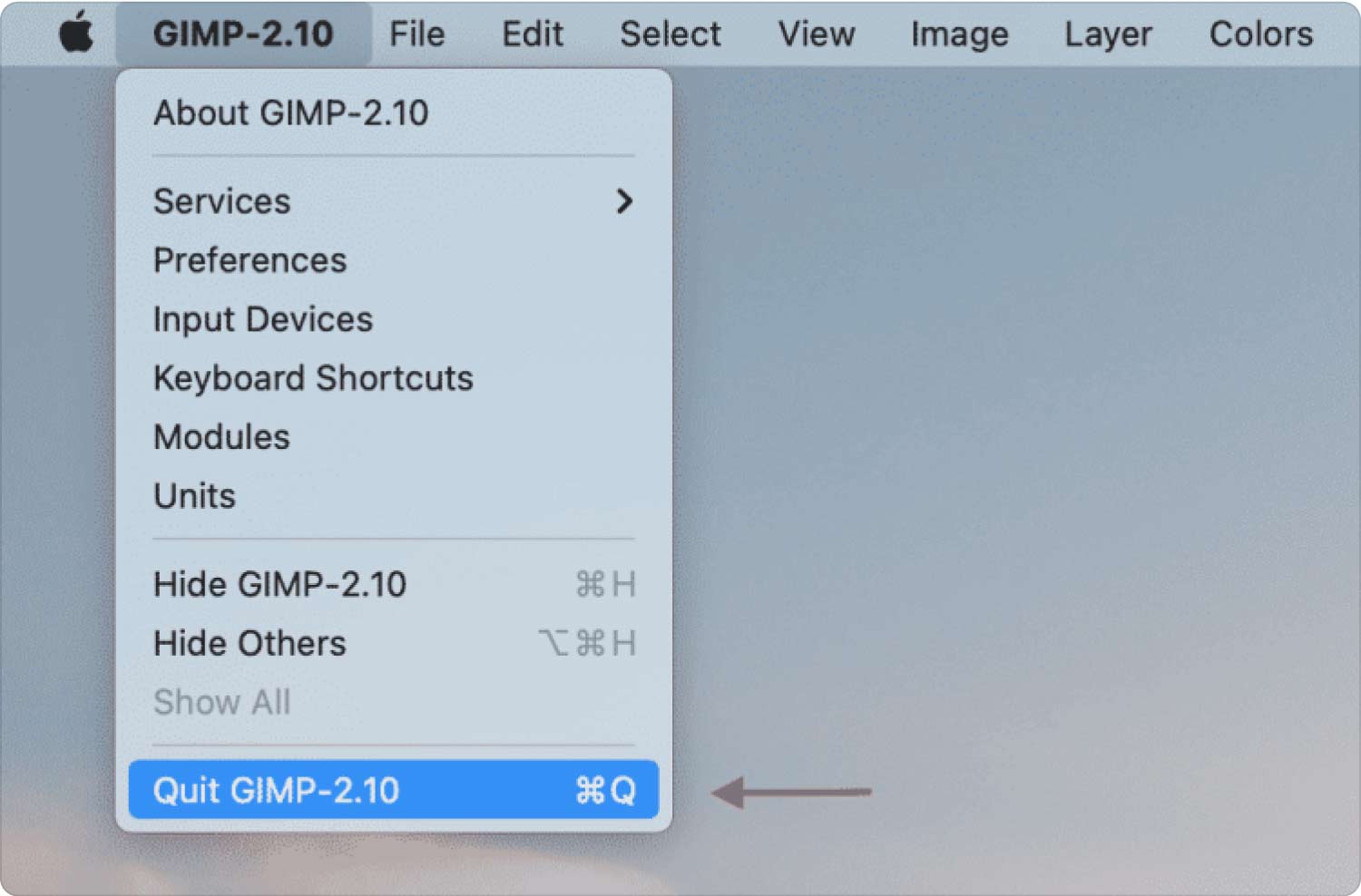
Który spośród trzech odpowiada Twoim potrzebom w zakresie czyszczenia komputerów Mac?
Ludzie również czytają Jak odinstalować Google Chrome z Mac Sierra [Aktualizacja 2023] Jak mogę odinstalować przeglądarkę Mozilla Firefox z komputera Mac
Podsumowanie
Wybór opcji zależy od tego, co akurat masz pod ręką. Jeśli nie masz pomysłu na rozwiązanie, przydatna będzie opcja menu. Kiedy chcesz mieć najmiększy sposób jak odinstalować Gimp na Macu, wtedy przydaje się opcja automatyczna.
Chociaż przyjrzeliśmy się narzędziu Mac Cleaner, a najlepszy darmowy program do czyszczenia komputera, na rynku cyfrowym dostępnych jest kilka opcji, które należy wypróbować i wykorzystać w pełni, co ma do zaoferowania. Czy jesteś gotowy, aby spróbować poznać inne rozwiązania cyfrowe, aby przetestować i udowodnić skuteczność funkcji?
