Podobnie jak większość aplikacji, które masz na komputerze Mac, odinstalowanie Firefoksa jest również proste. Więc odinstalowanie go z komputera Mac nie będzie takie skomplikowane. Wszystko, o czym musisz pomyśleć, to właściwa droga dla Ciebie odinstaluj przeglądarkę Mozilla Firefox z komputera Mac. I o tym właśnie będziemy tutaj mówić.
Część 1. Co to jest Mozilla Firefox dla komputerów Mac? Część 2: Jak całkowicie usunąć Mozilla Firefox z komputera MacCzęść 3: Jak łatwo odinstalować Mozillę Firefox jednym kliknięciem
Część 1. Co to jest Mozilla Firefox dla komputerów Mac?
Z definicji Mozilla Firefox dla komputerów Mac jest jedną z alternatywnych przeglądarek internetowych, z których można korzystać i które będą w stanie zapewnić pełen zakres funkcji. Jednocześnie pozwoli ci łatwo przeglądać wszystkie ulubione strony internetowe za pomocą komputera Mac. Dzięki temu jest uważana za jedną z najlepszych opcji, których można używać na komputerze Mac do surfowania po Internecie.
Jednak, podobnie jak wszystkie przeglądarki, które mamy obecnie, Mozilla Firefox ma również pewne problemy, które ma dla niektórych użytkowników komputerów Mac. Dlatego decydują się na sprawiedliwe całkowicie odinstaluj przeglądarkę z ich Maca. Aby być konkretnym z problemami, które występują na Macu, oto niektóre z najczęstszych problemów występujących w Mozilla Firefox.
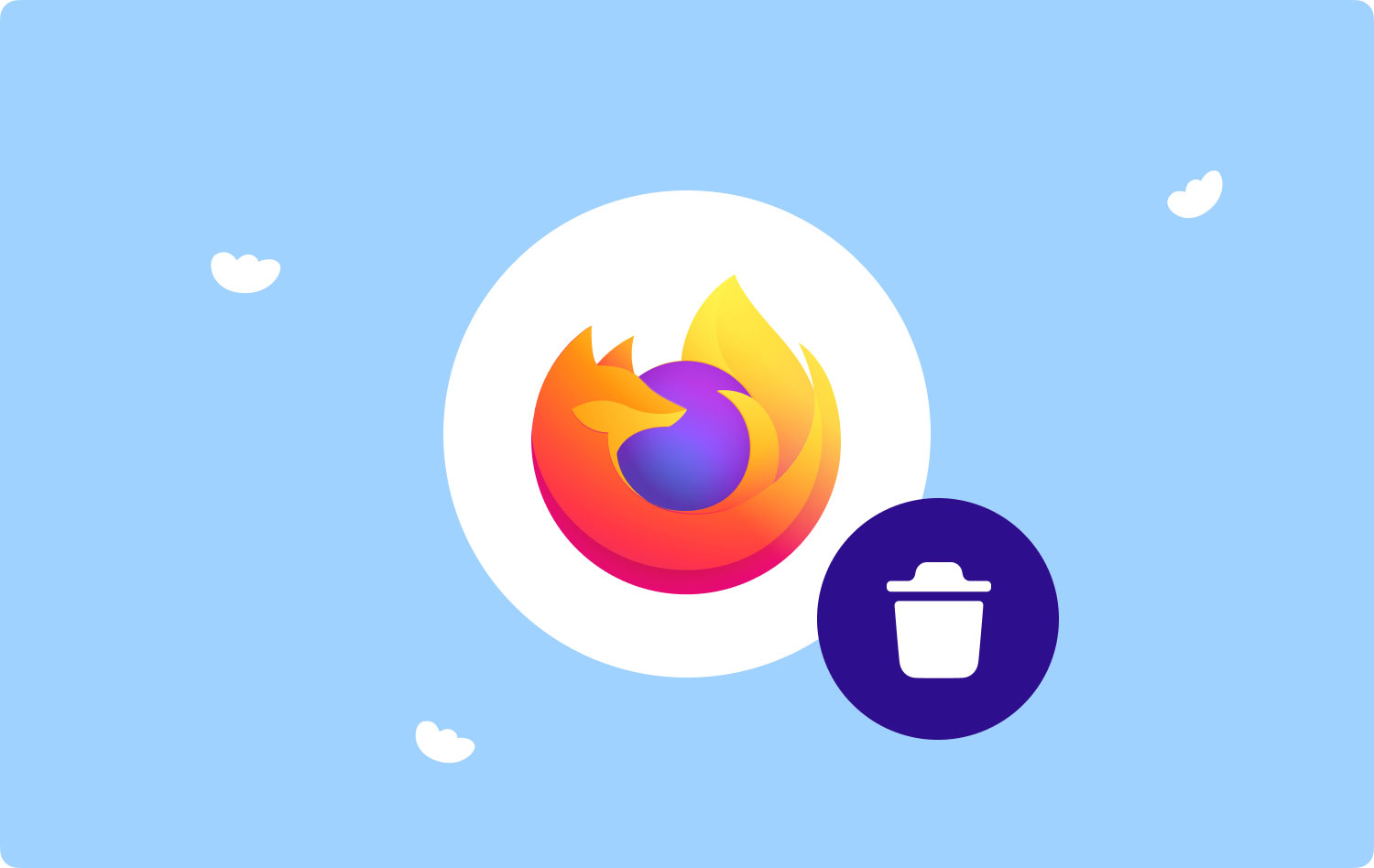
Typowe problemy z przeglądarką Mozilla Firefox dla komputerów Mac
- Mozilla Firefox zwalnia i zawiesza się
Jest to jeden z najczęstszych problemów napotykanych przez użytkowników komputerów Mac podczas korzystania z przeglądarki Mozilla Firefox na komputerze Mac. W rzeczywistości spowalnia swoją wydajność, a co najgorsze – zamarza. Jest to trochę irytujące dla większości ludzi.
Chociaż istnieje kilka poprawek, które możesz zrobić, aby rozwiązać ten problem, istnieje również szansa, że może on wystąpić ponownie. Tak więc większość użytkowników komputerów Mac pomyślałaby o odinstalowaniu go, zamiast wykonywania tego samego procesu w kółko, gdy ponownie napotkają ten problem.
- Mozilla Firefox ciągle się zawiesza
Istnieją również przypadki, w których Firefox z jakiegoś powodu ulega awarii. Może to być spowodowane niektórymi dodatkami lub tym, że Twój Mac nie może przetwarzać dłużej niż przeglądarka.
- Mozilla Firefox ulega awarii podczas uruchamiania
Zwykle dzieje się tak, gdy masz jakieś nietypowe rzeczy związane z przeglądarką. Z tego powodu Mac nie będzie w stanie obsłużyć go podczas uruchamiania, co spowoduje awarię. Ten przypadek jest dość irytujący.
- Mozilla Firefox nie może załadować stron
Podobnie jak w przypadku każdej innej przeglądarki internetowej, istnieje tendencja do tego, że Firefox nie będzie mógł ładować stron. Dlatego dobrym pomysłem będzie wyczyszczenie śmieci przeglądarki. Jednak niektórzy użytkownicy komputerów Mac nie lubią robić takich rzeczy, więc decydują się po prostu całkowicie usunąć je z komputera Mac.
Ze wszystkich najczęstszych powodów podanych powyżej, użytkownicy komputerów Mac zdecydowanie odinstalują Mozillę Firefox, zamiast zachować ją i używać innej przeglądarki. Dzieje się tak, ponieważ nie będą już jej potrzebować, więc aby zaoszczędzić więcej miejsca na komputerze Mac, odinstalowanie przeglądarki będzie świetnym sposobem.
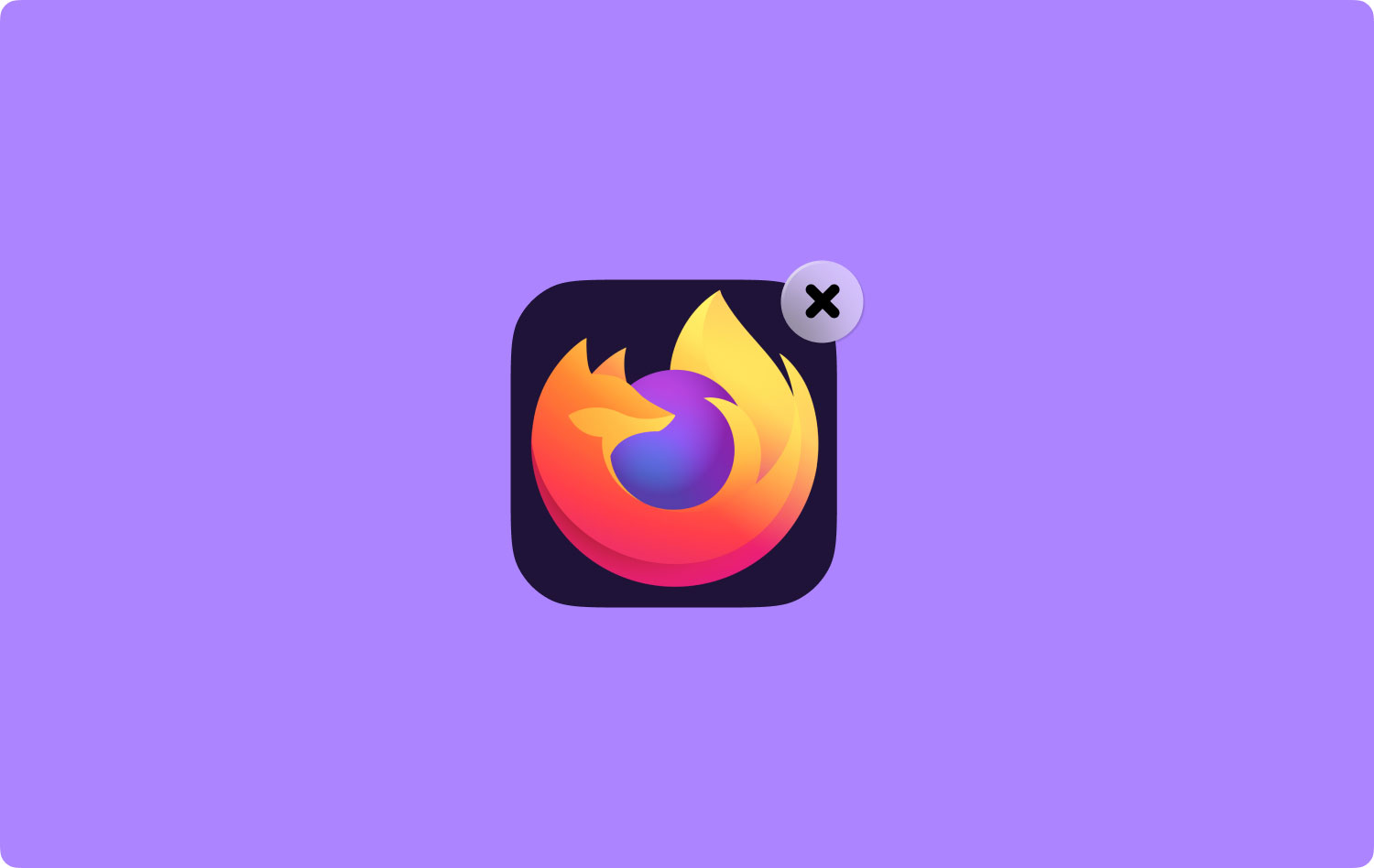
Część 2: Jak całkowicie usunąć Mozilla Firefox z komputera Mac
W rzeczywistości istnieją sposoby na całkowite odinstalowanie przeglądarki Mozilla Firefox z komputera Mac. Jednak przeciąganie i upuszczanie przeglądarki nie załatwi sprawy. Dzieje się tak, ponieważ nadal będą niektóre pliki, które pozostaną w tyle i nadal będą zajmować więcej miejsca na komputerze Mac. To może być po prostu strata.
Aby więc móc całkowicie usunąć Mozilla Firefox z komputera Mac, po prostu idź dalej i postępuj zgodnie z metodami, które przedstawimy poniżej, abyś mógł poprawnie odinstalować Mozilla Firefox.
Metoda nr 1: Wyczyść ostatnią pamięć podręczną w przeglądarce Mozilla Firefox
Aby móc wykonać tę metodę, wykonaj poniższe czynności.
Krok 1: Śmiało uruchom przeglądarkę Mozilla Firefox na komputerze Mac.
Krok 2: A potem śmiało i wybierz „Historia” z karty menu przeglądarki.
Krok 3: Następnie zobaczysz rozwijane menu na ekranie. Stamtąd po prostu wybierz „Wyczyść najnowszą historię”.
Krok 4: Następnie ustaw kartę „Przedział czasowy do wyczyszczenia” na „Wszystko”, aby wszystkie pliki cookie i pamięci podręczne zostały usunięte z przeglądarki Mozilla Firefox.
Krok 5: Następnie śmiało wybierz wszystkie pola, które są dostępne na ekranie.
Po wykonaniu wszystkich tych kroków możesz przejść do procesu odinstalowywania komputera Mac. Jednak nawet jeśli to zrobisz, niektóre pliki nadal pozostaną. Tak więc te pliki nadal będą wyraźnie zajmować miejsce na komputerze Mac – czego na pewno nie chcesz.
Metoda nr 2: Usuń pozostałe pliki z biblioteki
Po wykonaniu kroków, które przedstawiliśmy powyżej, a także odinstalowaniu Mozilla Firefox z komputera Mac, jest jeszcze jedna rzecz, którą będziesz musiał zrobić. Ma to na celu zlokalizowanie i usunięcie wszystkich pozostawionych plików znajdujących się w przeglądarce Mozilla Firefox.
Dzięki temu możesz po prostu przejść do biblioteki komputera Mac. Możesz też użyć niektórych poleceń terminala lub spróbować nacisnąć przycisk Opcje po kliknięciu wyboru okna. Więc po zlokalizowaniu folderu Mozilla Firefox w swojej bibliotece, śmiało usuń je z komputera Mac. W ten sposób będziesz mieć pewność, że nie ma innych dodatkowych plików związanych z Mozilla Firefox, które zostałyby pozostawione.
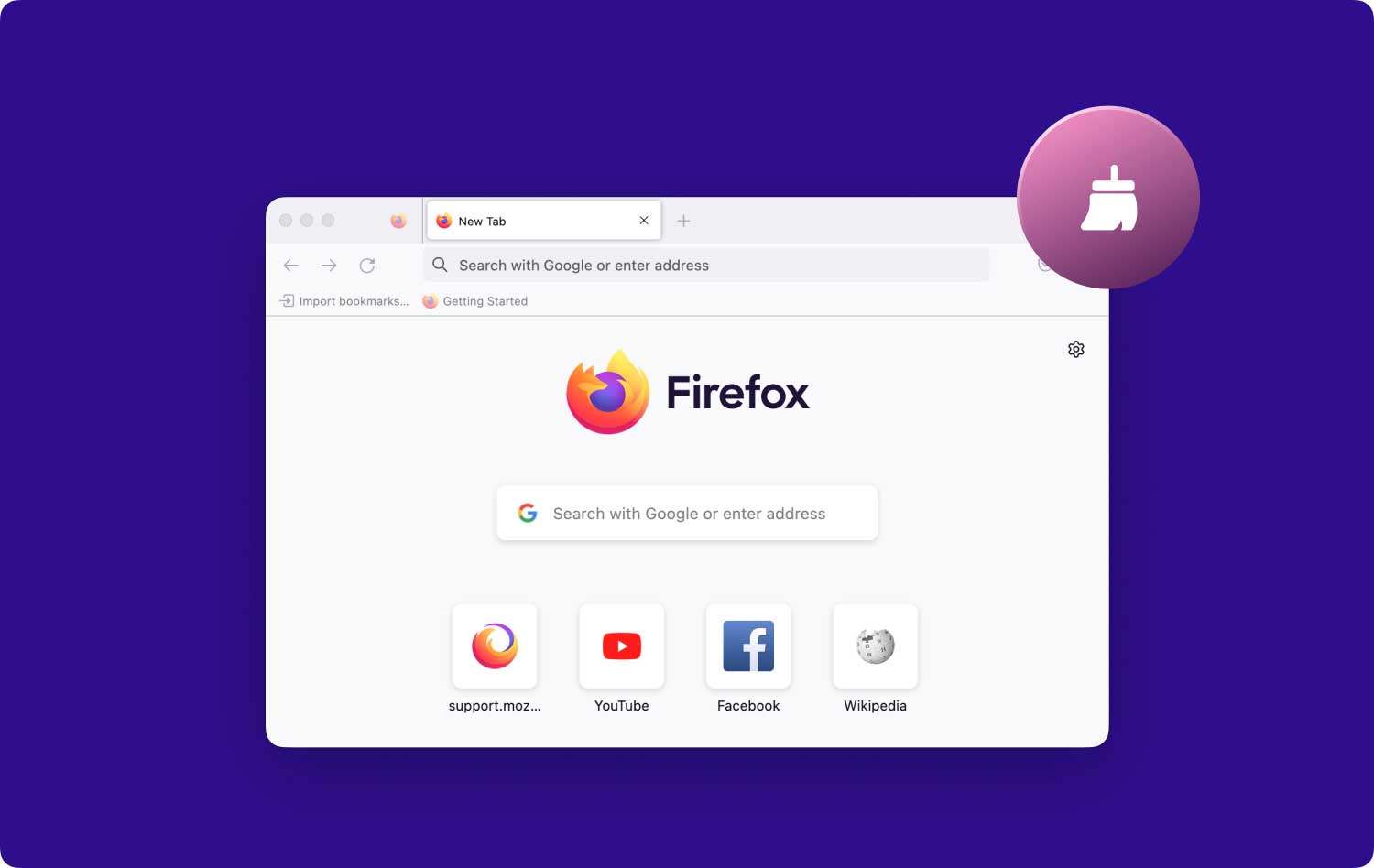
Część 3: Jak łatwo odinstalować Mozillę Firefox jednym kliknięciem
Jak widać, wykonanie powyższych metod może być nieco skomplikowane dla niektórych użytkowników komputerów Mac. Dlatego niektórzy naprawdę potrzebowaliby pomocy oprogramowania, które to potrafi odinstalować aplikacje na swoim komputerze Mac. Dobrą wiadomością jest to, że mamy doskonałe oprogramowanie do łatwego odinstalowania przeglądarki Mozilla Firefox za pomocą jednego kliknięcia. I to za pomocą TechyCub Mac Cleaner - Dezinstalator.
TechyCub Mac Cleaner jest jednym z najbardziej polecanych przez wielu użytkowników komputerów Mac. Wynika to z faktu, że jest bardzo łatwy w użyciu i szybki w przetwarzaniu zadań, takich jak odinstalowywanie aplikacji Mac. Za pomocą TechyCub Mac Cleaner upewni się, że nie ma więcej dodatkowych plików, które zostaną pozostawione.
Tak więc, aby rozpocząć proces odinstalowywania przeglądarki Mozilla Firefox z komputera Mac, wykonaj poniższe proste czynności.
Krok 1: Pobierz i zainstaluj TechyCub Mac Cleaner
Śmiało i pobierz TechyCub Najpierw Mac Cleaner z naszej oficjalnej strony internetowej. Po zakończeniu procesu pobierania po prostu zainstaluj go na komputerze Mac.
Mac Cleaner
Szybko przeskanuj komputer Mac i łatwo wyczyść niepotrzebne pliki.
Sprawdź podstawowy stan komputera Mac, w tym użycie dysku, stan procesora, użycie pamięci itp.
Przyspiesz działanie komputera Mac za pomocą prostych kliknięć.
Darmowe pobieranie
Krok 2: Uruchom i sprawdź status systemu Mac
Po całkowitym zainstalowaniu TechyCub Mac Cleaner, uruchom program na komputerze Mac. Domyślnie zobaczysz stan systemu Mac z głównego interfejsu programu, takiego jak CPU, Dysk i Pamięć.
Będziesz także mógł zobaczyć kilka opcji po lewej stronie ekranu.
Krok 3: Wybierz opcję dezinstalatora aplikacji
Tak więc z głównego interfejsu programu wybierz „App Uninstaller”. W ten sposób będziesz mógł rozpocząć skanowanie wszystkich aplikacji na komputerze Mac, a następnie odinstalować przeglądarkę Mozilla Firefox.

Krok 4: Przeskanuj aplikacje na komputerze Mac
Po wybraniu Dezinstalatora aplikacji kliknij przycisk „Skanuj” znajdujący się u dołu ekranu.
Następnie rozpocznie się proces skanowania komputera Mac. Ten proces może zająć trochę czasu, w zależności od liczby aplikacji na komputerze Mac.
Krok 5: Wyświetl wynik skanowania
Po zakończeniu procesu skanowania możesz wyświetlić wynik procesu skanowania. Będziesz wtedy mógł zobaczyć wszystkie aplikacje na komputerze Mac wymienione na ekranie.

Krok 6: Znajdź aplikację, którą chcesz odinstalować
Tak więc z listy aplikacji przewiń w dół, aż znajdziesz aplikację, którą chcesz odinstalować – w tym przypadku jest to Mozilla Firefox. Możesz także po prostu wpisać nazwę aplikacji na pasku wyszukiwania znajdującym się u góry ekranu.
Krok 7: Wybierz pliki do wyczyszczenia
Po znalezieniu przeglądarki Mozilla Firefox kliknij ikonę koła obok niej. Możesz kliknąć ikonę strzałki w dół, aby rozwinąć powiązane pliki w prawej części ekranu. Będziesz mógł zobaczyć pliki powiązane z przeglądarką Mozilla Firefox.
Z tej listy wybierz pliki, które chcesz wyczyścić. Jeśli chcesz wyczyścić wszystkie pliki z listy, po prostu kliknij przycisk „Zaznacz wszystko" przycisk. Możesz także znaleźć pliki, które chcesz wyczyścić, klikając opcję „Sortuj według” obok paska wyszukiwania.
Krok 8: Wyczyść wybrane pliki
Po wybraniu wszystkich plików, które chcesz wyczyścić, kliknij przycisk „Wyczyść” znajdujący się u dołu ekranu.
Krok 9: Potwierdź proces odinstalowywania
Wszystko, co musisz zrobić, to poczekać, aż proces się zakończy.
Ludzie również czytają Odinstaluj pakiet Microsoft Office 2016 dla komputerów Mac Jak korzystać z narzędzia dyskowego Mac?
Więc to jest to! Proces dezinstalacji jest prawidłowo wykonywany przy użyciu TechyCub Mac Cleaner - Dezinstalator aplikacji. Jest to oczywiście najłatwiejszy sposób na odinstalowanie przeglądarki Mozilla Firefox z komputera Mac. A także usunie wszystkie pliki powiązane z Mozilla Firefox, dzięki czemu zyskasz więcej miejsca na komputerze Mac.
W rzeczywistości jest to najszybszy sposób na odinstalowanie przeglądarki Mozilla Firefox z komputera Mac. I również, TechyCub Mac Cleaner jest uważany za jedno z najpotężniejszych programów, które pomagają we wszystkim, co dotyczy komputera Mac. Za pomocą TechyCub Mac Cleaner pozwoli Ci mieć więcej miejsca na komputerze Mac i sprawi, że Twój Mac będzie działał lepiej niż wcześniej.
Jak widać, odinstalowanie Mozilla Firefox z komputera Mac jest bardzo łatwą i prostą rzeczą, nawet ci użytkownicy komputerów Mac, którzy nie są techniczni, będą mogli wykonać ten proces samodzielnie. A także, jeśli masz więcej wskazówek lub sposobów na odinstalowanie przeglądarki Mozilla Firefox na komputerze Mac, daj nam znać, zostawiając komentarz poniżej.
Mac Cleaner
Szybko przeskanuj komputer Mac i łatwo wyczyść niepotrzebne pliki.
Sprawdź podstawowy stan komputera Mac, w tym użycie dysku, stan procesora, użycie pamięci itp.
Przyspiesz działanie komputera Mac za pomocą prostych kliknięć.
Darmowe pobieranie
