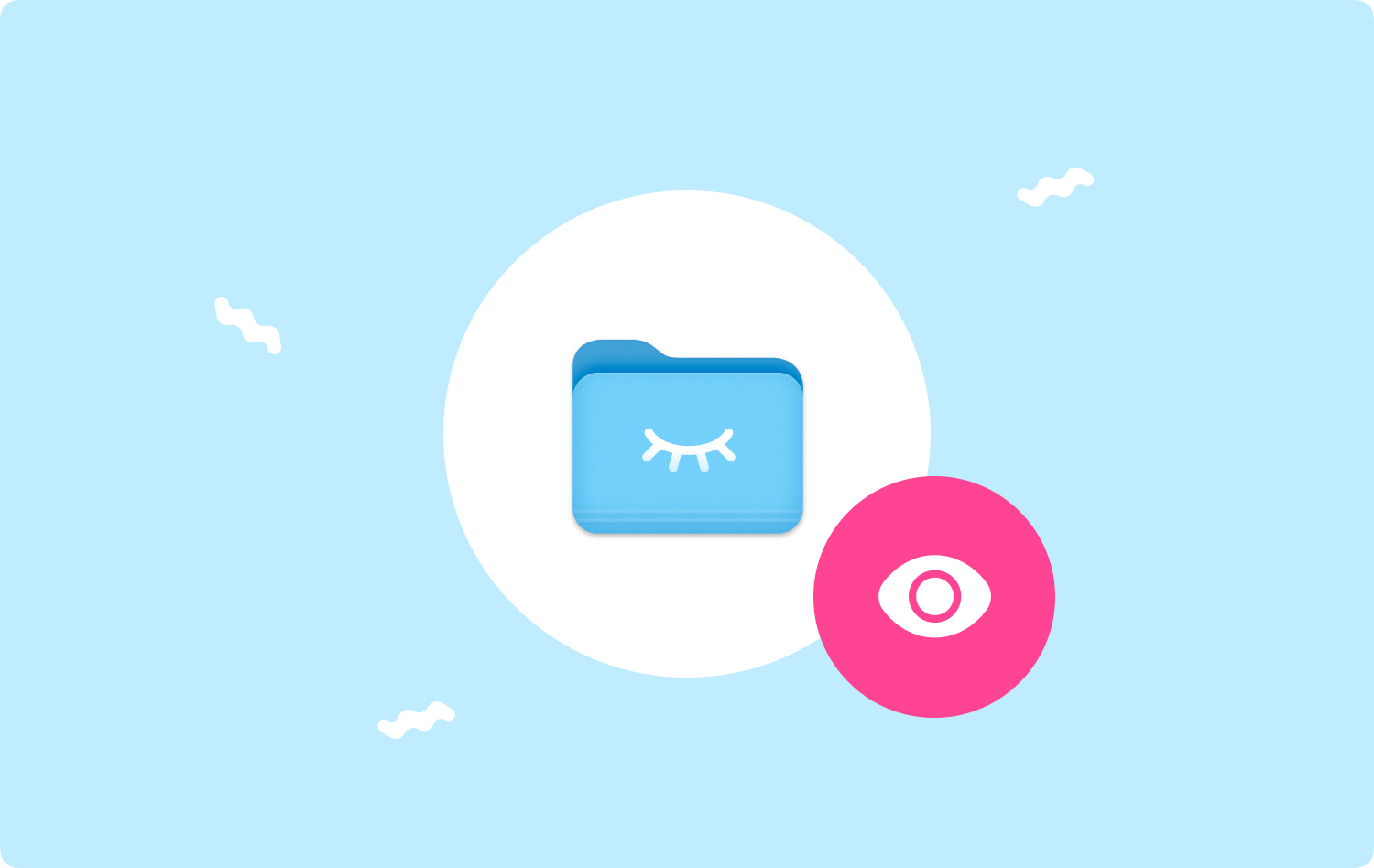
Ze względu na ochronę prywatności Twojej lub innych osób być może wolisz ukryć niektóre pliki na komputerze Mac. Jest to osiągalna i wygodna funkcja dla użytkowników komputerów Mac. Jednak czy po ukryciu plików na komputerze Mac znasz sposób na pokazanie ukrytych plików? Idź czytać! Ten artykuł ma ci powiedzieć jak pokazać ukryte pliki na Macu.
Ludzie również czytająMac działa wolno? Oto jak naprawić!
Część 1. Znajdź ukryte pliki ze ścieżkamiCzęść 2. Pokaż ukryte pliki przez terminalCzęść 3. Zmień ukryty plik na normalnyCzęść 4. Jak ukryć pliki na komputerze MacCzęść 5. Wniosek
Część 1. Znajdź ukryte pliki ze ścieżkami
Istnieje prosty sposób na znalezienie ukrytych plików na komputerze Mac.
- Kliknij Go menu i wybierz Przejdź do folderu... na liście.
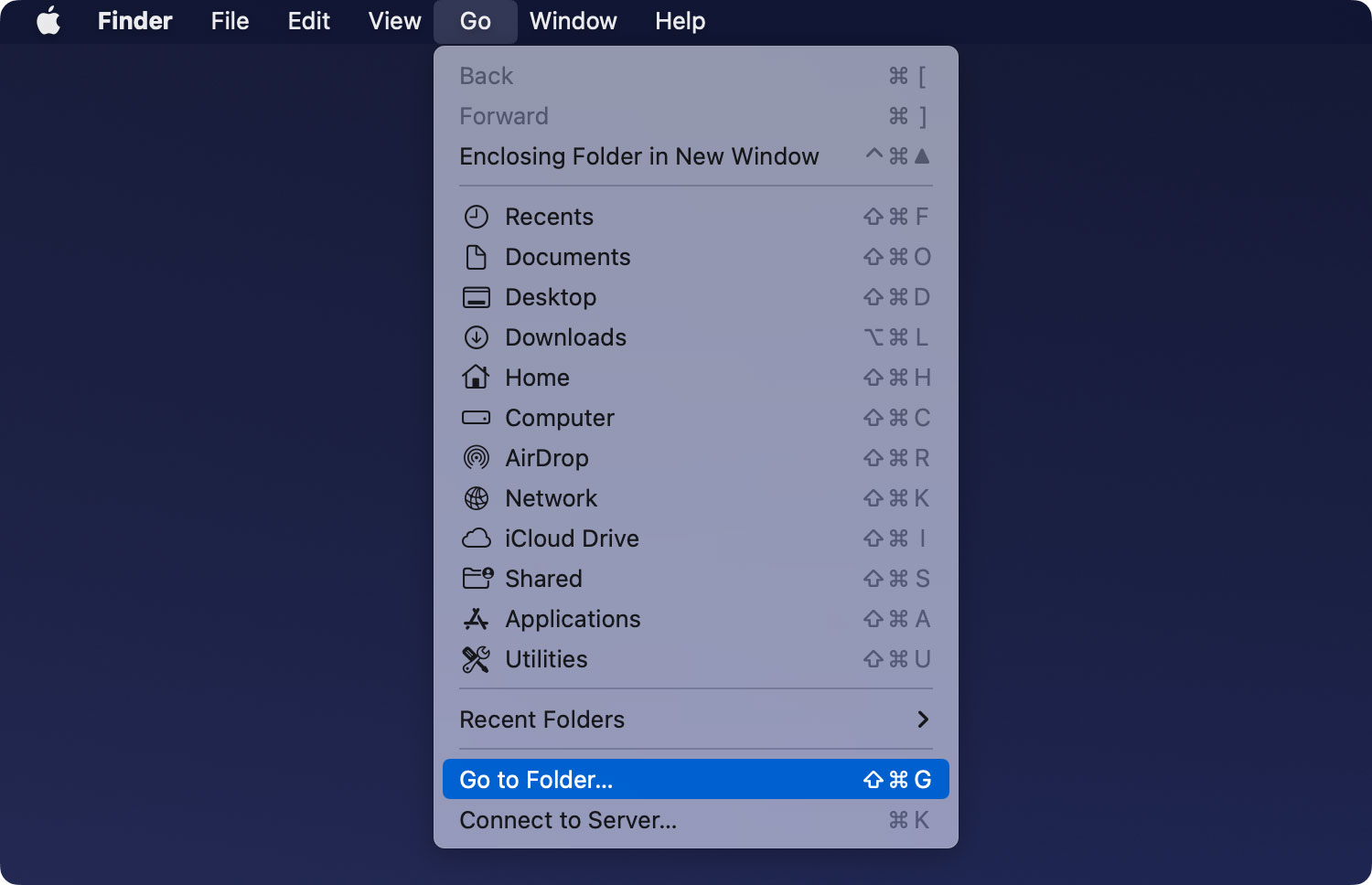
- Wpisz ścieżkę do ukrytego pliku w wyskakującym okienku, na przykład ~/Pulpit/Ukryj.
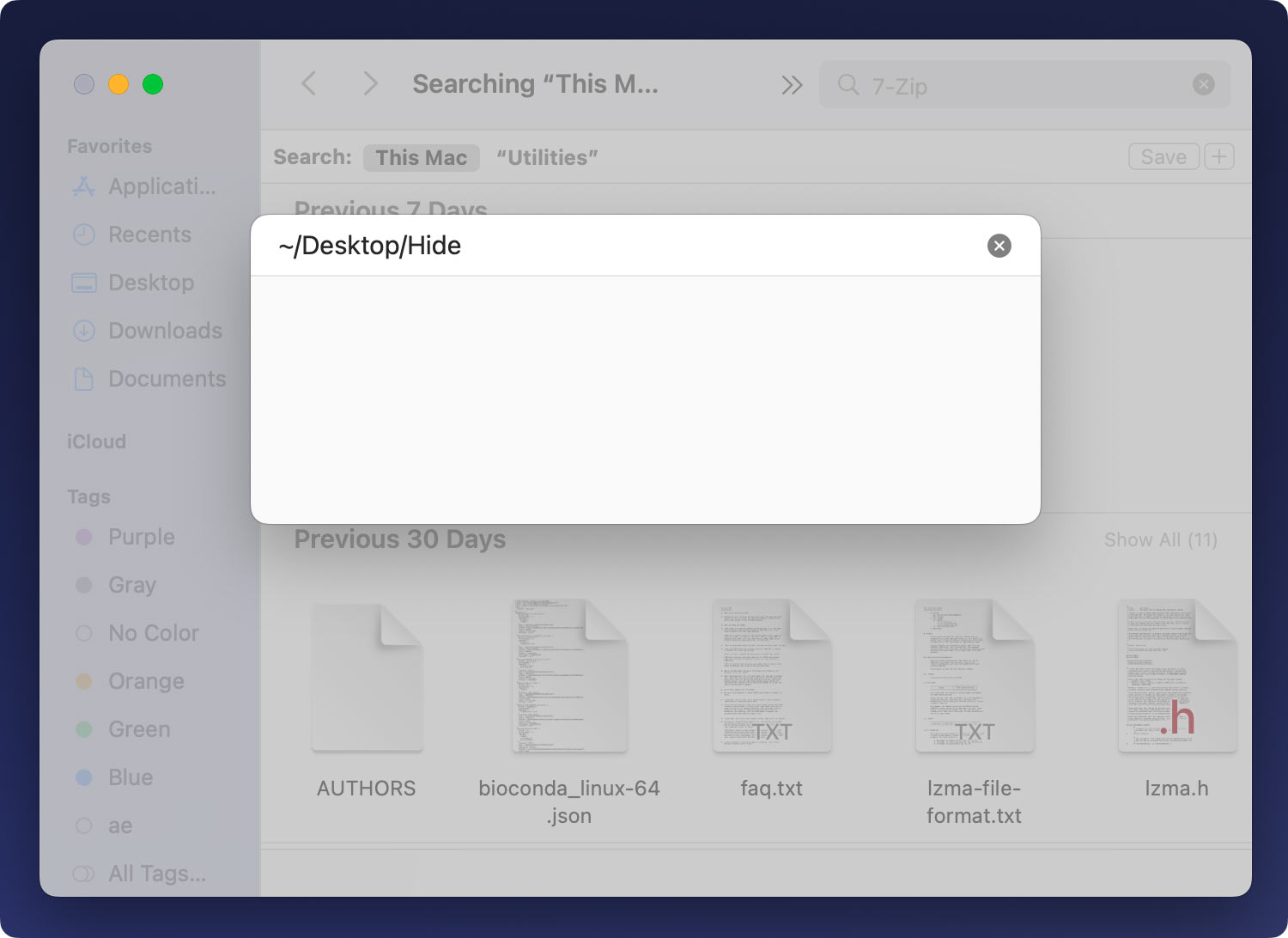
Uwaga: ~ reprezentuje folder użytkownika. Następnie druga część to miejsce, w którym znajduje się twój ukryty plik. Ostatnia część to nazwa twojego ukrytego pliku. Jeśli masz ukryty plik o nazwie Lokalizacja zapisany w Pliki do Pobrania, możesz pisać ~/Pobieranie/Lokalizacja w kolumnie.
- Naciśnij Wchodzę przycisk na klawiaturze lub kliknij OK aby dotrzeć do ukrytego pliku.
- Po pojawieniu się folderu naciśnij Command + Shift + kropka (.)aby wyświetlić ukryty plik. Ukryte pliki mogą być wyświetlane w niejasnych kolorach, różniących się od zwykłych plików na komputerze Mac.
Uwaga: Mimo że ukrytych plików nie można wyświetlić na komputerze Mac, możesz je bezpośrednio zlokalizować i wyświetlić za pomocą ścieżki w Finderze.
Część 2. Pokaż ukryte pliki przez terminal
Jeśli nie masz pojęcia o ścieżce ukrytych plików, możesz również spróbować tej metody.
- Otwarte terminal.
Ścieżka: Launchpad> Inne> Terminal lub naciśnij Command + Spacja pisać terminal i naciśnij Wchodzę skończyć.
- Skopiuj i wklej następujący kod do Terminala i naciśnij Wchodzę.
domyślnie napisz com.apple.finder AppleShowAllFiles TRUE
- Ponownie skopiuj i wklej następujący kod w Terminalu i naciśnij Wchodzę.
killall Finder
Nakaże Finderowi pokazać wszystkie ukryte pliki na komputerze Mac. Ukryte pliki mogą być wyświetlane w niejasnych kolorach, różniących się od zwykłych plików na komputerze Mac.
Porady: Jeśli chcesz zatrzymać proces wyszukiwania ukrytych plików przez Findera, skopiuj i wklej poniższy kod, aby anulować polecenie i sprawić, by pliki nie były wyświetlane. wciśnij Wchodzę przycisk po każdym kroku:
- domyślnie napisz com.apple.finder AppleShowAllFiles FALSE
- killall Finder
Wygodne jest utworzenie skryptu Automatora, który pomoże Ci wyświetlać i ukrywać pliki na komputerze Mac za pomocą naciśnięcia. Po naciśnięciu klawisza lub wybraniu jednej opcji skrypt zacząłby wdrażać polecenie, aby pokazać ukryte pliki.
Część 3. Zmień ukryty plik na normalny
Z wyjątkiem dwóch poprzednich sposobów wyświetlania ukrytych plików na komputerze Mac, masz inny wybór, aby wyświetlić ukryte pliki. Chodzi o to, aby zmienić je na normalne pliki.
- Otwarte terminal.
- Skopiuj i wklej poniższy kod:
chflags nohidden (pamiętaj o dodaniu spacji na końcu słowa „nohidden”)
- Przeciągnij ukryty plik w terminalu.
- Naciśnij przycisk Wchodzę w Terminalu. Wybrany ukryty plik można teraz normalnie wyświetlić na komputerze Mac.
Porady: Jeśli kiedykolwiek ukryjesz plik w Terminalu (sposób wprowadzony w Utwórz ukryty plik w części 4), możesz kliknąć ikonę strzałki w górę, aby przejść do poprzednich poleceń. Następnie możesz znaleźć polecenie ukrycia plików i zmienić status „ukryty” na „nieukryty” za pomocą klawisza strzałki w lewo. Później naciśnij Wchodzę aż do zakończenia.
Część 4. Jak ukryć pliki na komputerze Mac
Poprzednie trzy części to sposoby na pokazanie ukrytych plików na komputerze Mac. Następnie w tej części omówiono sposoby łatwego ukrywania plików na komputerze Mac.
Chociaż Mac zapewnia swoim użytkownikom funkcję ukrywania plików, użytkownicy nie mogą bezpośrednio znaleźć ścieżki do ukrycia plików. Mac wymaga skonfigurowania atrybutu „ukryty” przed ukryciem pliku, w przeciwieństwie do systemów Windows i Linux. Ponadto ukryte pliki są automatycznie ustawiane tak, aby nie były wyświetlane w Finderze i innych aplikacjach na komputerze Mac.
Utwórz ukryty plik
- Otwarte terminal.
- Skopiuj i wklej następujący kod do terminala.
chflags ukryte (pamiętaj o dodaniu spacji na końcu słowa „ukryte”)
- Przeciągnij plik lub folder z Findera do Terminala.
- Naciśnij przycisk Wchodzę.
Następnie ścieżka pliku lub folderu pojawi się w terminalu. Po naciśnięciu przycisku Wchodzę przycisk, plik lub folder znika. Oznacza to, że plik lub folder został domyślnie ukryty w Finderze.
Zastosowanie Mac Cleaner znaleźć ukryte pliki
Możesz także ukryć pliki na komputerze Mac za pomocą aplikacji innej firmy. Mac Cleaner jest najlepszym wyborem dla ciebie tutaj. Możesz nie tylko ukryć swoje pliki, ale także je zaszyfrować.
Mac Cleaner
Szybko przeskanuj komputer Mac i łatwo wyczyść niepotrzebne pliki.
Sprawdź podstawowy stan komputera Mac, w tym użycie dysku, stan procesora, użycie pamięci itp.
Przyspiesz działanie komputera Mac za pomocą prostych kliknięć.
Darmowe pobieranie
Zobaczmy poniższe kroki.
- Pobierz i zainstaluj Mac Cleaner.
- Kliknij Junk Cleaner do skanowania ukrytych plików.
- Przejrzyj i wybierz niechciane ukryte pliki do wyczyszczenia.
- Kliknij Czyszczenie i poczekaj na proces czyszczenia.

Ludzie również czytają Mac działa wolno? Oto jak naprawić!
Część 5. Wniosek
Poznając sposoby ukrywania plików i pokazywania ukrytych plików na komputerze Mac, możesz zagwarantować i zabezpieczyć swoją prywatność na komputerze Mac. Jeśli udostępniasz jednego Maca innym osobom w biurze lub w innych miejscach, nadszedł czas, abyś poznał te niezwykle ważne operacje dotyczące ukrywania lub szyfrowania niektórych osobistych lub poufnych plików i folderów na komputerze Mac.
Mac Cleaner
Szybko przeskanuj komputer Mac i łatwo wyczyść niepotrzebne pliki.
Sprawdź podstawowy stan komputera Mac, w tym użycie dysku, stan procesora, użycie pamięci itp.
Przyspiesz działanie komputera Mac za pomocą prostych kliknięć.
Darmowe pobieranie
Jeśli masz jakiekolwiek pytania dotyczące wyświetlania ukrytych plików na komputerze Mac, daj nam znać. Możesz zapisać swoje uwagi poniżej lub wysłać e-mail, aby się z nami skontaktować.
