Komputery z systemem macOS oferują użytkownikom różne funkcje i możliwości. Jedno z takich pytań, które ludzie zadają, jest włączone jak wybrać wiele plików na komputerze Mac komputery. Wybranie wielu plików umożliwia manipulowanie tymi danymi poprzez kopiowanie, wklejanie, usuwanie i inne.
W związku z tym jesteśmy tutaj, aby pomóc Ci poruszać się po komputerze z systemem macOS. Porozmawiamy o tym, jak wybrać wiele plików w systemie macOS. Zostaną tu podane różne metody realizacji zadania. Następnie podamy również kroki, które należy wykonać, aby wybrać wiele zdjęć i e-maili. W końcu jest bonus, który ci zapewniamy najlepsze narzędzie do czyszczenia komputerów Mac.
Część 1: Jak wybrać wiele plików na komputerach MacCzęść 2: Różne sposoby wybierania zdjęć na komputerach z systemem macOSCzęść #3: Jak łatwo wybrać lub wybrać wiele wiadomości e-mail (Mac)Część 4: Jak sprawić, by komputer z systemem macOS działał szybciejPodsumowanie
Część 1: Jak wybrać wiele plików na komputerach Mac
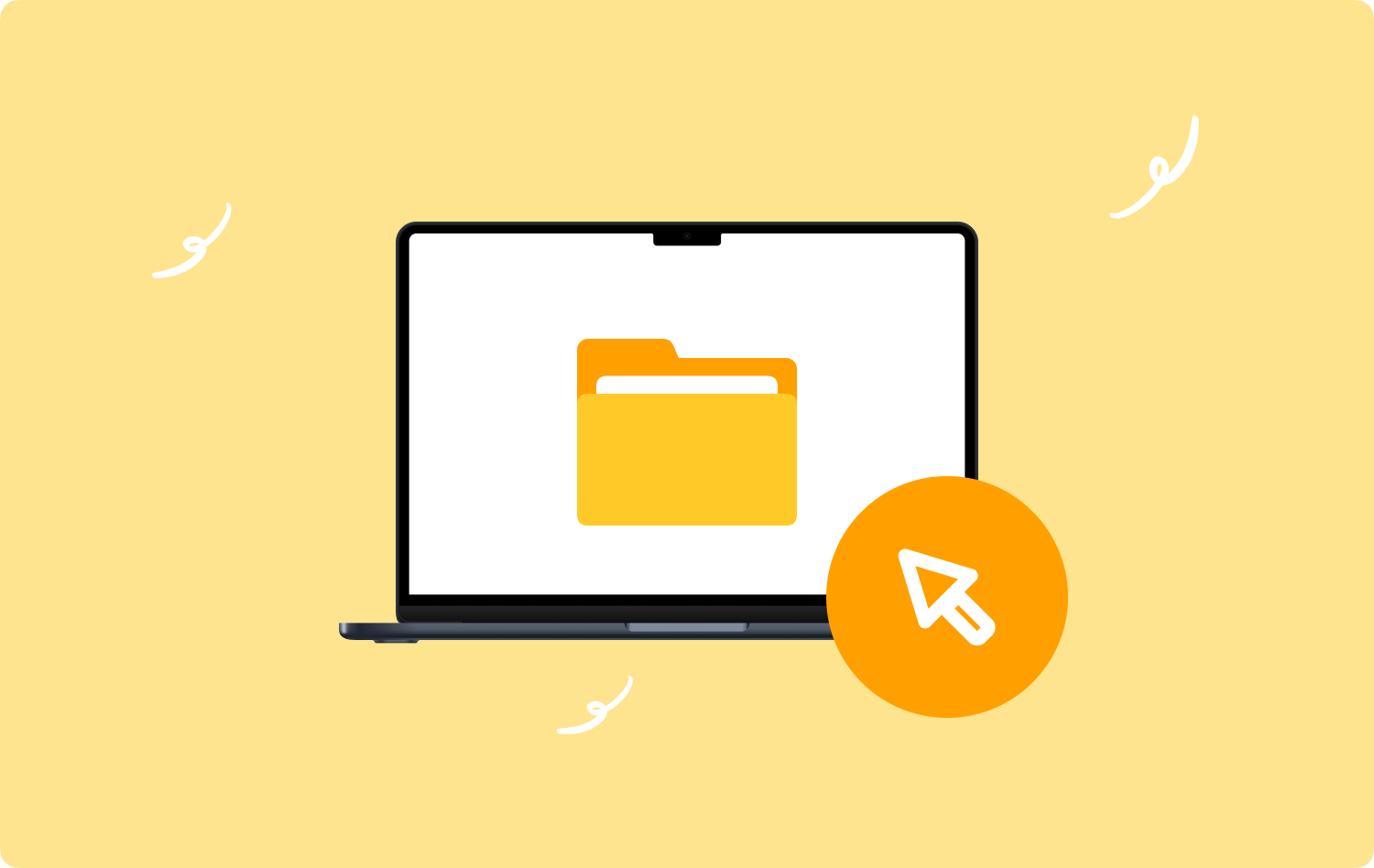
Metoda nr 1: Wybieranie plików jeden po drugim
Wybieranie plików jeden po drugim to świetny sposób na wybranie plików w folderze, który nie znajduje się obok siebie. Ponadto jest to świetna opcja, jeśli nie potrzebujesz wszystkich plików w folderze. Jak więc wybrać wiele plików na komputerze Mac?
Aby wybrać różne pliki na komputerze z systemem macOS, po prostu PRZYTRZYMAJ przycisk CMD na klawiaturze i użyj myszy, aby wybrać pliki, które chcesz wybrać. Przytrzymaj klawisz CMD, aż wybierzesz wszystkie pliki, którymi chcesz zarządzać. Wybrane pliki zostaną podświetlone kolorem niebieskim, co daje możliwość łatwej wizualizacji plików.
Metoda nr 2: klikanie i przeciąganie myszy
Jeśli chcesz wybrać pliki znajdujące się obok siebie, możesz utworzyć ramkę za pomocą myszy. Po prostu kliknij w kierunku pustej lokalizacji w folderze, przytrzymaj to kliknięcie i przeciągnij w kierunku plików, które chcesz wybrać. Kliknięcie i przeciągnięcie myszą utworzy pole, którego rozmiar można zmienić, aby wybrać pliki, które chcesz wybrać. Po wybraniu plików zostaną one ponownie podświetlone na kolor niebieski. Następnie możesz przeciągnąć grupę plików i przenieść ją do innego folderu lub usunąć je wszystkie.
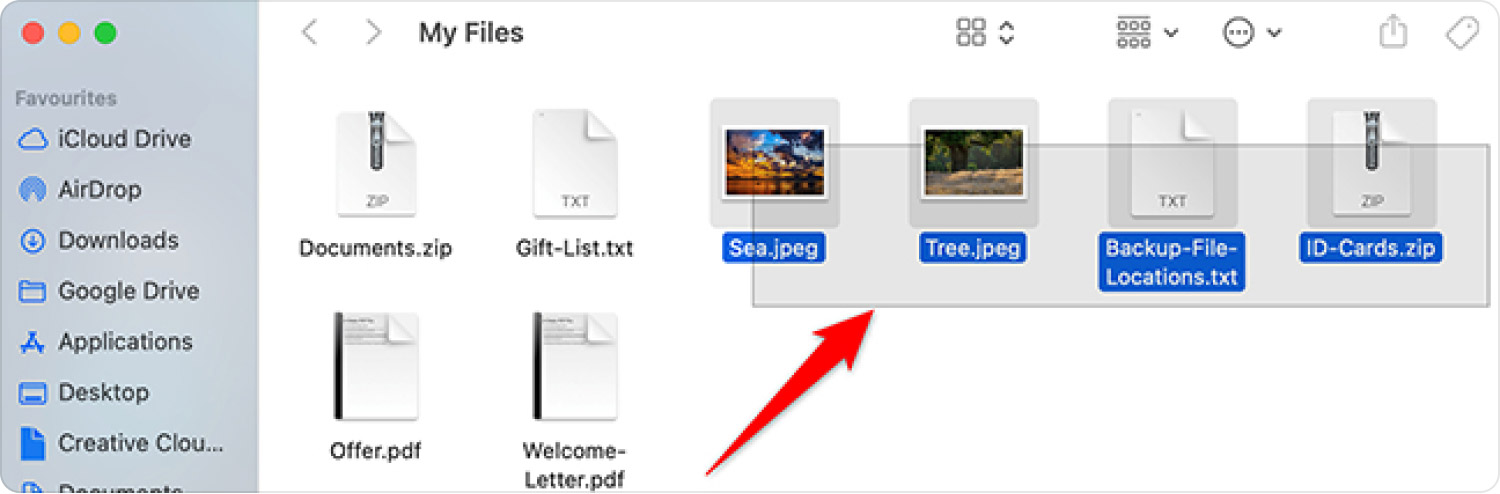
Metoda nr 3: Wybieranie wszystkich plików
Jeśli chcesz wybrać wszystkie pliki i foldery w głównym folderze lub lokalizacji (np. Pulpit i Finder), możesz po prostu nacisnąć klawisze CMD i A. Pomoże to wybrać każdy plik w określonej lokalizacji na komputerze. To świetny sposób na usunięcie wielu plików, zwłaszcza jeśli masz ich tysiące na komputerze.
Metoda nr 4: Uzyskanie pierwszego i ostatniego
Jeśli pliki są ułożone lub posortowane w określonej kolejności, zwłaszcza od górnej części do dolnej części, możesz to zrobić, klikając myszą pierwszy plik u góry. Następnie naciśnij klawisz SHIFT i przytrzymaj to naciśnięcie. Następnie kliknij ostatni plik na liście i zwolnij klawisz SHIFT. Ta metoda wybierze całą tablicę plików od góry do dołu.
Część 2: Różne sposoby wybierania zdjęć na komputerach z systemem macOS
Pierwsza część skupiała się na wybieraniu wielu plików na komputerach z systemem macOS. Ale co, jeśli chcesz wybrać określony typ pliku (np. Zdjęcia) tylko na swoim komputerze? Jak to zrobić? W rzeczywistości jest to łatwy proces, który może wdrożyć każdy. Sprawdź poniższe metody.
Metoda nr 1: użycie klucza CMD
Ten klucz CMD jest bardzo przydatny i przydatny na komputerach z systemem macOS. Możesz to zrobić w oknie Findera na swoim komputerze. Po prostu wybierz konkretne obrazy, które chcesz wybrać za pomocą tej metody. W tym celu wykonaj poniższe czynności:
- Przejdź do katalogu lub folderu, w którym znajdują się żądane obrazy.
- Naciśnij i przytrzymaj przycisk na klucz CMD.
- Następnie naciśnij Klucz pewnego razu.
- Po podświetleniu wszystkich zdjęć możesz puścić klawisze CMD + A.
- Możesz teraz manipulować, przenosić, usuwać lub przenosić zdjęcia według własnych upodobań.
Metoda nr 2: Korzystanie z menu edycji w Finderze
Ta metoda to kolejny sposób wybierania wielu plików na komputerze Mac, w szczególności zdjęć. Możesz to zrobić za pomocą menu Edycja swojego Finder. Aby to zrobić, wykonaj poniższe czynności:
- Otwórz okno Findera na komputerze z systemem macOS.
- Upewnij się, że znalazłeś wszystkie potrzebne zdjęcia za pomocą okna Findera.
- W menu kliknij kartę dla Edytuj.
- Następnie wybierz opcję, która mówi „Zaznacz wszystko” w wyświetlonym menu.
- Możesz teraz dowolnie manipulować plikami po ich wybraniu.
Metoda nr 3: klikanie i przeciąganie myszą
Jest to kolejna metoda wybierania zdjęć z komputera i nie wymaga użycia klawiatury. Wystarczy mysz lub gładzik dla tej metody. Sprawdź poniższe kroki, jak to zrobić:
- Przejdź do katalogu, w którym znajdują się zdjęcia, które chcesz wybrać.
- Naciśnij lewy przycisk myszy i przytrzymaj go na pierwszym obrazie, który chcesz zaznaczyć.
- Po tym, nadal naciskając przycisk w kierunku dolnej części, przeciągnij myszą w kierunku każdego zdjęcia, które chcesz wybrać.
- Zdjęcia zostaną podświetlone na niebiesko. Po zakończeniu wybierania zdjęć zwolnij przycisk myszy.
Metoda nr 4: Używanie klawisza Shift na klawiaturze
Podobnie jak klawisz CMD, klawisz SHIFT jest bardzo ważny. Pozwala przeglądać różne opcje lub menu w różnych aplikacjach. Możesz go również użyć do zaznaczenia, a następnie odznaczenia plików, które chcesz wybrać (lub cofnąć wybór). Oto kroki, aby go użyć:
- Odwiedź konkretny folder zawierający wszystkie zdjęcia, które chcesz wybrać.
- W oknie Findera naciśnij kartę dla Zobacz.
- Wybierz "Jako Lista” w wyświetlonym menu.
- Odwiedź ponownie kartę Wyświetl.
- Następnie wybierz opcję jako „Zorganizowane przez".
- Pojawi się zupełnie nowe menu. Wybierać "Typ" stąd. Ta metoda pozwoli ci pogrupować pliki według ich typu danych.
- Teraz naciśnij pierwsze zdjęcie na wyświetlonej liście.
- Następnie naciśnij i przytrzymaj przycisk na Klawisz Shift.
- W dolnej części folderu naciśnij ostatnie zdjęcie przyciskiem myszy.
- Wszystkie zdjęcia zostaną podświetlone na niebiesko i możesz teraz nimi manipulować według własnych upodobań.
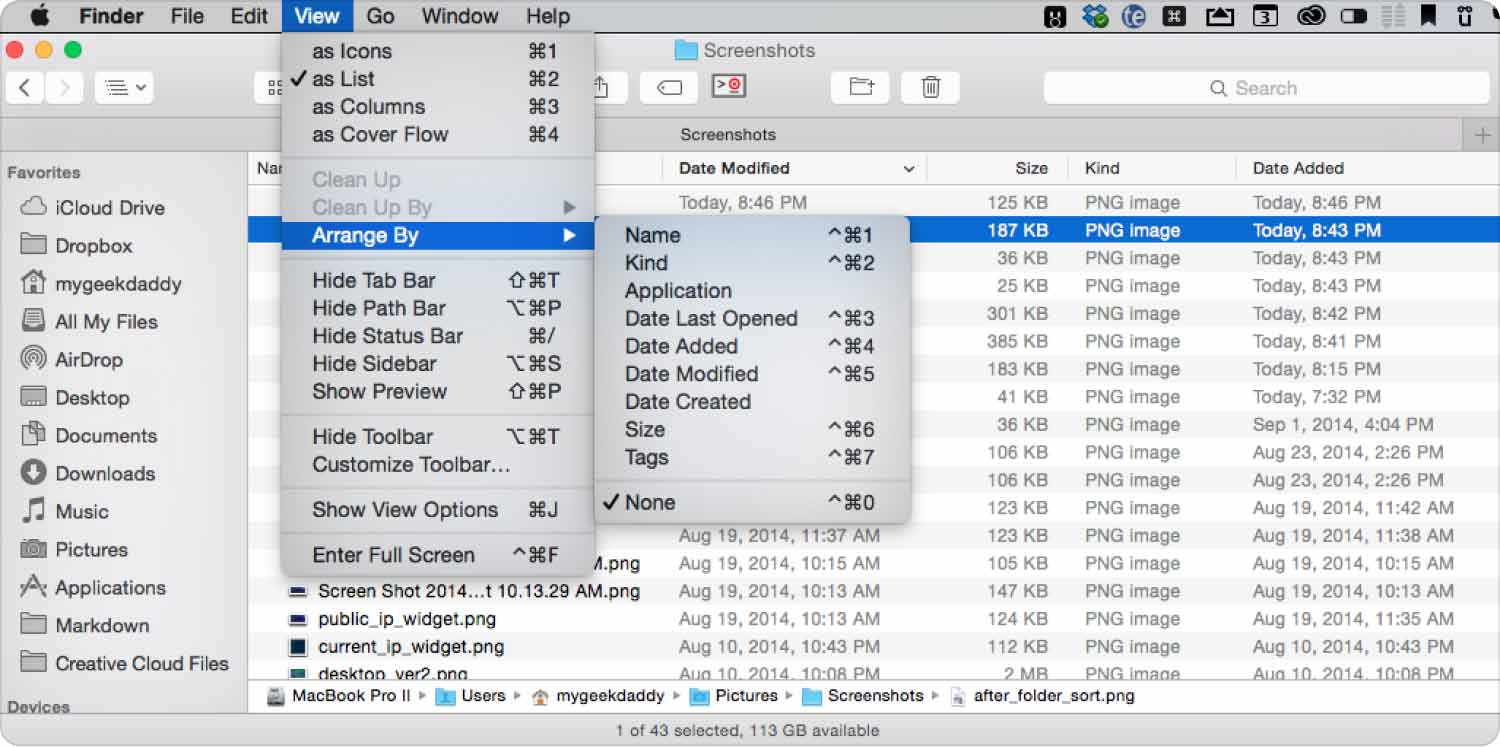
Część #3: Jak łatwo wybrać lub wybrać wiele wiadomości e-mail (Mac)
Wiadomości e-mail nie są podobne do standardowych typów plików. Jest to więc nieco inne niż wybieranie wielu plików na komputerze z systemem macOS. Zwykle będziesz mieć aplikację macOS Mail, co eliminuje potrzebę korzystania z innej aplikacji do zarządzania pocztą e-mail. Poniżej znajduje się kilka sposobów wybierania wiadomości e-mail na komputerze z systemem macOS.
Metoda nr 1: Wybieranie wielu wiadomości e-mail ułożonych w kolejności
Jeśli masz pogrupowane wiadomości e-mail, możesz użyć poniższej metody, aby wybrać te e-maile, które są już uporządkowane:
- Kliknij przycisk myszy, aby podświetlić pierwszą wiadomość e-mail chcesz wybrać.
- Następnie naciśnij Klawisz Shift na klawiaturze i przytrzymaj to naciśnięcie.
- Naciskając klawisz SHIFT, kliknij ostatnią wiadomość e-mail w grupie.
- Do tego czasu e-maile zostaną wybrane. Teraz możesz puścić klawisz SHIFT.
Metoda nr 2: Dodawanie wiadomości e-mail do gotowego wyboru
Co zrobić, jeśli chcesz dodać inne wiadomości e-mail do bieżącego wyboru? Jeśli te wiadomości e-mail nie są zgrupowane razem z bieżącym zaznaczeniem, możesz wykonać poniższe czynności:
- Naciśnij klawisz CMD, a następnie przytrzymaj to naciśnięcie wspomnianego klawisza.
- Wciąż naciskając klawisz CMD, wybierz dodatkowe wiadomości e-mail, które chcesz wybrać.
- Zrób to jeden po drugim, wybierając inne e-maile na liście.
- Gdy to zrobisz, możesz zwolnić naciśnięcie klawisza CMD.
Metoda nr 3: Dodanie grupy e-maili do gotowego wyboru
Jeśli nie chcesz stracić pierwszego wyboru, możesz wykonać poniższe czynności, aby dodać więcej wiadomości e-mail do bieżącego wyboru:
- Naciśnij klawisz CMD na klawiaturze i przytrzymaj ten klawisz.
- Używając myszy, kliknij pierwszy e-mail w zakresie lub na liście.
- Następnie puść klawisz CMD.
- Następnie naciśnij Klawisz Shift i trzymaj swoją prasę na wspomniany klucz.
- Wybierz konkretny e-mail na dole (ostatni na liście).
- Po tym, zwolnij uścisk na klawiszu SHIFT na klawiaturze.
Metoda nr 4: Odznaczenie wiadomości e-mail z bieżącego wyboru
Jeśli dodałeś e-mail, którego nie potrzebujesz do bieżącego wyboru, możesz go odznaczyć za pomocą klawisza CMD. Aby to zrobić, wykonaj poniższe czynności:
- Naciśnij klawisz CMD na klawiaturze. Przytrzymaj ten klawisz.
- Kliknij konkretny e-mail, którego zaznaczenie chcesz usunąć. Zrób to dla wszystkich wiadomości e-mail, które chcesz usunąć z bieżącego wyboru.
- Potem możesz zwolnij klawisz CMD.
Metoda nr 5: Zaznaczanie wszystkich e-maili
Jeśli chcesz wybrać wiele wiadomości e-mail, wykonanie czterech powyższych metod może odbić się na Twoim czasie i energii. W związku z tym musisz użyć skrótu klawiaturowego. Aby to zrobić, wykonaj poniższe czynności:
- Skorzystaj z funkcji wyszukiwania aplikacji macOS Mail i zlokalizuj wszystkie potrzebne wiadomości e-mail. Wpisz słowo kluczowe, które łączy te wiadomości, a następnie sprawdź wyświetloną listę.
- Następnie naciśnij CMD + A na klawiaturze, aby podświetlić wszystkie e-maile na liście.
Metoda nr 6: Używanie myszy
Możesz także użyć myszy, korzystając z metody „kliknij i przeciągnij”, aby wybrać wiele wiadomości e-mail jednocześnie. Aby to zrobić, wykonaj poniższe czynności:
- Zacznij od konkretnego punktu w zakresie e-maili.
- Kliknij ten e-mail i przytrzymaj przycisk myszy.
- Po tym, przeciągnij myszą w kierunku lokalizacji ostatniej wiadomości e-mail, aby zaznaczyć wszystkie pliki w pudełku.
- Po zakończeniu możesz zwolnić przycisk myszy na komputerze.
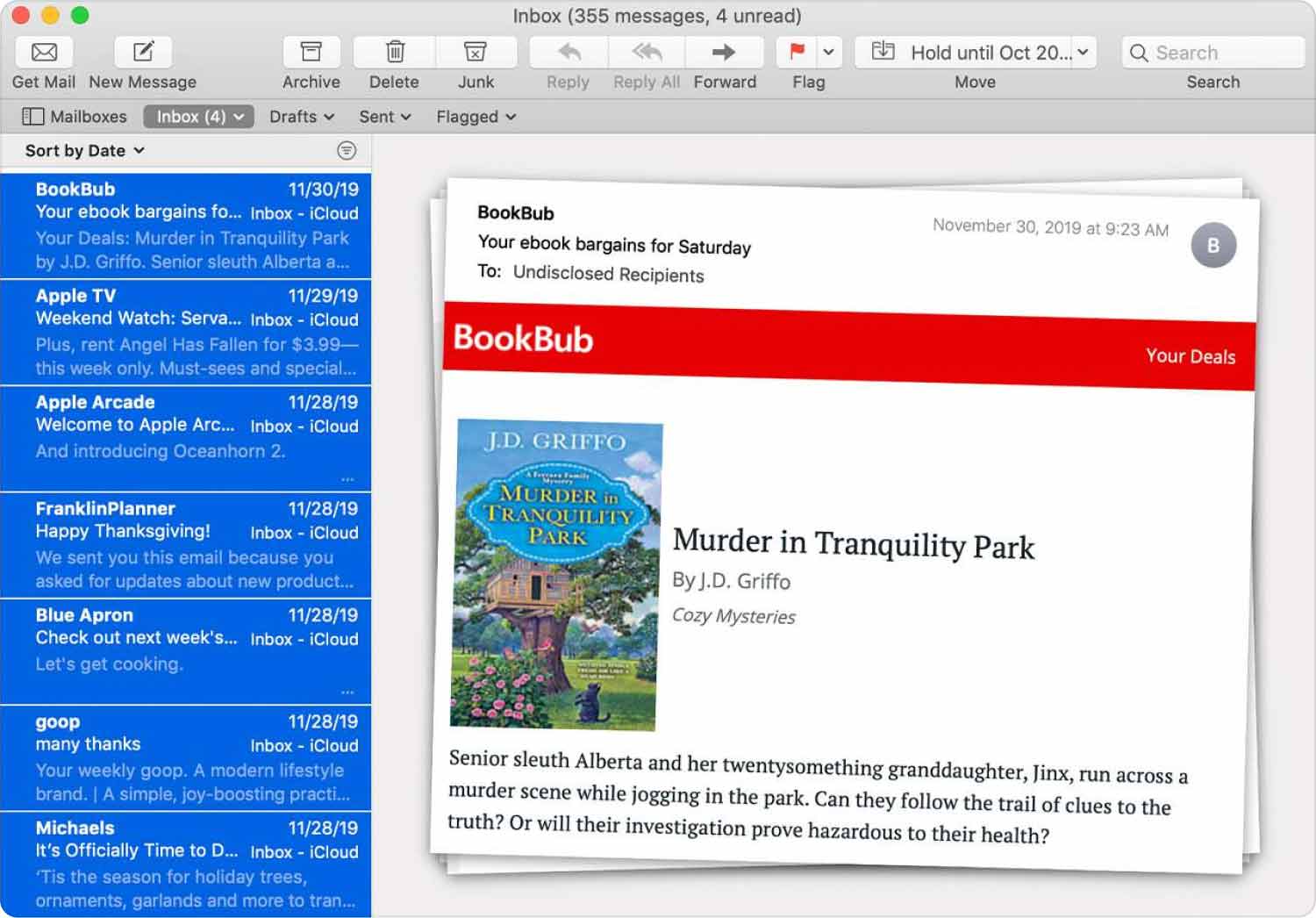
Część 4: Jak sprawić, by komputer z systemem macOS działał szybciej
Teraz się nauczyłeś jak wybrać wiele plików na komputerze Mac, a może coś nowego? TechyCub Mac Cleaner, aplikacja optymalizująca dla komputerów Mac, której celem jest upewnienie się, że masz odpowiednią przestrzeń dyskową, to najlepsze narzędzie, którego możesz użyć, aby przyspieszyć i zwiększyć wydajność komputera. Umożliwia ci to znajdź niepotrzebne niepotrzebne pliki na komputerze Mac i eliminuj je kilkoma szybkimi kliknięciami myszy.
Aplikacja zawiera również szereg drobnych narzędzi, których można użyć do wyczyszczenia komputera z systemem macOS, aby działał wydajniej i był mniej przeciążony. Najlepszą alternatywą dla klientów szukających szybkiego podejścia do optymalizacji swoich komputerów Mac jest TechyCub Narzędzie do czyszczenia komputerów Mac.
Procedury korzystania TechyCub Mac Cleaner są następujące:
- Użyj tego pakietu, aby zainstalować program na urządzeniu Mac po pobraniu instalatora ze strony internetowej produktu.
- Po prostu uruchom TechyCub Mac Cleaner na komputerze po zainstalowaniu narzędzia.
- W lewym panelu znajdziesz różne moduły, których można użyć do poprawy i uporządkowania wydajności komputera z systemem macOS. wybierzemy Junk Cleaner dla ogólnych wskazówek.
- Kliknij SCAN przycisk, a następnie po. Możesz znaleźć i usunąć wszystkie zbędne pliki systemowe za pomocą aplikacji.
- Wybierz niepotrzebne niepotrzebne pliki, które chcesz usunąć. Alternatywnie możesz wybrać wszystkie bezużyteczne dane z listy, która wyświetla się po kliknięciu Zaznacz wszystko.
- Kliknij CZYSZCZENIE przycisk po tym.
- Aby upewnić się, że procedura czyszczenia komputera z systemem macOS została zakończona, poczekaj, aż program wyświetli komunikat „Oczyszczanie zakończone".

Program zawiera również wiele małych narzędzi, których możesz użyć do uporządkowania komputera z systemem macOS i sprawienia, by działał szybciej i był mniej zatkany. TechyCub Mac Cleaner to najlepsze rozwiązanie dla każdego, kto szuka szybkiego sposobu na optymalizację swoich komputerów Mac.
Ludzie również czytają Łatwy sposób na znajdowanie i usuwanie dużych plików na komputerze Mac 17 powodów, dla których Twój Mac działa wolno!
Podsumowanie
Najlepszym narzędziem, którego możesz użyć, aby Twój komputer był szybszy i bardziej wydajny, jest TechyCub Mac Cleaner, program optymalizacyjny dla komputerów Mac, zaprojektowany w celu upewnienia się, że masz wystarczającą ilość miejsca. Wydaje się, że jest to odpowiedź na „Jak wybrać wiele plików na komputerze Mac”. Wystarczy kilka krótkich kliknięć myszką, aby zlokalizować niechciane pliki na komputerze i je usunąć.
