Jeśli masz mniej niż 512 GB miejsca na swoim komputerze, będziesz wiedział, że miejsce na dysku jest bardzo cenne. Nie chcesz przeciążać komputera, aby nie działał zgodnie z oczekiwaniami. Dlatego możesz chcieć wiedzieć jak zobaczyć pamięć masową na Macu komputerów.
Na szczęście bardzo łatwo jest zaimplementować sposób wyświetlania pamięci na komputerze Mac. Porozmawiamy o rzeczywistych krokach, które należy wykonać, aby sprawdzić miejsce na dysku na komputerze. Następnie porozmawiamy o najlepszym narzędziu, którego możesz użyć zwolnić więcej miejsca na urządzeniu Mac.
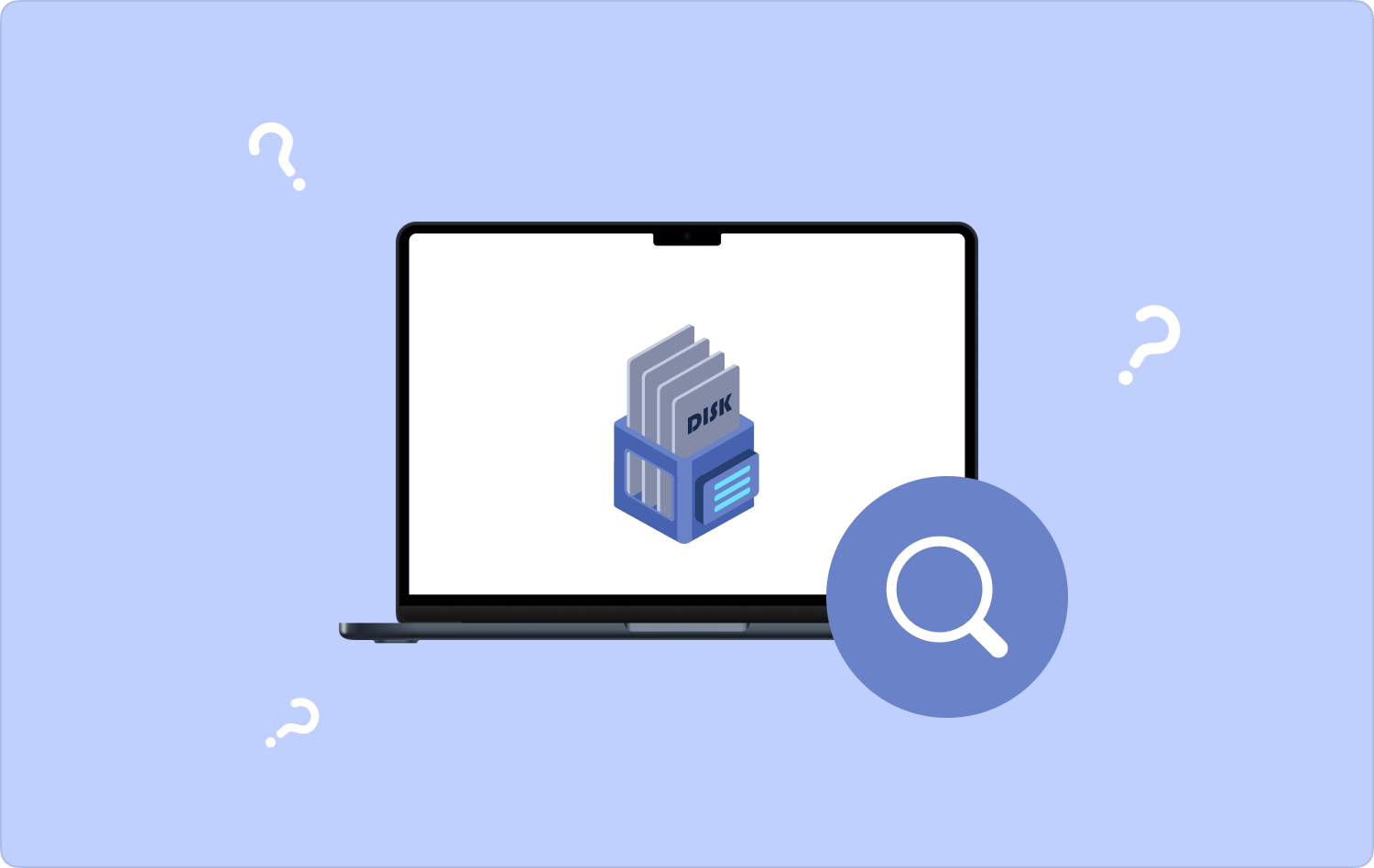
Część 1: Jak zobaczyć pamięć masową na komputerach MacCzęść 2: Różne sposoby na zwolnienie większej ilości miejscaPodsumowanie
Część 1: Jak zobaczyć pamięć masową na komputerach Mac
Istnieją różne metody, które można wdrożyć, aby zobaczyć pamięć na komputerach Mac. Są one zawarte poniżej.
Metoda nr 1: Korzystanie z okna Findera (1. metoda)
Okna Findera są bardzo ważne na komputerach z systemem macOS. Możesz go użyć, aby zlokalizować ilość miejsca na dysku, które masz na swoim komputerze. Po pierwsze, możesz użyć Findera, aby sprawdzić informacje o urządzeniu pamięci masowej.
Wystarczy wybrać konkretny element za pomocą Finder okno. Następnie naciśnij przycisk spacji za pomocą klawiatury. Gdy to zrobisz, zostanie wyświetlony podgląd konkretnego elementu. Na przykład, jeśli chcesz wyewidencjonować dokument bez konieczności jego otwierania, możesz po prostu nacisnąć spację na klawiaturze, aby sprawdzić jego zawartość.
Dlatego możesz chcieć użyć metody podglądu Findera, aby sprawdzić zawartość miejsca na dysku. Aby to zrobić, wykonaj poniższe czynności:
- Odwiedź pulpit komputera.
- Odwiedź Finder, a następnie wybierz Finder. Następnie wybierz Preferencje a następnie naciśnij Ogólne.
- Następnie zmodyfikuj preferencje w sekcji o nazwie „Pokaż te elementy na pulpicie".
- Po zakończeniu możesz wrócić do pulpitu i wybrać miejsce na nim.
- Naciśnij klawiaturę klawisz spacji. Pojawi się okno, w którym zostanie wyświetlona pojemność urządzenia pamięci masowej, w tym dostępna na nim przestrzeń.
- Następnie możesz teraz zamknąć okno, które się pojawiło. Aby to zrobić, możesz nacisnąć Klawisze CMD + W. Lub możesz zamknąć okno za pomocą X znajduje się w lewym górnym rogu okna.
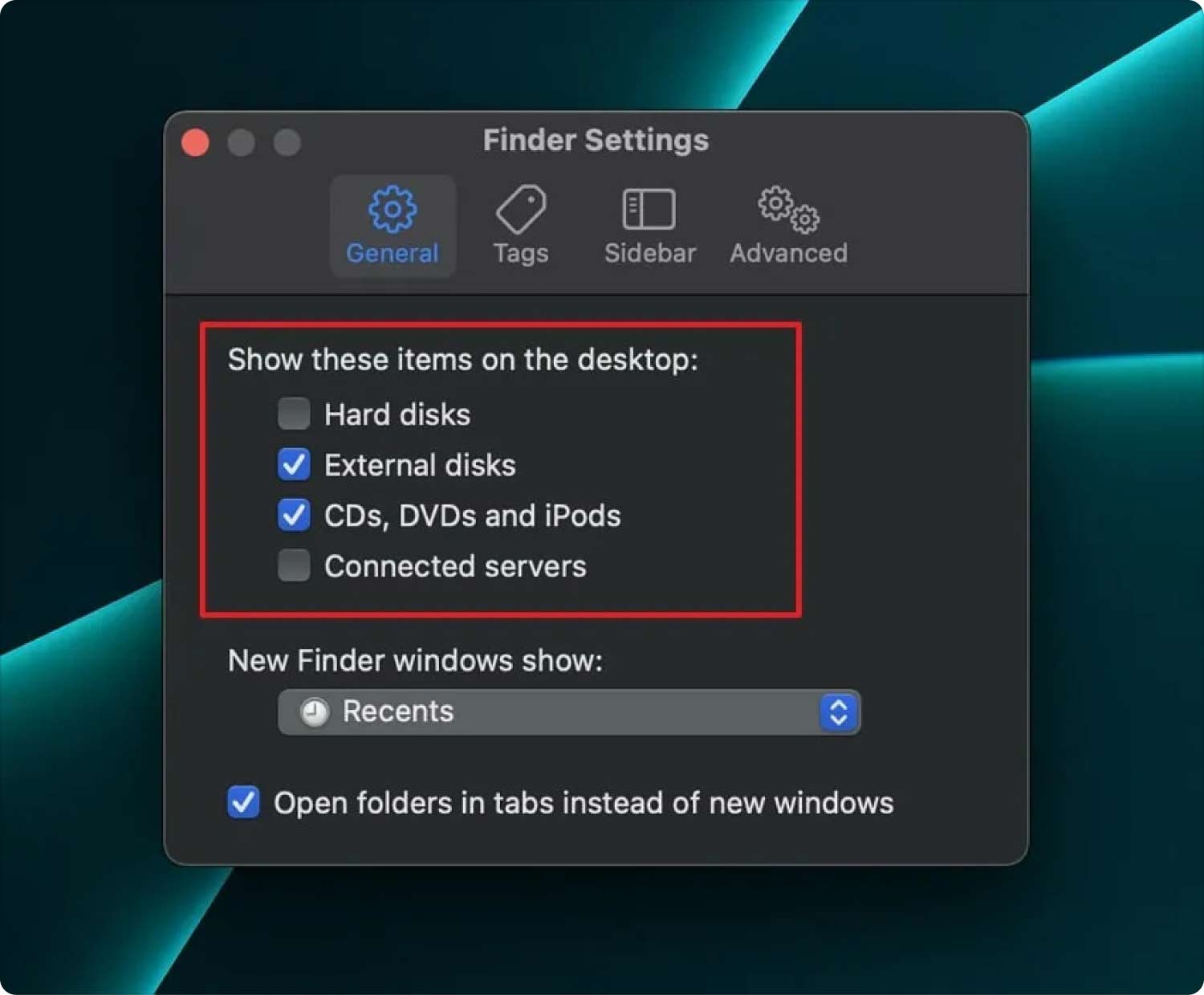
Metoda nr 2: Korzystanie z okna Findera (druga metoda)
Możesz użyć paska stanu okna Findera, aby za każdym razem zlokalizować w nim wolne miejsce do przechowywania. Aby to zrobić, konieczne jest aktywowanie paska stanu Findera. Oto kroki, które należy w tym celu wdrożyć:
- Uruchom okno Findera na swoim komputerze. Aby to zrobić, kliknij ikonę Findera w Docku i naciśnij filet. Następnie kliknij Nowe okno Findera.
- Uruchom menu o nazwie Zobacz a następnie wybierz Pokaż pasek stanu.
Gdy to zrobisz, funkcja Pokaż pasek stanu pozwoli ci sprawdzić aktualną zawartość folderu. Pokaże również część wolnego miejsca na dysku twardym, aby w łatwy sposób sprawdzić, ile miejsca ma dysk.
Metoda nr 3: Korzystanie z metodologii uzyskiwania informacji
Korzystając z metodologii Get Info, możesz łatwo sprawdzić zajęte miejsce i pojemność dysku. Aby to zrobić, wykonaj poniższe czynności:
- Otwórz Findera na komputerze z systemem macOS.
- Następnie zlokalizuj dysk twardy w oknie Findera. Kliknij ten dysk twardy, aby go wybrać.
- Następnie naciśnij menu Plik, a następnie wybierz Pobierz informacje. Kolejną rzeczą, którą możesz zrobić, to nacisnąć CMD+I za pomocą klawiatury komputera.
W ten sposób okno Uzyskaj informacje wyświetli dostępne miejsce, pojemność dysku, zajęte miejsce i inne informacje o dysku.
Metoda nr 4: Korzystanie z tego sposobu Mac
Opcja About This Mac umożliwia zaimplementowanie sposobu wyświetlania pamięci na komputerze Mac. Można to zrobić za pomocą systemu macOS Yosemite i nowszych wersji systemu operacyjnego. Aby to zrobić, wykonaj poniższe czynności:
- Uruchom menu Apple na swoim komputerze.
- Następnie wybierz opcję, która mówi Ten Mac.
- Naciśnij kartę oznaczone jako Przechowywanie w jego pasku narzędzi. Jeśli masz system OS X Mavericks lub Mac OS X Mountain Lion, kliknij przycisk Więcej informacji, a następnie wybierz Pamięć.
Pamięć masowa na temat tego komputera Mac wyświetli również pasek informujący, które pliki zajmują tak dużo miejsca na komputerze. Są one zazwyczaj podzielone na Zdjęcia, Muzykę, Dokumenty, Aplikacje, Inne i więcej typów danych.
Metoda nr 5: Korzystanie z Narzędzia dyskowego
Aplikacja Narzędzie dyskowe może również pomóc w sprawdzeniu miejsca na dysku na komputerze z systemem macOS. Aby to zrobić, wykonaj poniższe czynności:
- Uruchom Spotlight na swoim komputerze.
- Następnie wpisz Narzędzie dyskowe w polu wyszukiwania.
- Gdy pojawi się lista, kliknij Narzędzie dyskowe aby go otworzyć.
- Po otwarciu okna Narzędzia dyskowego wybierz z wyświetlonej listy nazwę dysku komputera.
Do tego czasu będziesz mieć możliwość sprawdzenia zajętego miejsca, dostępnego miejsca i pojemności dysku komputera. Narzędzia dyskowego można również używać do sprawdzania miejsca dostępnego na dyskach flash i dyskach zewnętrznych podłączonych do komputera.
Część 2: Różne sposoby na zwolnienie większej ilości miejsca
Metoda nr 1: Użyj narzędzi optymalizacyjnych, takich jak TechyCub Mac Cleaner
Teraz już wiemy jak zobaczyć pamięć masową na Macu, czas posprzątać. Korzystając z narzędzi optymalizacyjnych, możesz zwolnić więcej miejsca na urządzeniu, usuwając niepotrzebne niepotrzebne pliki. Najlepszym sposobem na przyspieszenie i zwiększenie wydajności komputera jest jego wykorzystanie TechyCub Mac Cleaner, program optymalizacyjny dla komputerów Mac, który zapewnia wystarczającą ilość miejsca.
Mac Cleaner
Szybko przeskanuj komputer Mac i łatwo wyczyść niepotrzebne pliki.
Sprawdź podstawowy stan komputera Mac, w tym użycie dysku, stan procesora, użycie pamięci itp.
Przyspiesz działanie komputera Mac za pomocą prostych kliknięć.
Darmowe pobieranie
Za pomocą zaledwie kilku krótkich kliknięć myszką możesz go użyć zlokalizować niechciane niepotrzebne pliki Mac z Twojego komputera. Aplikacja zawiera również wiele przydatnych narzędzi, których możesz użyć do wyczyszczenia komputera z systemem macOS i sprawienia, by działał szybciej i był mniej zatkany. TechyCub Mac Cleaner to najlepsze rozwiązanie dla osób szukających szybkiego sposobu na optymalizację swoich komputerów Mac.
Procedury korzystania TechyCub Mac Cleaner są następujące:
- Użyj tego pakietu, aby zainstalować program na komputerze Mac po pobraniu instalatora ze strony internetowej dostawcy.
- Premiera TechyCub Mac Cleaner, gdy tylko aplikacja zostanie zainstalowana na twoim komputerze.
- Liczne moduły, które można wykorzystać do poprawy i oczyszczenia wydajności laptopa z systemem macOS, znajdują się po lewej stronie. Wybierzemy szeroki przykład, np Junk Cleaner.
- Naciśnij SCAN przycisk po tym. Możesz znaleźć i usunąć niechciane pliki systemowe za pomocą programu.
- Wybierz pliki na komputerze, które chcesz usunąć. Możesz wybrać wszystkie zbędne dane z wyświetlonej listy, wybierając Zaznacz wszystko.
- Następnie wybierz CZYSZCZENIE z opcji.
- Możesz sprawdzić, czy procedura czyszczenia systemu macOS została zakończona, czekając, aż aplikacja wyświetli komunikat „Oczyszczone Zakończone".

Metoda nr 2: użyj platformy do przechowywania danych w chmurze
Możesz skorzystać z usług przechowywania w chmurze, aby zaoszczędzić więcej miejsca na komputerze. Niektóre z nich obejmują iCloud, Dysk Google, OneDrive i Dropbox. Te platformy pamięci masowej w chmurze zazwyczaj oferują bezpłatną ilość miejsca, a jeśli potrzebujesz, możesz kupić więcej miejsca.
Metoda nr 3: Usuń niechciane aplikacje
Kolejną rzeczą, którą możesz wdrożyć, jest usunięcie niechcianych aplikacji z systemu. Zwykle proces ręcznego usuwania niechcianych aplikacji nie jest zalecany. To dlatego, że usunięcie pozostałych plików z folderu Biblioteki może spowodować omyłkowe usunięcie ważnych plików.
Jeśli jednak chcesz usunąć niechcianą aplikację, wykonaj następujące czynności:
- Najpierw zamknij procesy związane z aplikacją, którą chcesz usunąć.
- Następnie przejdź do Zastosowania folder na Twoim komputerze.
- Następnie usuń wybraną aplikację, przenosząc ją do Kosza.
- Gdy to zrobisz, możesz usunąć pozostałe pliki, otwierając okno Findera.
- Następnie kliknij przycisk Go menu i kliknij Przejdź do folderu.
- W wyświetlonym oknie wyszukiwania wpisz „/Biblioteka”. Następnie naciśnij GO przycisk.
- Gdy pojawi się główny folder Biblioteki, odwiedź poniższe podfoldery i usuń powiązane pliki aplikacji:
- / Library / Preferences /
- /Biblioteka/Elementy startowe/
- /Biblioteka/Wsparcie dla aplikacji/
- /Biblioteka/Agenci uruchamiania/
- / Library / LaunchDaemons /
- / Library / Caches /
- Po usunięciu pozostałych plików opróżnij Kosz na komputerze. Następnie uruchom ponownie komputer.
Jak widać, bardzo trudno jest usunąć pozostałe pliki niechcianych aplikacji w systemie, nawet jeśli wiesz, jak zobaczyć pamięć masową na komputerze Mac. W związku z tym nie jest to zalecane, ponieważ możesz usunąć pliki systemowe ważne dla funkcjonowania komputera.
Dlatego polecamy narzędzie takie jak TechyCub Narzędzie do czyszczenia komputerów Mac. Posiada narzędzie, które pozwala odinstalować aplikacje bez pozostawiania resztek plików. Nie musisz przeglądać wielu folderów i podfolderów Biblioteki, aby usunąć resztki. Narzędzie automatycznie usunie pozostałe pliki w systemie bez wpływu na kluczowe dane.
Metoda nr 4: Automatyczne opróżnianie kosza
Kosz można opróżniać zarówno ręcznie, jak i automatycznie. Jeśli zautomatyzujesz proces opróżniania Kosza, zrobi to w ciągu 30 dni od wyrzucenia plików do Kosza. Zostaną one trwale usunięte po 30 dniach. Może pomóc Ci zaoszczędzić dużo miejsca na komputerze, zwłaszcza jeśli od czasu do czasu zapomnisz wykonać ten proces ręcznie.
Oto kroki, które powinieneś wykonać, aby zaoszczędzić więcej miejsca w systemie poprzez automatyczne opróżnianie Kosza:
- Odwiedź menu Apple komputera. Następnie wybierz opcję, która mówi Ten Mac.
- Odwiedź zakładkę oznaczone jako Przechowywanie. Następnie kliknij zarządzanie.
- Aktywuj funkcję, która mówi „Opróżnij kosz automatycznie".

Metoda nr 5: Wyczyść pamięć podręczną przeglądarki
Pamięć podręczna może sprawić, że surfowanie będzie szybsze i lepsze. Ale mogą mieć duży wpływ na miejsce do przechowywania, jeśli się spiętrzą. Dlatego możesz chcieć wyczyścić pamięć podręczną przeglądarki dla różnych przeglądarek, takich jak Safari, Chrome i Firefox.
Chrome – jak wyczyścić pamięć podręczną
- Uruchom przeglądarkę Chrome na swoim komputerze.
- W prawej górnej części interfejsu naciśnij ikonę, która wygląda jak trzy kropki.
- Dodaj Więcej narzędzi.
- Następnie kliknij Wyczyść dane przeglądania.
- Po zakończeniu wybierz określony zakres czasu danych, które chcesz usunąć.
- Nie zapomnij kliknąć opcji, aby również wyczyścić obrazy z pamięci podręcznej i pliki z pamięci podręcznej.
Safari — jak wyczyścić pamięć podręczną
- Odwiedź przeglądarkę Safari na swoim komputerze.
- Następnie kliknij Preferencje i wybierz Zaawansowane.
- Następnie zaznacz pole, które mówi Pokaż menu programisty w pasku menu.
- Następnie w górnym menu kliknij Rozwijać.
- Naciśnij opcję, która mówi Puste skrzynie.
- W razie potrzeby potwierdź proces.
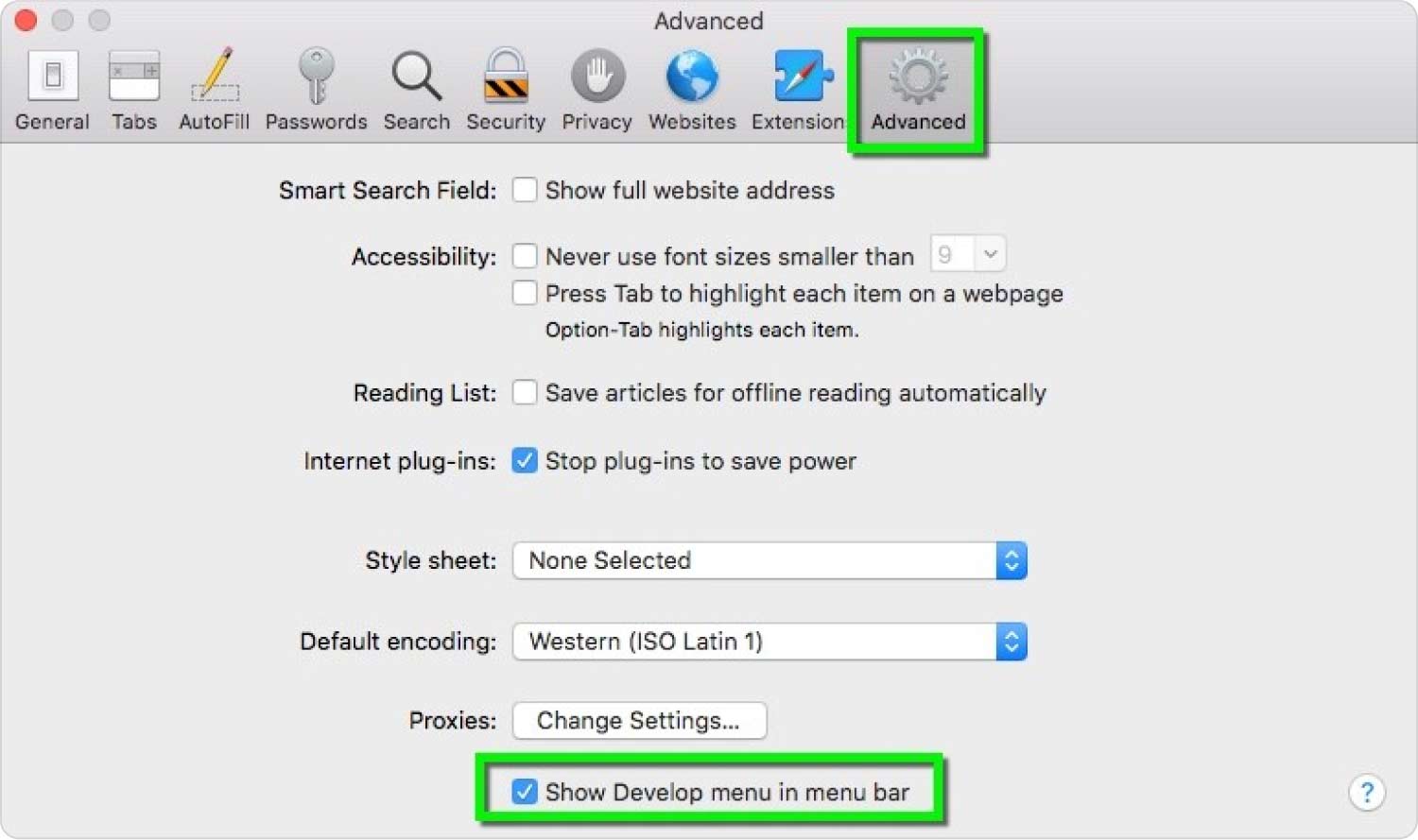
Firefox — Jak wyczyścić pamięć podręczną
- Uruchom przeglądarkę Firefox na komputerze z systemem macOS.
- Następnie wybierz menu i przejdź do Preferencje.
- Następnie kliknij panel z napisem Prywatność i bezpieczeństwo.
- Następnie w sekcji oznaczone jako pliki cookie i dane witryn, wybierz opcję, która mówi, Wyczyść dane.
Ludzie również czytają 6 sposobów na naprawienie błędu „iMovie za mało miejsca na dysku” [2023] Najlepszy sposób na wyczyszczenie pamięci masowej systemu na komputerze Mac
Podsumowanie
Ten przewodnik zawiera szczegółowe informacje na temat jak zobaczyć pamięć masową na Macu. Rozmawialiśmy o pięciu różnych metodach sprawdzania informacji o pamięci na komputerze z systemem macOS. Większość pokaże szczegółowe informacje o zajętym miejscu, dostępnym miejscu i całkowitym miejscu na dysku.
Następnie rozmawialiśmy o różnych sposobach zwolnienia miejsca na komputerze z systemem macOS za pomocą różnych metod. Obejmują one czyszczenie pamięci podręcznej przeglądarki Firefox, Safari i Chrome, usuwanie niechcianych aplikacji, w tym ich resztek danych, oraz automatyczne opróżnianie Kosza.
Najlepszym sposobem na upewnienie się, że zawsze usuwasz niepotrzebne śmieci z systemu, jest przejście TechyCub Narzędzie do czyszczenia komputerów Mac. To także jeden ze sposobów na zwolnienie większej ilości miejsca w urządzeniu. Możesz pobrać narzędzie już dziś na ich oficjalnej stronie internetowej, aby uzyskać czyste, szybkie i łatwe korzystanie z komputera z systemem macOS!
