W dzisiejszych czasach jest wielu użytkowników komputerów Mac, którzy widzieli, jak ważna jest wiedza jak zobaczyć, ile pamięci na komputerze Mac oni mają. Cóż, jest to jedna z podstawowych rzeczy, o których należy wiedzieć, aby znać środki, które możemy zrobić w przypadku problemów związanych z brakiem miejsca na naszych komputerach Mac.
Jest to również dobry sposób na ustalenie, czy musisz już utworzyć kopię zapasową plików przechowywanych na komputerze Mac, aby uniknąć bałaganu, który może powodować Komputer Mac stopniowo działa wolno. W tym artykule porozmawiamy o metodach sprawdzania, ile pamięci, a także o tym, jak możemy rozwiązać problem bałaganu w pamięci naszych komputerów Mac, na wypadek gdyby tak było.
Część 1: Jakie są sposoby sprawdzania pamięci na naszych komputerach Mac?Część 2: Jakie są sposoby sprawdzania wykorzystania pamięci przez aplikacje na komputerze Mac za pomocą Monitora aktywności? Część 3: Jakie są sposoby na zminimalizowanie użycia pamięci na komputerach Mac?Część #4: Jakie jest najlepsze narzędzie do zarządzania pamięcią masową komputera Mac?Podsumowanie
Część 1: Jakie są sposoby sprawdzania pamięci na naszych komputerach Mac?
Przejdźmy teraz od razu do sedna, w tej części artykułu omówimy niektóre ze znanych sposobów sprawdź miejsce na dysku na naszych komputerach Mac. Zebraliśmy niektóre z tych metod, abyś mógł je wypróbować i zobaczyć, które z nich mogą pomóc Ci łatwo wykonać zadanie.
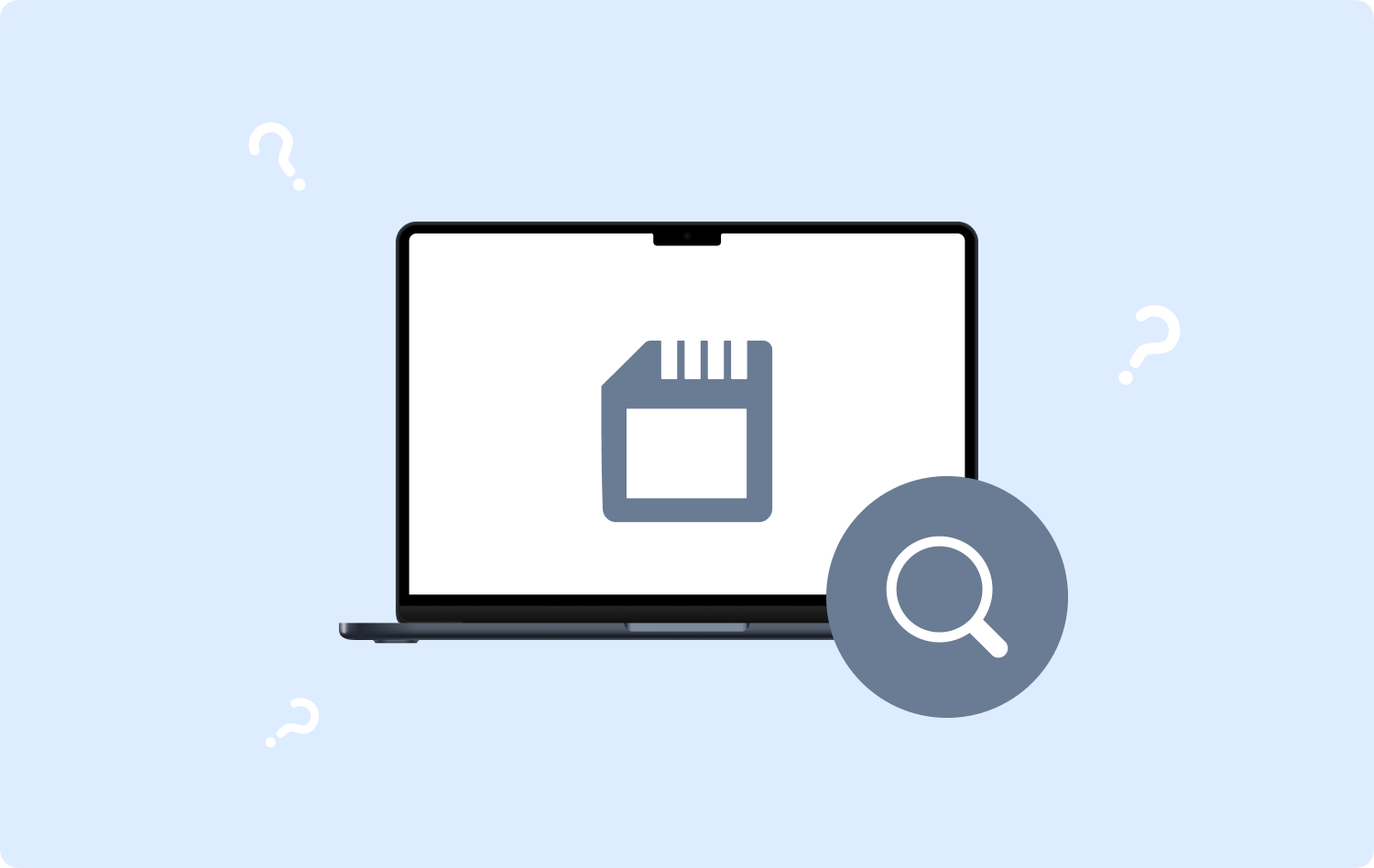
Sprawdź pamięć komputera Mac za pomocą Narzędzia dyskowego
Jedną z metod sprawdzenia, ile masz pamięci, jest użycie narzędzia dyskowego na komputerze Mac. Po uruchomieniu Narzędzia dyskowego będziesz mógł zobaczyć wiele plików, które można przeglądać w woluminach.
Może również pokazać, ile miejsca jest zajęte lub używane, a także ile masz wolnego miejsca. Należy również pamiętać, że Narzędzie dyskowe jest przeznaczone dla użytkowników komputerów Mac, którzy zwracają szczególną uwagę na sposób zarządzania pamięcią masową.
Sprawdź pamięć komputera Mac za pomocą Findera
Teraz, aby uzyskać drugą metodę sprawdzenia, ile masz pamięci na komputerze Mac, możemy użyć Findera. Aby z niego skorzystać, należy:
- Aby rozpocząć, przejdź i uruchom Finder a następnie zlokalizuj swój dysk w lewej części paska bocznego.
- Następnie, gdy go znajdziesz, kliknij go prawym przyciskiem myszy, a następnie dotknij Pobierz informacje.
- Następnie w opcji Ogólne poszukaj używanej i dostępnej pamięci.
.jpg)
Sprawdź pamięć masową komputera Mac za pośrednictwem komputera Mac
Możesz także sprawdzić miejsce na komputerze Mac za pomocą samego komputera Mac, wykonaj poniższe czynności:
- Znajdź na ekranie znak Apple, który znajduje się w lewej górnej części ekranu.
- Następnie, gdy znajdziesz się w menu Apple, stuknij Ten Mac opcja.
- I tam zobaczysz pamięć swojego komputera Mac.
Część 2: Jakie są sposoby sprawdzania wykorzystania pamięci przez aplikacje na komputerze Mac za pomocą Monitora aktywności?
Jak sprawdzić ilość pamięci na komputerze Mac za pomocą Monitora aktywności:
- Aby rozpocząć, musisz otworzyć plik aplikacja dla Activity monitor które zobaczysz na Launchpadzie.
- Następnie przejdź do Pamięć patka.
- Teraz możesz przeglądać szczegółowe dane o systemie, a także pamięć używaną przez aplikacje. Jeśli chcesz zobaczyć ilość wykorzystanej pamięci, informacje o wykorzystaniu pamięci RAM, a także schemat działania, możesz to zobaczyć w dolnej części okna komputera Mac.

Część 3: Jakie są sposoby na zminimalizowanie użycia pamięci na komputerach Mac?
Po zapoznaniu się z „Jak zobaczyć, ile pamięci na Macu”, przechodzimy do tego, jak zminimalizować użycie pamięci na Macu:
- Powinieneś upewnić się, że w przeglądarce jest kilka otwartych kart.
- Możesz często próbować ponownie uruchamiać komputer Mac, aby zwolnić trochę pamięci RAM.
- Zawsze zamykaj wszystkie zawieszone kolejki wydruku.
- Spróbuj wymienić swoje AdBlock z takim, który ma lżejsze przedłużenie.
- Zawsze sprzątaj swój pulpit.
- Wyczyść pliki pamięci podręcznej, wykonując poniższe czynności:
Krok 1: Stuknij w Finder.
Krok 2: Na twoim Go Menu, idź i wybierz Finder.
Krok #3: Następnie musisz wpisać: ~ / Library / Skrytki, a następnie dotknij Go.
Krok #4: Pojawi się okno, musisz tutaj wyczyścić pamięć podręczną.
Krok #5: Następnie musisz nacisnąć Command + w celu wybrania wszystkich plików lub usunięcia ich jeden po drugim.
Krok #6: Musisz to zrobić wpisz swoją nazwę użytkownika i hasło aby móc kontynuować.
- Spróbuj dostroić Menedżera zadań Chrome.
- Zwolnij miejsce na dysku.
- Spróbuj usunąć elementy logowania, wykonując poniższe czynności:
Krok 1: Uruchom Preferencje systemowe a następnie wybierz Użytkownicy i grupy.
Krok #2: Zobaczysz swoje pseudonim po lewej stronie, kliknij go.
Krok 3: Wybierz elementy logowania patka.
Krok #4: Możesz teraz wybrać programy, których nie chcesz ładować po uruchomieniu komputera Mac.
Krok #5: Następnie musisz dotknąć „-„ znak poniżej.
Część #4: Jakie jest najlepsze narzędzie do zarządzania pamięcią masową komputera Mac?
Byłoby naprawdę frustrujące wiedzieć, że pamięć komputera Mac jest pełna. Może to wpłynąć głównie na wydajność urządzenia, gdy jesteś w trakcie tak ważnej czynności.
Zebraliśmy kilka sposobów sprawdzania pamięci komputera Mac lub sprawdzania ilości pamięci na komputerze Mac, a także niektóre rzeczy, które możesz zrobić, aby rozwiązać problemy z brakiem pamięci. Cóż, jeśli wypróbowałeś wszystkie te, które udostępniliśmy, teraz porozmawiamy o jednej z najpewniejszych metod, które możesz zrobić.
Ta metoda polega na użyciu narzędzia o nazwie TechyCub Mac Cleaner. Jest to jedno z najskuteczniejszych narzędzi pomagających w czyszczeniu komputera Mac, które pomoże Ci zarządzać posiadaną pamięcią masową.
Mac Cleaner
Szybko przeskanuj komputer Mac i łatwo wyczyść niepotrzebne pliki.
Sprawdź podstawowy stan komputera Mac, w tym użycie dysku, stan procesora, użycie pamięci itp.
Przyspiesz działanie komputera Mac za pomocą prostych kliknięć.
Darmowe pobieranie
Kurs TechyCub Mac Cleaner to bardzo niezawodny partner, który zapewnia, że tylko te, które mają znaczenie, zajmują wolne miejsce na komputerze Mac. Może wyczyścić wszystkie niepotrzebne pliki przechowywane na komputerze Mac, więc nie musisz się o nie martwić.
Musisz także wiedzieć, że w przypadku, gdy masz zduplikowane pliki, które są przechowywane na komputerze Mac przez długi czas, TechyCub Mac Cleaner może zlokalizować te pliki i usunąć je tak szybko, jak to możliwe. To samo dotyczy dużych plików, które są zbyt stare. The TechyCub Mac Cleaner może również pomóc w odinstalowaniu aplikacji, które są już bezużyteczne, wszystkie odpowiednie pliki wraz z aplikacjami również zostaną usunięte.
Jeden z najbardziej godnych uwagi opisów TechyCub Mac Cleaner jest łatwy w obsłudze i zarządzaniu. Aby to udowodnić, wymieniliśmy kroki, w jaki sposób możesz wykonać jedną z najważniejszych funkcji programu TechyCub Mac Cleaner, który jest modułem Junk Cleaner. Zobaczmy, jak wyczyścić niepotrzebne pliki poniżej.
- Aby użyć modułu Junk Cleaner programu TechyCub Mac Cleaner, pobierz i zainstaluj narzędzie na komputerze Mac. Uruchom go po zakończeniu instalacji. Następnie zlokalizuj Junk Cleaner moduł w lewej części interfejsu, a następnie stuknij Scan kartę, aby przeglądać pliki na komputerze Mac. To jest sposób jak zobaczyć, ile pamięci na komputerze Mac , jak również.
- Wyniki procesu skanowania zobaczysz za kilka minut, a teraz możesz spróbować wybrać, które pliki są gotowe do usunięcia. Musisz sprawdzić wszystko przed usunięciem, jeśli nie masz kopii zapasowej.
- Po zaznaczeniu wszystkich plików do usunięcia poszukaj pliku Czyszczenie przycisk , a następnie stuknij go. Rozpocznie się usuwanie wszystkich wybranych plików, co zajmie kilka minut, w zależności od liczby wybranych plików.
- Po zakończeniu procesu zobaczysz powiadomienie Oczyszczanie zakończone! Oznacza to, że wszystkie pliki wybrane do usunięcia zostały usunięte.
- Możesz teraz przejrzeć inne wyniki procesu skanowania, klikając Review. A następnie wybierz pliki, które chcesz usunąć, jeśli takie istnieją, i jeśli są, postępuj zgodnie z tą samą sekwencją instrukcji powyżej.

Ludzie również czytają 6 sposobów na naprawienie błędu „iMovie za mało miejsca na dysku” [2023] ROZWIĄZANY: W systemie zabrakło pamięci aplikacji
Podsumowanie
Mamy nadzieję, że pomogliśmy Ci w nauce jak zobaczyć, ile pamięci na komputerze Mac ty masz. W ten sposób możesz określić serię dalszych kroków na wypadek, gdybyś chciał rozwiązać dylemat związany z problemami z pamięcią masową komputera Mac. Z drugiej strony istnieje wiele opcji, aby temu zaradzić, a my właśnie udostępniliśmy Ci najlepsze narzędzie do użycia, jakim jest TechyCub Narzędzie do czyszczenia komputerów Mac.
