Wydaje się, że istnieje kilka powodów, dla których możesz zdecydować się na wykonanie twardego resetu bezpośrednio na komputerze Mac, tak jak chcesz przyspieszyć pracę komputera Mac itp. Aby wymyślić, czy masz problemy z komputerem Mac, dobre przywrócenie ustawień fabrycznych z pewnością może pomóc. Z tym, istnieje wiele metod jak zresetować Maca do ustawień fabrycznych jak również przywrócenie systemu operacyjnego Mac z powrotem do pierwotnego stanu. Poświęć trochę czasu na przeczytanie, przewijając w dół:
Część 1: Co należy zrobić najpierw przed zresetowaniem komputera Mac do ustawień fabrycznych?Część #2: Narzędzie do czyszczenia Smart Assistant dotyczące resetowania komputera Mac do ustawień fabrycznych - TechyCub Mac CleanerCzęść #3: Sposoby resetowania komputera Mac do ustawień fabrycznychPodsumowanie
Część 1: Co należy zrobić najpierw przed zresetowaniem komputera Mac do ustawień fabrycznych?
Ten przewodnik koncentruje się na tym, jak zresetować komputer Mac do ustawień fabrycznych, chociaż rzeczywiście istniało kilka środków ostrożności, które należy również rozważyć przed faktyczną rekonfiguracją fabryczną systemu operacyjnego Mac. Wszystkie takie sugestie pomogą Ci uniknąć utraty każdego ważnego dokumentu, obrazu, a także aplikacji, ponieważ po przełączeniu się z jednego komputera Mac na inny. Poniżej znajduje się kilka czynników, o których należy pomyśleć przed faktycznym zresetowaniem urządzeń Mac.
Zrób kopię zapasową swojego Maca
Nie możemy podkreślić, jak ważna jest ta faza. Wykonanie kopii zapasowej może bardzo pomóc w ochronie najważniejszych dokumentów. Ponieważ jeśli nie zastosujesz tej techniki, dane mogą rzeczywiście zostać utracone, nawet zanim pomyślnie zakończysz przywracanie ustawień fabrycznych.
Wyloguj się dalej ze swojego konta iTunes
Wybierz opcję, która zakłada „Konto" po czym uderz w opcję, która zakłada "Zezwolenia" i wreszcie trafiłem na opcję, która w ten sposób wskazuje "Cofnij autoryzację tego komputera„. Kiedy używasz najnowszej wersji systemu macOS, naprawdę możesz ominąć ten proces.
Wyloguj się dalej ze swojego konta iCloud
Przejdź do karty Apple, wybierz opcję, która w ten sposób wyraźnie wskazuje „Preferencje systemowe" i po tym dotknięciu, apple ID, wybierz opcję, która w ten sposób wyraźnie wskazuje „iCloud„wyjdź z paska bocznego, a także wyłącz”Find My Mac". Po czym wybierz opcje, które w ten sposób wyraźnie wskazują "Zakładka Podgląd" A następnie "Wyloguj się".
Wyloguj się dalej ze swojego konta iMessage
Rozwiń tę aplikację Wiadomości, a następnie wybierz ofertę, która wskazuje „Wiadomości"i wtedy"Preferencje". Wybierz do wyboru wybór, który w ten sposób konkretnie wskazuje "iMessage" jak również "wylogować się".
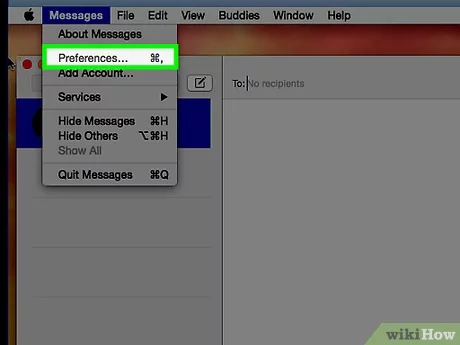
Gadżety Bluetooth muszą być niesparowane
Przejdź dalej do paska nawigacyjnego Apple, po czym wybierz opcję, która zakłada „Preferencje systemowe" i dopiero wtedy wybrać opcję która wtedy wyraźnie wskazuje "Bluetooth". Niesparowano również tych klawiatur, słuchawek dousznych i innych urządzeń obsługujących technologię Bluetooth powyżej.
Część #2: Narzędzie do czyszczenia Smart Assistant dotyczące resetowania komputera Mac do ustawień fabrycznych - TechyCub Mac Cleaner
Niewątpliwie, aby iść do przodu z jak zresetować Maca do ustawień fabrycznych, rzeczywiście powinieneś najpierw posiąść TechyCub Mac Cleaner które mogłyby również przyczynić się do uwiarygodnienia całego procesu.
Mac Cleaner
Szybko przeskanuj komputer Mac i łatwo wyczyść niepotrzebne pliki.
Sprawdź podstawowy stan komputera Mac, w tym użycie dysku, stan procesora, użycie pamięci itp.
Przyspiesz działanie komputera Mac za pomocą prostych kliknięć.
Darmowe pobieranie
To zdjęcie Najlepszy i darmowy program do czyszczenia komputerów Mac zawsze miał perspektywy funkcjonowania jako niezwykle użyteczna inicjatywa, zdolna do głębokiego czyszczenia, a teraz nawet próbująca ulepszyć platformę urządzeń Mac. Ta funkcja „Junk Cleaner” powinna być zaprojektowana do usuwania śmieci procesowych, a także usuwania potencjalnie śmieciowych archiwów w ramach urządzenia, często wraz z archiwum Origin, dziennikami konfiguracji i zużycia, a także poprawkami uwierzytelniania, dodatkową pamięcią masową, zastosowaniami i licznymi inne przedmioty.
W rezultacie możesz również przeprowadzić dokładne dochodzenie, jednocześnie usuwając bzdurne typy danych. Wystarczy wziąć pod uwagę następujące czynniki, aby jak najlepiej wykorzystać każdą fantastyczną funkcję premium.
- Aby przejść do przodu w ramach tego procesu, powinieneś najpierw uzyskać i pobrać, a także nie zapomnij ustawić tego narzędzia do czyszczenia w systemie urządzenia. Z tego powodu nie możesz zapomnieć o wdrożeniu tego narzędzia do czyszczenia, ale także z niego skorzystać.
- Stamtąd musisz spojrzeć i dotknąć tego wyboru, który wyraźnie określa „Junk Cleaner” i nie zapomnij również dotknąć tego wyboru, który wyraźnie określa „Scan” tak, że na pewno rozpocznie się od razu w procesie skanowania.
- Po wykonaniu tej czynności, po zakończeniu tego procesu, możesz teraz sprawdzić wykryte pliki, które zostały skategoryzowane i zorganizowane, abyś mógł się z nimi zapoznać. Na tej podstawie możesz teraz sprawdzić te pliki, ale także te pamięci podręczne, które chcesz selektywnie wyczyścić.
- Z drugiej strony, jeśli chcesz usunąć te pliki i pamięci podręczne, po prostu dotknij tego wyboru, który wyraźnie określa „Zaznacz wszystko” i od tego procesu usuwania zostanie wykonane wszystko na raz.
- Po czym stąd powinieneś po prostu dotknąć tego przełącznika, który wyraźnie mówi „Czyszczenie”, w ten sposób narzędzie do czyszczenia narzędzi natychmiast wyczyściłoby te elementy, pliki, ale także te pamięci podręczne, które zostały już wybrane jakiś czas temu do wyczyszczenia w ciągu kilku sekund. I od tego momentu skończyłeś. Możesz także ponownie spojrzeć na te usunięte pliki, ale także te pamięci podręczne, a jeśli nie wybierzesz, to już jest w porządku.

Część #3: Sposoby resetowania komputera Mac do ustawień fabrycznych
Po wykonaniu niezbędnych środków ostrożności i dezaktywowaniu transakcji, ale także informacji o koncie, wydaje się, że nadszedł czas, aby poważnie zająć się wymazywaniem dysku systemowego komputera Mac, a także nauczeniem się resetowania komputera Mac do ustawień fabrycznych. Czytaj dalej poniżej:
Resetowanie komputera Mac do ustawień fabrycznych w trybie odzyskiwania
Korzystając z trybu odzyskiwania, użytkownicy mogą rzeczywiście wyczyścić swoje urządzenia Mac, a także całkowicie usunąć istotne informacje z dysku twardego. Jednak procedura próby przejścia do trybu odzyskiwania znacznie się różni Intel ale także M1 Mac, ale omówimy to również tutaj. Jeśli planujesz zresetować komputer Mac do ustawień fabrycznych, spróbuj upewnić się, że jest on zintegrowany już na początku.
Jak rzeczywiście uruchomić w trybie odzyskiwania na komputerze Mac z procesorem Intel:
- Aby rozpocząć, po prostu dotknij symbolu Apple w lewym górnym rogu monitora komputera, a także wybierz opcję, która następnie wyraźnie wskazuje „restart".
- Nawet zanim komputer Mac włączy się ponownie, a następnie wyłączy, dotknij i przytrzymaj "Polecenie + R", aż natkniesz się na symbol Apple. Następnie klawisze powinny zostać zwolnione.
- Następnie możesz uzyskać dostęp do „Tryb odzyskiwania".
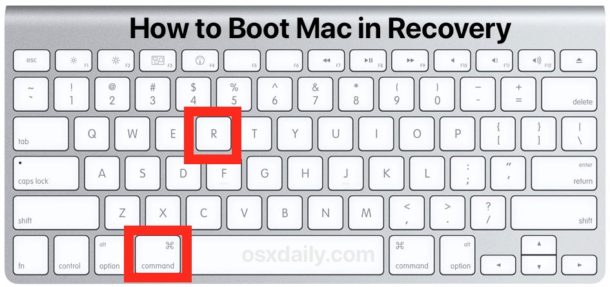
Jak uruchomić w trybie odzyskiwania na M1 Mac:
- W związku z tym musisz po prostu dotknąć symbolu Apple w lewym górnym rogu wyświetlacza, a także wybrać opcję, która wyraźnie mówi „zamknąć".
- W związku z tym, gdy wszystko jest całkowicie wyłączone, mocno naciśnij i przytrzymaj przycisk „Power" przełącz. Twój Mac może równie dobrze się uruchomić i prędzej czy później będziesz mieć "Ładowanie uruchamiania"wybory.
- Następnie, aby uzyskać dostęp do odzyskiwania, wybierz kartę, która wyraźnie mówi „Opcje".
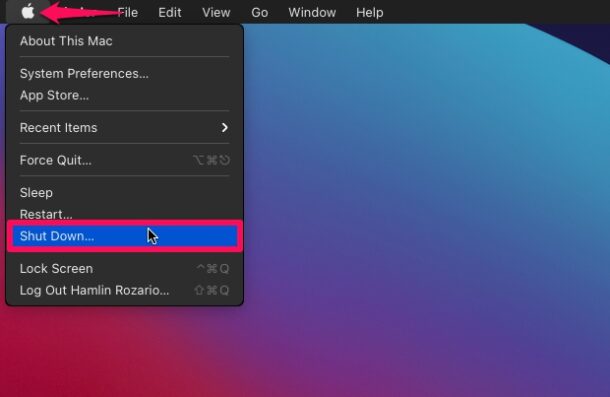
Aby kontynuować resetowanie w trybie odzyskiwania, wykonaj poniższe czynności:
- W trybie odzyskiwania nie zobaczysz zwykłego logowania. Zamiast tego pojawi się ekran narzędzi macOS. A następnie wybierz opcję, która w ten sposób konkretnie wskazuje „Narzędzie dyskowe" po której następuje opcja, która następnie wyraźnie określa "KONTUNUUJ".
- Wybierz opcję, która w ten sposób wyraźnie wskazuje „Macintosh HD” z katalogu po lewej stronie. Następnie wybierz opcję, która następnie mówi „wymazać".
- Musisz teraz wybrać format systemu plików. Wolisz wybrać opcję, która następnie wyraźnie określa „APFS” dla systemu macOS High Sierra i później w inny sposób. Wybierz tę opcję, która następnie implikuje „Rozszerzony MacOS” dla wcześniejszych wersji systemu macOS (Journaled). A stamtąd wybierz opcję, która mówi „Mapa partycji GUID". Następnie wybierz opcję, która w jakiś sposób mówi "wymazać".
- Po czym po prostu trzeba poczekać, aż procedura się zakończy, zanim kliknie się opcję, która następnie wyraźnie określa „Gotowe ". Kiedy wszystko się skończy, po prostu dotknij „czerwony krzyż”, aby wyjść z Narzędzia dyskowego.
- W końcu wybierz opcję, która następnie wyraźnie określa „Zainstaluj ponownie macOS” z okienka narzędzi systemu operacyjnego Mac.
- Potwierdź zgodę użytkownika, naciskając opcję, która następnie wyraźnie określa „KONTUNUUJ„. A potem wybierz dowolny dysk rozruchowy dysk macOS.
- Tuż po zakończeniu instalacji będziesz mieć już skuteczne przywrócenie ustawień fabrycznych komputera Mac.

Ludzie również czytają 3 najlepsze narzędzie do czyszczenia pamięci Mac w 2023 r 3 najlepsze narzędzie do czyszczenia pamięci Mac w 2023 r
Podsumowanie
Ilekroć rzeczywiście planujesz zmienić lub zrezygnować z określonego urządzenia Mac, musisz zawsze je wyczyścić, aby nie powodowało dalszych problemów związanych z wyciekiem danych i innymi problemami, które mogą się pojawić.
Tak więc, zanim faktycznie się dowiedziałem jak zresetować Maca do ustawień fabrycznych, zawsze pamiętaj o posiadaniu kopii zapasowych ważnych plików. Jeśli chcesz odkurzacza, który nie jest energochłonny, możesz skorzystać z TechyCub Narzędzie do czyszczenia komputerów Mac. Odtąd życzę wspaniałego dnia.
