Masz aplikację Dropbox na Macu i tak naprawdę z niej nie korzystasz? Czy chcesz wiedzieć, jak usunąć Dropbox z komputera Mac? Jeśli tak, to śmiało i czytaj dalej ten artykuł, ponieważ pokażemy ci trzy sposoby jak usunąć Dropbox z Maca.
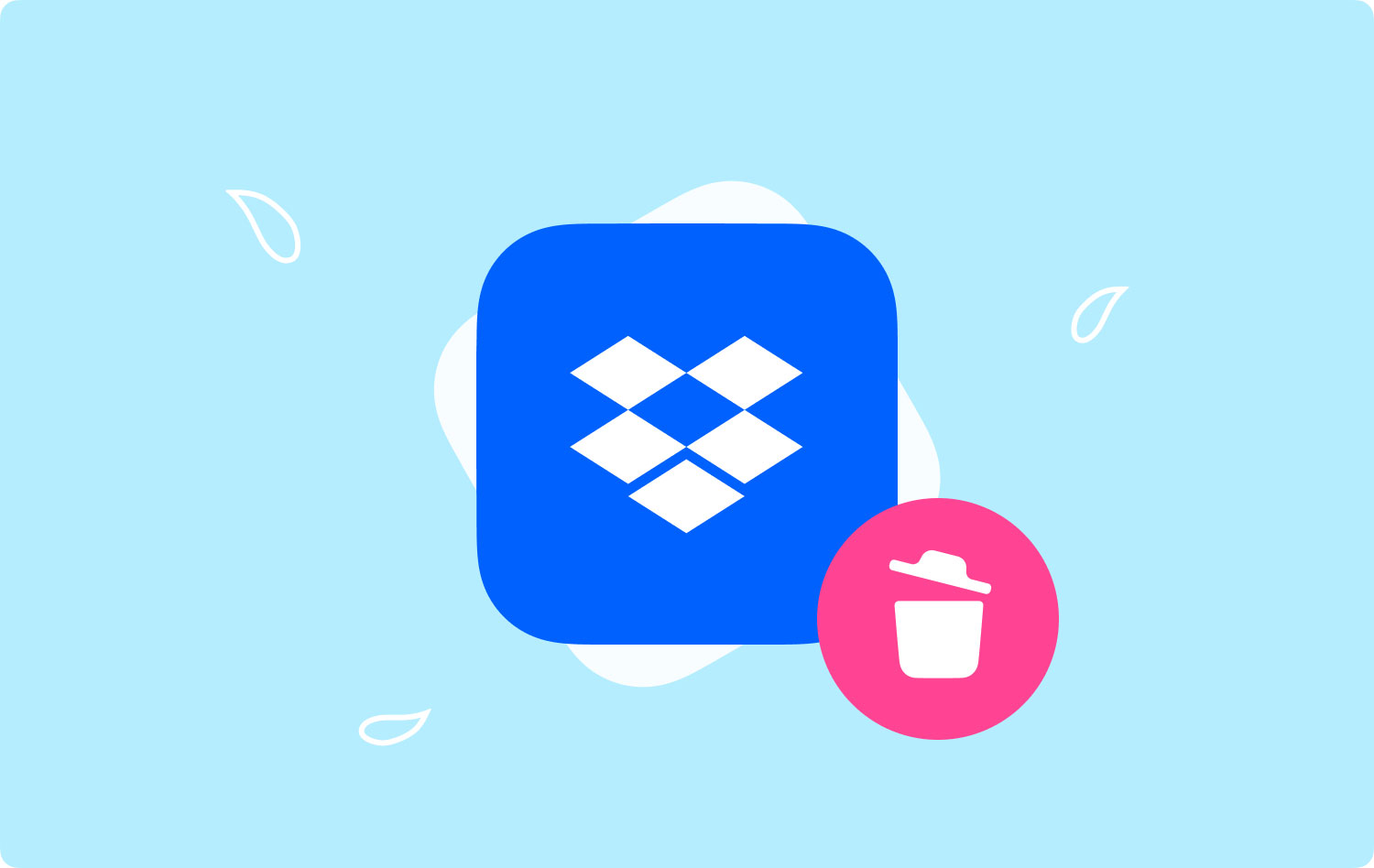
Część 1: WprowadzenieCzęść 2: Usuń Dropbox z komputera Mac za pomocą TechyCub Mac Cleaner – DezinstalatorCzęść 3: Odinstaluj Dropbox z paska bocznego MacaCzęść 4: Usuń Dropbox z komputera Mac przez KoszCzęść 5: Wniosek
Część 1: Wprowadzenie
Dropbox jest uważany za jedną z najlepszych usług przechowywania w chmurze, jakie mamy obecnie. Dzisiaj naprawdę ważne jest, abyś zawsze tworzył kopie zapasowe wszystkich ważnych plików, które najlepiej znajdują się w więcej niż jednym miejscu, aby mieć pewność, że możesz je zachować i zapewnić bezpieczeństwo bez względu na wszystko. Mówi się, że Dropbox zrobi to wszystko dla Ciebie i Twoich ważnych plików.
Dropbox dba o to, aby wszystko, co znajduje się w jego folderze, było bezpieczne online i aby można było uzyskać do niego dostęp online za pomocą dowolnego posiadanego urządzenia. Zapewnia również solidny interfejs API dla tych programistów, który pozwala wielu innym aplikacjom uzyskać dostęp do ich usług i używać ich do przechowywania w chmurze.
Jednak odinstalowanie Dropbox na komputerze Mac spowoduje usunięcie Dropbox z komputera. I że po usunięciu Dropbox menu Dropbox nie będzie dostępne i nie będzie można zsynchronizować plików, które masz w folderze Dropbox. Jednak usunięcie Dropbox na komputerze Mac nie spowoduje usunięcia Twojego konta ani plików, które już na nim przechowujesz.
Więc jeśli chcesz wiedzieć jak usunąć Dropbox z Maca, To ten artykuł jest dla ciebie.
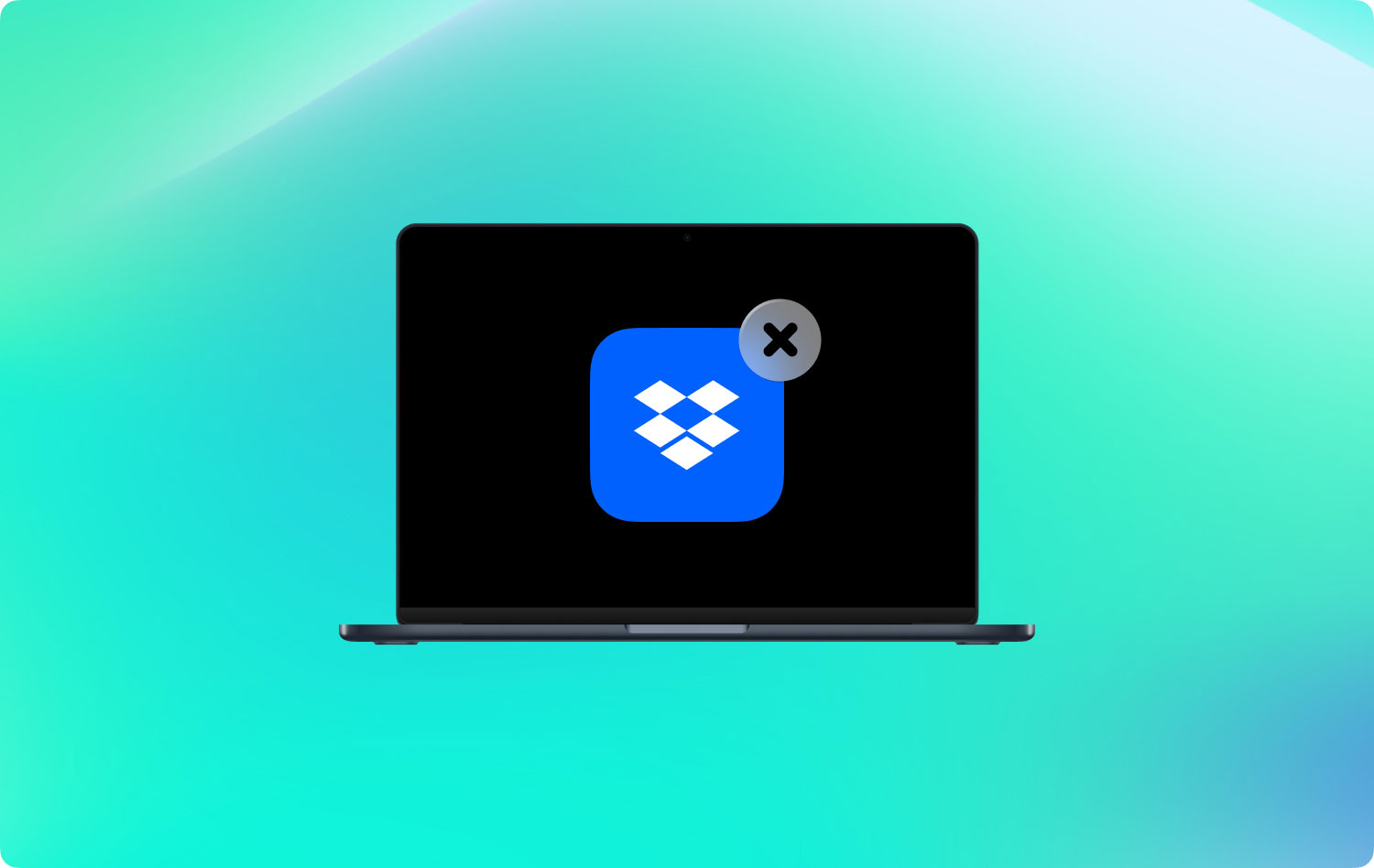
Część 2: Usuń Dropbox z komputera Mac za pomocą TechyCub Mac Cleaner – Dezinstalator
Usuwanie aplikacji na komputerze Mac nie jest tak proste, jak umieszczenie go w koszu. Musisz także poszukać wszystkich plików powiązanych z tą konkretną aplikacją. Dlatego najlepszym sposobem na wykonanie tej pracy jest użycie narzędzia do całkowitego odinstalowania aplikacji na komputerze Mac. A najbardziej zalecanym narzędziem, którego możesz użyć, jest TechyCub Mac Cleaner – Dezinstalator.
TechyCub Mac Cleaner – Uninstaller pomoże ci w tym usunięcie całej aplikacji z komputera Mac. W ten sposób nie pozostanie żaden osad, który nadal będzie zajmował Twoją przestrzeń. Ponadto jest to świetne narzędzie i jest uważane za najlepszą dostępną aplikację na Maca. To dlatego, że TechyCub Mac Cleaner to uniwersalna aplikacja dla komputerów Mac.
Raz, że masz odinstalowałem aplikację Dropbox za pomocą TechyCub Mac Cleaner, będziesz mieć pewność, że nie pozostaną żadne inne pliki ani foldery. Oznacza to, że będziesz mógł zwolnić miejsce na komputerze Mac na pliki, które są dla Ciebie ważniejsze.
Aby więc odinstalować Dropbox z komputera Mac, wystarczy pobrać TechyCub Mac Cleaner z naszej oficjalnej strony internetowej i zainstaluj go na komputerze Mac. Po zakończeniu możesz po prostu postępować zgodnie z poniższym przewodnikiem.
Krok 1: Uruchom program TechyCub Mac Cleaner na Macu
Po pomyślnym zainstalowaniu TechyCub Mac Cleaner, uruchom go na komputerze Mac. Wtedy będziesz mógł sprawdzić stan systemu Maca.
Mac Cleaner
Szybko przeskanuj komputer Mac i łatwo wyczyść niepotrzebne pliki.
Sprawdź podstawowy stan komputera Mac, w tym użycie dysku, stan procesora, użycie pamięci itp.
Przyspiesz działanie komputera Mac za pomocą prostych kliknięć.
Darmowe pobieranie
Krok 2: Wybierz Dezinstalator aplikacji
Teraz, po zakończeniu sprawdzania stanu komputera Mac, kliknij „App Uninstaller”.

Krok 3: Skanuj w poszukiwaniu aplikacji
Następnie możesz wykonać szybkie skanowanie, klikając przycisk „Skanuj”. Program rozpocznie skanowanie w poszukiwaniu wszystkich aplikacji na komputerze Mac.
Krok 4: Wyświetl wyniki
Po zakończeniu procesu skanowania możesz wyświetlić wynik.
Krok 5: Wybierz Dropbox do odinstalowania
Teraz masz listę wszystkich aplikacji wymienionych na ekranie, znajdź miejsce, w którym znajduje się Twój Dropbox. Następnie idź dalej i kliknij go. Gdy to zrobisz, będziesz mógł zobaczyć pliki w swoim Dropbox, który jest z nim powiązany.

Krok 6: Odinstaluj Dropbox
Następnie wybierz pliki, które chcesz usunąć. Następnie kliknij przycisk Wyczyść.
Krok 7: Poczekaj na proces
Wszystko, co musisz teraz zrobić, to poczekać, aż proces się zakończy.
Masz to! Ty masz pomyślnie odinstalował aplikację Dropbox z komputera Mac. Nie tylko aplikacja, którą usunąłeś, ale także wszystkie pliki i foldery, które są z nią faktycznie powiązane. W ten sposób nie musisz się martwić o pozbycie się niechcianych plików, które zostaną pozostawione. TechyCub Mac Cleaner z pewnością poradzi sobie z nimi wszystkimi.
Część 3: Odinstaluj Dropbox z paska bocznego Maca
Teraz oprócz używania TechyCub Mac Cleaner, istnieje również kilka metod, które możesz wykonać, aby móc odinstalować Dropbox na komputerze Mac. A tutaj pokażemy Ci, jak usunąć Dropbox na Macu na kilka sposobów.
Nie możesz tylko usunąć Dropbox z paska bocznego, ale możesz także usunąć samą aplikację Dropbox na wiele sposobów. I że jesteśmy prawie pewni, że poznanie ich wszystkich będzie dla Ciebie dobrą pomocą. Oto metody, które możesz zrobić, aby usunąć Dropbox z komputera Mac.
Metoda nr 1: Usuwanie oprogramowania i folderu
Krok 1: Śmiało znajdź aplikację Dropbox na pasku menu komputera Mac.
Krok 2: Następnie kliknij ikonę koła zębatego, a następnie kliknij „Zamknij Dropbox”.
Krok 3: Następnie zlokalizuj aplikację Dropbox na komputerze Mac, przeglądając folder Aplikacje. Możesz go usunąć, klikając prawym przyciskiem myszy i wybierając Przenieś do kosza. Możesz też po prostu przeciągnąć go do kosza.
Krok 4: Możesz także usunąć aplikację Dropbox z paska bocznego. Wszystko, co musisz zrobić, to kliknąć prawym przyciskiem myszy Dropbox, a następnie wybrać „Usuń z paska bocznego”.
Metoda nr 2: Usuń menu kontekstowe Dropbox
Krok 1: Śmiało i uruchom Finder na komputerze Mac.
Krok 2: W Finderze przejdź dalej i kliknij „Idź”, a następnie wybierz „Idź do folderu”. Możesz też użyć skrótu klawiaturowego Shift + Cmd + G.
Krok 3: Następnie kontynuuj i wpisz: / Library, a następnie kliknij „Idź”.
Krok 4: Następnie śmiało usuń pliki DropboxHelperTools, po prostu przenosząc je do Kosza. Spowoduje to odinstalowanie Dropbox i menu kontekstowego z komputera Mac.
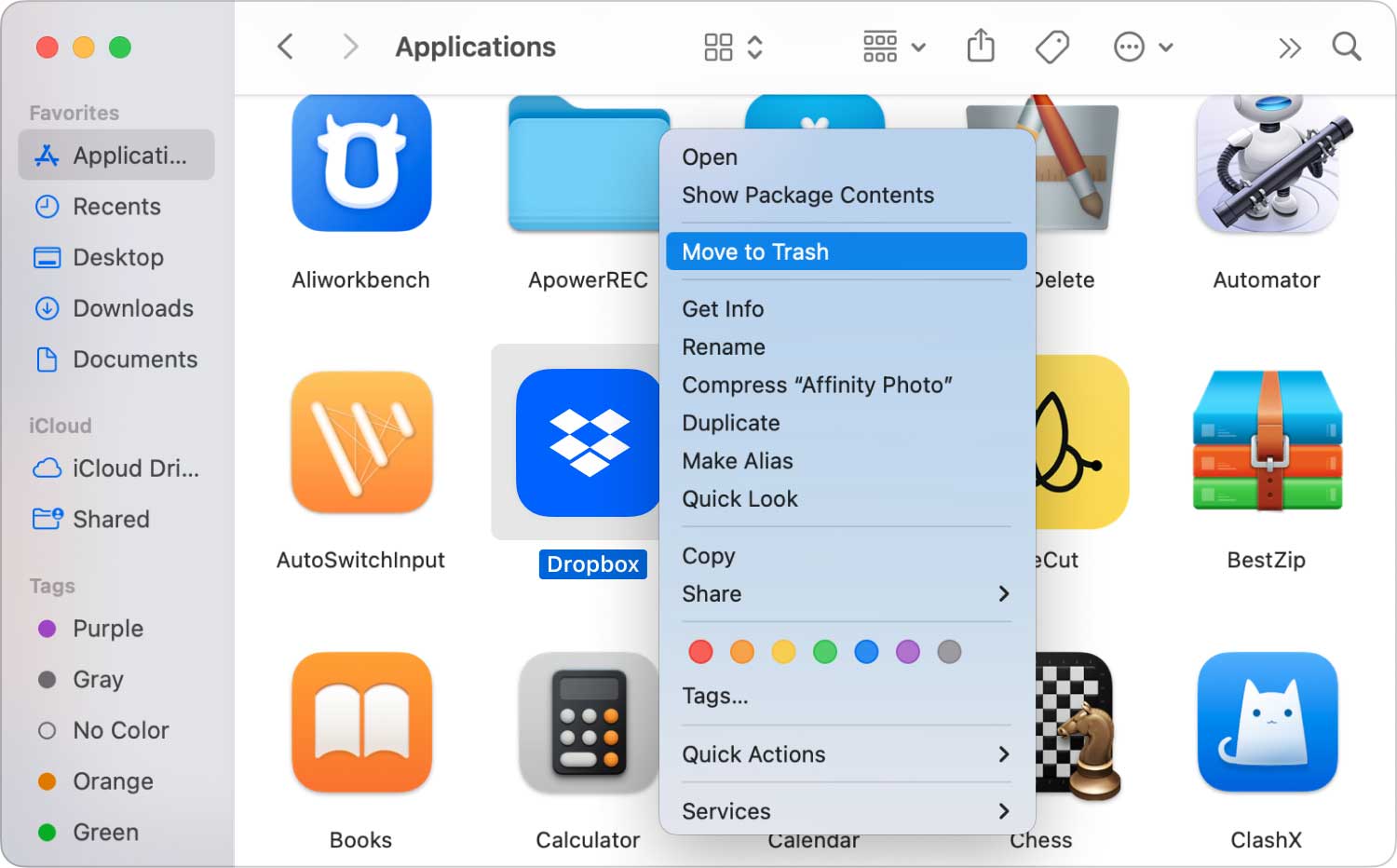
Metoda nr 3: Usuń ustawienia aplikacji Dropbox
Krok 1: Śmiało i uruchom Finder.
Krok 2: Następnie śmiało wybierz „Idź” i wybierz „Idź do folderu”. Możesz też nacisnąć Shift + Cmd + G na klawiaturze.
Krok 3: Następnie śmiało wprowadź lokalizację Dropbox. Wszystko, co musisz zrobić, to wpisać ~/.dropbox, a następnie nacisnąć przycisk „Go”.
Krok 4: Następnie śmiało wybierz całą zawartość folderu /.dropbox, a następnie przenieś je do Kosza. Spowoduje to usunięcie ustawień aplikacji z Twojego Dropbox.
Metoda nr 4: Usuń Dropbox z paska narzędzi Finder
Krok 1: Śmiało uruchom narzędzie Finder na komputerze Mac.
Krok 2: Potem idź dalej i kliknij Widok.
Krok 3: A potem śmiało kliknij Dostosuj pasek narzędzi.
Krok 4: Następnie poszukaj ikony Dropbox z bieżącego zestawu paska narzędzi.
Krok 5: Następnie śmiało i przytrzymaj ikonę Dropbox.
Krok 6: A następnie przeciągnij go do obszaru dostosowywania, a następnie zwolnij, aby zniknął.
Krok 7: Po zakończeniu kliknij przycisk „Gotowe”.
Ludzie również czytają Jak przyspieszyć swój komputer Mac? Jak wyczyścić komputer Mac
Część 4: Usuń Dropbox z komputera Mac przez Kosz
Teraz, aby móc ręcznie usunąć aplikację Dropbox z komputera Mac, wystarczy wykonać poniższe czynności.
Krok 1: Śmiało i kliknij ikonę Dropbox.
Krok 2: A następnie przejdź do paska menu.
Krok 3: A następnie kliknij ikonę koła zębatego i wybierz „Zamknij Dropbox”.
Krok 4: Następnie przeciągnij aplikację Dropbox i upuść ją w Koszu z folderu Aplikacje.
Krok 5: Aby upewnić się, że całkowicie odinstalowałeś Dropbox z komputera Mac tą metodą, po prostu opróżnij kosz.
Wtedy to jest to. Pomyślnie usunąłeś aplikację Dropbox z komputera Mac. Jednak po wykonaniu tej metody nie zapewni to, że całkowicie usunąłeś również wszystkie pliki powiązane z aplikacją Dropbox.
Po usunięciu Dropbox przez przeciągnięcie go do Kosza oznacza to, że zostawiasz niektóre foldery i pliki, których już nie potrzebujesz. A te pliki i foldery nadal będą zajmować miejsce na komputerze Mac, co jest pewne, że nie chcesz, aby tak się stało.
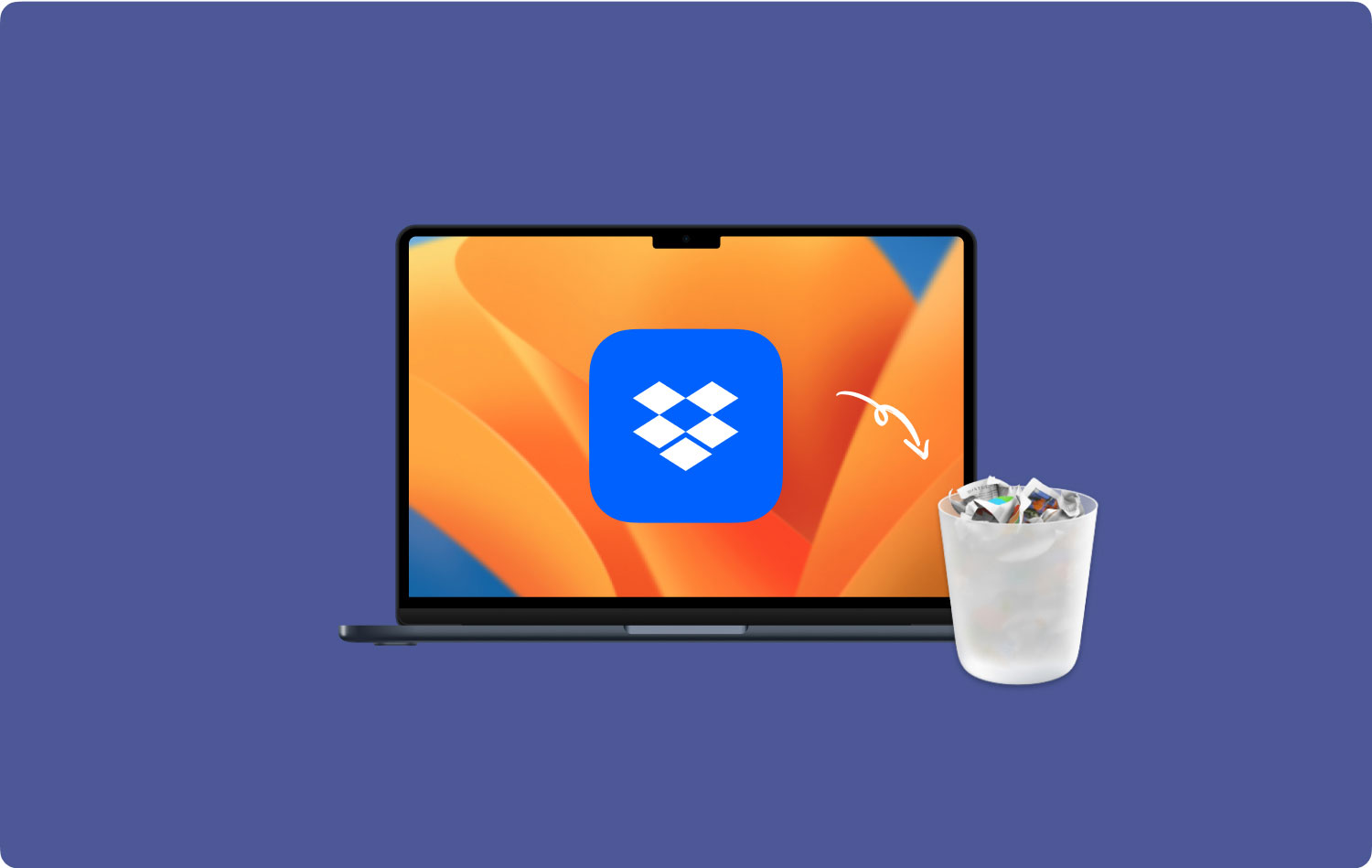
Część 5: Wniosek
Usunięcie określonej aplikacji na Macu to nie tylko zwykłe przeciągnięcie jej do Kosza. W rzeczywistości jest to najczęstsza informacja, którą wielu użytkowników źle zrozumiało. Ponieważ przeciągnięcie aplikacji do Kosza pozostawi tylko wiele plików i folderów dołączonych do tej aplikacji. Oznacza to, że te pliki nadal będą zajmować miejsce na komputerze Mac i wiemy, że nie tego chcesz.
Z pewnych powodów odinstalowujesz aplikację, ponieważ albo już jej nie potrzebujesz, albo po prostu chcesz zwolnić miejsce na komputerze Mac. Dlatego wykonując tego rodzaju zadania, trzeba włożyć dużo wysiłku, aby całkowicie je usunąć.
Dlatego pokazaliśmy Ci wszystkie sposoby jak usunąć Dropbox z komputera Mac. Ale najbardziej zalecanym sposobem na to jest użycie TechyCub Mac Cleaner. To dlatego, że to narzędzie będzie w stanie pomóc Ci odinstalować dowolne aplikacje na komputerze Mac, a jednocześnie upewnić się, że nie będziesz mógł zostawić żadnych plików powiązanych z tą aplikacją.
TechyCub Mac Cleaner zrobi to wszystko za Ciebie. A wystarczy kilka kliknięć i gotowe! To dlatego, że TechyCub Mac Cleaner to jedno potężne narzędzie zaprojektowane w celu ułatwienia zarządzania komputerem Mac w dowolnym momencie. Ponadto jest to bardzo łatwe i wydajne narzędzie w każdym aspekcie. To narzędzie jest uważane za jedną z najpotężniejszych obecnie aplikacji dla komputerów Mac.
TechyCub Mac Cleaner jest również wyposażony w wiele funkcji, które z pewnością pomogą Ci we wszystkim, czego potrzebujesz do zrobienia na komputerze Mac. Dlatego to narzędzie jest uważane za najlepszą aplikację typu „wszystko w jednym” dla komputerów Mac.
Mac Cleaner
Szybko przeskanuj komputer Mac i łatwo wyczyść niepotrzebne pliki.
Sprawdź podstawowy stan komputera Mac, w tym użycie dysku, stan procesora, użycie pamięci itp.
Przyspiesz działanie komputera Mac za pomocą prostych kliknięć.
Darmowe pobieranie
