Jeśli masz komputer z systemem macOS od dłuższego czasu, możesz zauważyć, że nie jest on tak żwawy, jak przy pierwszym zakupie. W związku z tym możesz chcieć poznać najlepsze sposoby jak przyspieszyć komputer i zoptymalizowany pod kątem wydajności. W ten sposób będziesz mieć lepsze doświadczenia w pracy, nauce i prowadzeniu biznesu.
Istnieją różne metody, dzięki którym komputer działa szybciej i sprawniej. Ten przewodnik skupi się na najlepszych sposobach, aby to osiągnąć. Porozmawiamy o najlepszych metodach i narzędziach, których możesz użyć, aby upewnić się, że Twój Mac jest w doskonałym stanie.
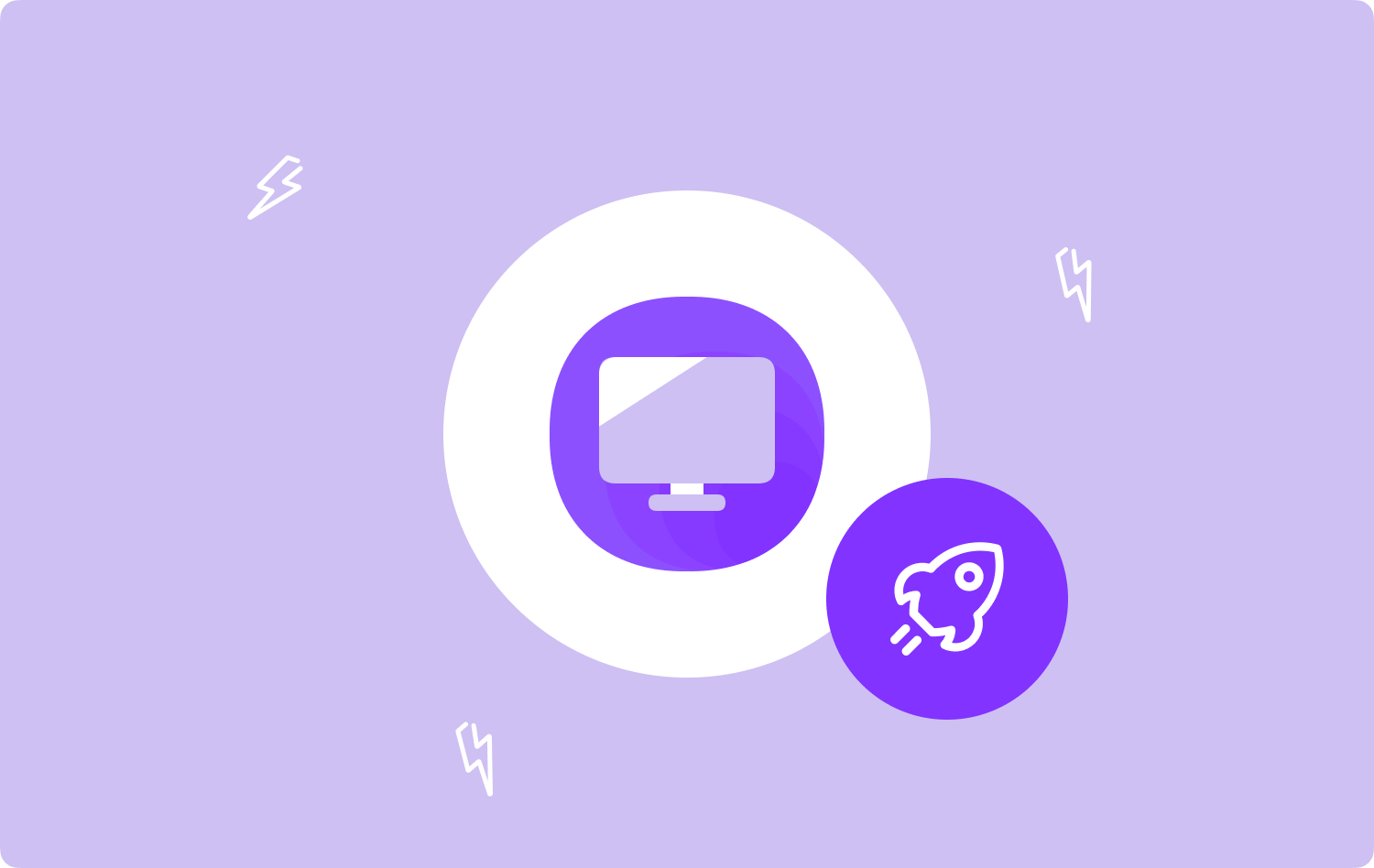
Część 1: Jak przyspieszyć komputer? Oto najlepsze narzędzie do użycia na komputerach MacCzęść #2: Najlepsze metody przyspieszania komputera [wersja macOS]Podsumowanie
Część 1: Jak przyspieszyć komputer? Oto najlepsze narzędzie do użycia na komputerach Mac
Najlepszym narzędziem, którego możesz użyć, aby komputer był szybszy i bardziej zoptymalizowany, jest TechyCub Mac Cleaner, narzędzie optymalizacyjne dla komputerów Mac, które zapewnia wystarczającą ilość miejsca. Pomaga zlokalizować niepotrzebne pliki w systemie i usunąć je za pomocą kilku prostych kliknięć myszką.
Mac Cleaner
Szybko przeskanuj komputer Mac i łatwo wyczyść niepotrzebne pliki.
Sprawdź podstawowy stan komputera Mac, w tym użycie dysku, stan procesora, użycie pamięci itp.
Przyspiesz działanie komputera Mac za pomocą prostych kliknięć.
Darmowe pobieranie
Ponadto narzędzie ma wiele mini narzędzi, które umożliwiają wyczyść swój komputer z systemem macOS aby system nie był zapchany i działał lepiej. TechyCub Mac Cleaner to najlepsza opcja dla użytkowników szukających łatwego sposobu na optymalizację swoich komputerów Mac.
Oto jak przyspieszyć komputer za pomocą TechyCub Czyszczenie Maca:
- Pobierz instalator z oficjalnej strony internetowej i użyj tego pakietu, aby zainstalować narzędzie na komputerze Mac.
- Po zainstalowaniu narzędzia wystarczy uruchomić plik TechyCub Mac Cleaner na twoim komputerze.
- Na lewym panelu zobaczysz różne moduły, które pomogą oczyścić komputer z systemem macOS i zoptymalizować jego wydajność. W celach informacyjnych wybierzemy Junk Cleaner.
- Następnie naciśnij SCAN przycisk. Narzędzie pomoże Ci zlokalizować wszystkie niepotrzebne pliki systemowe, które możesz wyczyścić.
- Wybierz dane, które chcesz usunąć. Możesz też kliknąć Zaznacz wszystko w celu wybrania wszystkich niepotrzebnych danych z wyświetlonej listy.
- Następnie kliknij przycisk CZYSZCZENIE przycisk.
- Poczekaj, aż narzędzie powie „Oczyszczanie zakończone”, aby potwierdzić, że proces czyszczenia komputera z systemem macOS został zakończony.

Część #2: Najlepsze metody przyspieszania komputera [wersja macOS]
Metoda nr 1: Uruchom ponownie komputer Mac
Jednym z oczywistych sposobów na przyspieszenie komputera jest jego ponowne uruchomienie. Rozumiemy przez to wyłączenie go, odczekanie około trzech do pięciu minut i ponowne włączenie. Jest to pierwsze rozwiązanie dla powolnego komputera Mac. Zaleca się również wyłączenie komputera i nie pozwalanie mu spać przez całą noc, kiedy go nie używasz.
Metoda nr 2: Wyjdź z aplikacji, których nie używasz
Jeśli wyłączenie komputera nie jest dla Ciebie opcją, możesz zamknąć aplikacje, których nie używasz. Istnieje wiele aplikacji działających w tle systemu, które mogą obciążać pamięć RAM i zasoby procesora.
Możesz to po prostu zrobić, sprawdzając stację dokującą komputera z systemem macOS. Po prostu zamknij aplikacje, których nie używasz, klikając prawym przyciskiem myszy ich ikonę w Docku i naciskając porzucić. Możesz też wymusić zamknięcie aplikacji, których nie używasz, otwierając okno Wymuś zamknięcie, naciskając przycisk OPCJA + CMD + ESC przyciski klawiatury w tym samym czasie. Po otwarciu okna po prostu wymuś zamknięcie aplikacji, których nie potrzebujesz.

Metoda nr 3: Upewnij się, że oprogramowanie jest zaktualizowane do najnowszej wersji systemu operacyjnego
Musisz upewnić się, że system operacyjny komputera jest w najnowszej wersji, aby uniknąć błędów, które mogą prowadzić do spowolnienia komputera. Aby to zrobić, uruchom Preferencje systemowe na swoim komputerze, a następnie wybierz Aktualizacja oprogramowania.
Alternatywną rzeczą, którą możesz zrobić, jest wykonanie poniższych kroków:
- Naciśnij ikonę logo Apple na pasku menu komputera Mac.
- Następnie wybierz Aktualizacja oprogramowania.
- Poczekaj, aż komputer z systemem macOS poinformuje Cię, czy aktualizacja jest dostępna, czy nie. Jeśli aktualizacja jest dostępna, zainstaluj ją.
Inną rzeczą, którą możesz zrobić, to sprawdzić, czy niektóre aplikacje na komputerze wymagają aktualizacji do najnowszej wersji. Aby to zrobić, wykonaj poniższe czynności:
- Odwiedź App Store na swoim komputerze.
- Następnie kliknij sekcję Aktualizacje.
- Sprawdź, czy niektóre z posiadanych aplikacji wymagają aktualizacji i zaktualizuj je.
Jeśli chcesz się upewnić, że aplikacje są aktualizowane automatycznie, możesz odwiedzić Preferencje systemowe i kliknij App Store. Następnie zaznacz pola „Automatycznie sprawdzaj aktualizacje"I"Zainstaluj aktualizacje aplikacji”. W ten sposób komputer automatycznie sprawdzi dostępność aktualizacji i zainstaluje je później.
Metoda nr 4: Zwolnij pamięć komputera (RAM)
Najprostszy sposób, w jaki możesz to wdrożyć, aby zwolnić więcej pamięci RAM w komputerze Mac polega na ponownym uruchomieniu. Możesz jednak również użyć do tego Monitora aktywności. Aby to wdrożyć, wykonaj kroki, które przedstawimy poniżej:
- Uruchom Monitor aktywności na komputerze z systemem macOS.
- Odwiedź kartę oznaczoną Pamięć.
- W dolnej części okna zobaczysz podsumowanie ilości pamięci RAM używanej przez komputer.
- Wciśnij "Pamięć” lub nagłówek i posortuj aplikacje lub procesy systemowe od największych do najmniejszych konsumentów pamięci.
- Zamknij aplikacje, których nie używasz i zajmują dużo pamięci na komputerze. Możesz to po prostu zrobić, klikając konkretną aplikację w Monitorze aktywności, a następnie naciskając X przycisk w jego menu.
Metoda nr 5: Sprawdź stan swojego komputera Mac
Upewnij się, że komputer z systemem macOS, którego używasz, jest wystarczająco sprawny, aby wykonywać swoje zadania. Aby to zrobić, możesz użyć Narzędzia dyskowego. Oto kroki, które należy wykonać:
- Uruchom folder aplikacji, a następnie odwiedź Narzędzia.
- Następnie odwiedź Narzędzie dyskowe.
- Wybierz dysk startowy w lewej części wyświetlonej listy.
- Po prawej stronie kliknij kartę o nazwie pierwsza pomoc.
- Następnie naciśnij zweryfikować.

Narzędzie dyskowe poinformuje Cię, czy na dysku występują problemy. Jeśli mówi ci, że występują problemy, musisz uruchomić dysk w trybie odzyskiwania, aby go naprawić. Gdy komputer znajdzie się w trybie odzyskiwania, możesz ponownie użyć funkcji Narzędzia dyskowego, aby naprawić błędy dysku.
Metoda nr 6: Upewnij się, że Twój pulpit jest schludny
Prostym sposobem na przyspieszenie komputera jest upewnienie się, że pulpit jest czysty. Ikony na pulpicie zajmą część pamięci RAM komputera, zwłaszcza po przełączeniu do trybów QuickLook lub Desktop na komputerze z systemem macOS.
Im więcej plików masz na pulpicie, tym więcej zasobów zajmuje. Dlatego konieczne jest upewnienie się, że pulpit jest czysty i schludny. Możesz po prostu umieścić pliki w odpowiednich folderach skategoryzowanych, aby je uporządkować.
Metoda nr 6: Ogranicz indeksowanie Spotlight
Spotlight to niesamowite narzędzie dla komputerów z systemem macOS. Jednak wiele dysków może spowodować, że Spotlight zajmie dużo czasu, aby zindeksować (a także ponownie zindeksować) system plików komputera. Doprowadzi to do spowolnienia komputera z systemem macOS.
W związku z tym należy ograniczyć liczbę plików indeksowanych przez narzędzie Spotlight. Możesz to zrobić w Preferencjach systemowych w panelu Spotlight. Oto kroki, aby to zrobić:
- Kliknij menu Apple na swoim komputerze.
- Następnie wybierz Preferencje systemowe. Następnie wybierz panel dla reflektor.
- Naciśnij zakładkę dla Prywatności.
- Następnie przeciągnij woluminy lub foldery, które nie są potrzebne podczas wyszukiwania za pomocą Spotlight. Zmniejszy to liczbę plików, które narzędzie Spotlight faktycznie musi zindeksować, dzięki czemu komputer będzie szybszy.
Metoda nr 7: Ogranicz otwieranie programów podczas uruchamiania
Możesz zatrzymać otwieranie niektórych programów w trybie uruchamiania komputera. To świetne narzędzie, jeśli chcesz natychmiast otwierać aplikacje, zwłaszcza te, z których musisz regularnie korzystać. Możesz jednak chcieć zatrzymać otwieranie aplikacji, których nie używasz, podczas uruchamiania, aby proces uruchamiania był szybszy. Ponadto mniej aplikacji jest otwartych, co uwalnia procesor i pamięć RAM do innych ważnych zadań.
Aby to zrobić, wykonaj poniższe czynności:
- Premiera Preferencje systemowe.
- Następnie kliknij opcję dla Użytkownicy i grupy.
- Przejdź do zakładki oznaczonej Zaloguj przedmioty.
- Sprawdź wszystkie aplikacje, które otwierają się podczas uruchamiania. Jeśli chcesz usunąć aplikację, kliknij ten element, a następnie naciśnij przycisk minusa znajduje się w dolnej części listy aplikacji startowych.

Metoda nr 8: Zmodyfikuj panele preferencji
Oto kolejny sposób na przyspieszenie komputera. Panele preferencji można modyfikować. Aby to zrobić, wykonaj poniższe czynności:
- Uruchom Preferencje systemowe na komputerze z systemem macOS.
- Powinieneś sprawdzić wiersz znajdujący się w dolnej części interfejsu. W tej sekcji sprawdź, czy znajdują się w niej wpisy, które nie są związane z Apple. Zauważysz, że ten dodatkowy wiersz będzie zawierał niestandardowe elementy, które zajmą zasoby twojego procesora i pamięci RAM.
- Jeśli jest jakiś przedmiot, którego nie potrzebujesz, kliknij go prawym przyciskiem myszy. Następnie wybierz opcję usunięcia go z panelu preferencji.
Metoda nr 9: Dezaktywuj efekty wizualne
Istnieją różne efekty wizualne, które zajmują część zasobów komputera, dlatego warto je usunąć z systemu. Możesz ustawić Dock jako statyczny, wykonując następujące czynności:
- Odwiedź Preferencje systemowe okno na twoim komputerze.
- Następnie odwiedź Dok i menu Bar.
- Odznacz pudełko, które mówi powinieneś animować uruchamianie aplikacji.
- Odznacz pudełko, które mówi powinieneś ukryć (lub nawet pokazać) stację dokującą automatycznie.
- W sekcji umożliwiającej zmianę ustawień dla „Zminimalizuj system Windows", wybierać Efekt skali zamiast efektu dżina.
- Odznacz pudełko dla Powiększenia.
- Zastosuj zmiany.
Metoda nr 10: Opróżnij foldery pobranych plików i kosza
Być może usunąłeś wiele dużych plików z komputera, ale trzymałeś je w Koszu. Możesz też mieć pliki do pobrania, których już nie używasz. W związku z tym musisz usunąć niepotrzebne pliki w systemie, w tym pliki do pobrania, które wcześniej pobrałeś z sieci. Następnie musisz opróżnić Kosz na swoim komputerze.
Możesz także ustawić automatyczne usuwanie Kosza po 30 dniach na komputerze z systemem macOS. Aby to zrobić, wykonaj poniższe czynności:
- Odwiedź pasek menu i kliknij logo Apple.
- Wybierz opcję o nazwie „Ten Mac".
- Następnie wybierz Pamięć. Następnie wybierz opcję dla zarządzanie.
- Włącz lub aktywuj opcję, która mówi takie rzeczy kosz zostanie automatycznie usunięty lub opróżniony po 30 dniach.
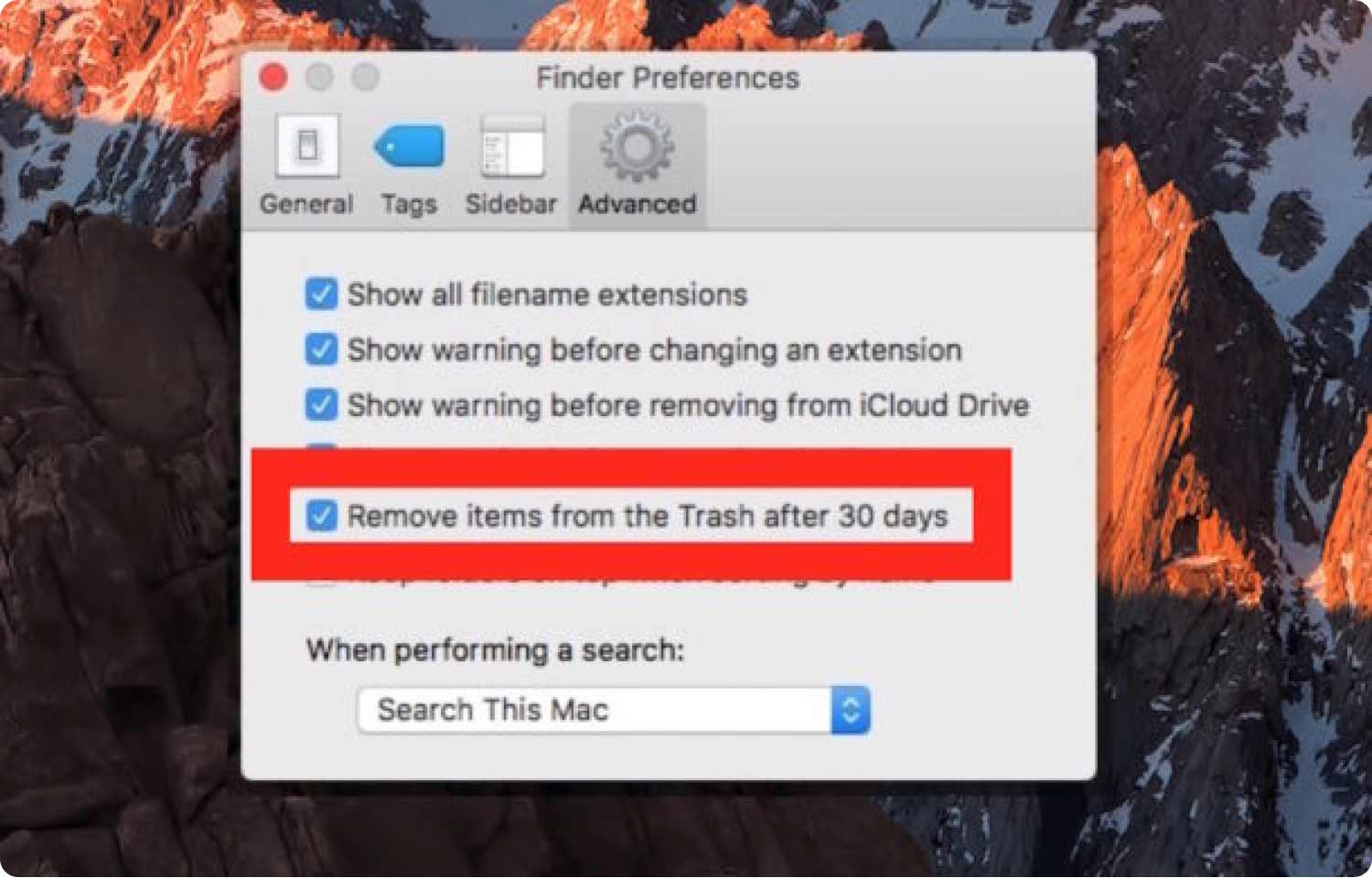
Metoda nr 11: Odinstaluj niepotrzebne aplikacje
Usuń określone aplikacje, których nie używasz. Być może masz zainstalowane gry, w które już nie grasz. Możesz po prostu odinstalować te aplikacje, przenosząc ich główny plik aplikacji do Kosza. Następnie przejdź do folderu Biblioteka, aby usunąć pliki powiązane z odinstalowywanymi aplikacjami.
Musisz jednak uważać, nie wolno usuwać ważnych plików systemowych, które są kluczowe dla działania systemu komputerowego macOS. Następnie opróżnij Kosz i uruchom ponownie komputer.
Ludzie również czytają Proste sposoby na przyspieszenie komputera Mac do gier Skuteczny przewodnik na temat przyspieszenia iMovie 2023
Podsumowanie
Jak widać, istnieje wiele sposobów wdrożenia jak przyspieszyć komputer. Prostą wskazówką jest zapisywanie zdjęć i plików multimedialnych na platformach do przechowywania w chmurze, takich jak iCloud lub Dysk Google. Oszczędność miejsca na komputerze może przyspieszyć jego działanie.
Najlepszym sposobem na wyczyszczenie systemu komputera macOS jest przejście TechyCub Mac Cleaner, narzędzie do optymalizacji, które oferuje wiele mini narzędzi do przyspieszenia działania komputera Mac. Oferuje narzędzia do czyszczenia, dezinstalatory, wyszukiwarki duplikatów i inne procesy optymalizacji, aby upewnić się, że komputer z systemem macOS jest w doskonałym stanie.
Weź TechyCub Mac Cleaner już dziś i upewnij się, że Twój komputer z systemem macOS działa doskonale!
