Granica pomiędzy ukryciem aplikacji a całkowitym usunięciem artykułów z systemu jest cienka. Możesz je ukryć, aby wykorzystać je w późniejszym terminie, lub możesz wysłać je do innego miejsca przechowywania. Cokolwiek chcesz, chcemy ci pokazać jak ukryć aplikacje na komputerze Mac.
W pierwszej części tego artykułu przedstawimy opcję wiersza poleceń umożliwiającą zarządzanie operacją, która jest idealna dla ekspertów w dziedzinie programowania. W części 1 przedstawimy ręczny sposób wykonania tej operacji, co jest uciążliwą operacją, szczególnie gdy masz dużo plików, które musisz ukryć.
Na koniec przedstawimy najlepszy darmowy zestaw narzędzi do czyszczenia komputera w taki sposób, że ukryjesz tylko ważne pliki, a resztę możesz wyczyścić za pomocą tego prostego rozwiązania cyfrowego. Czytaj dalej i poznaj więcej szczegółów.
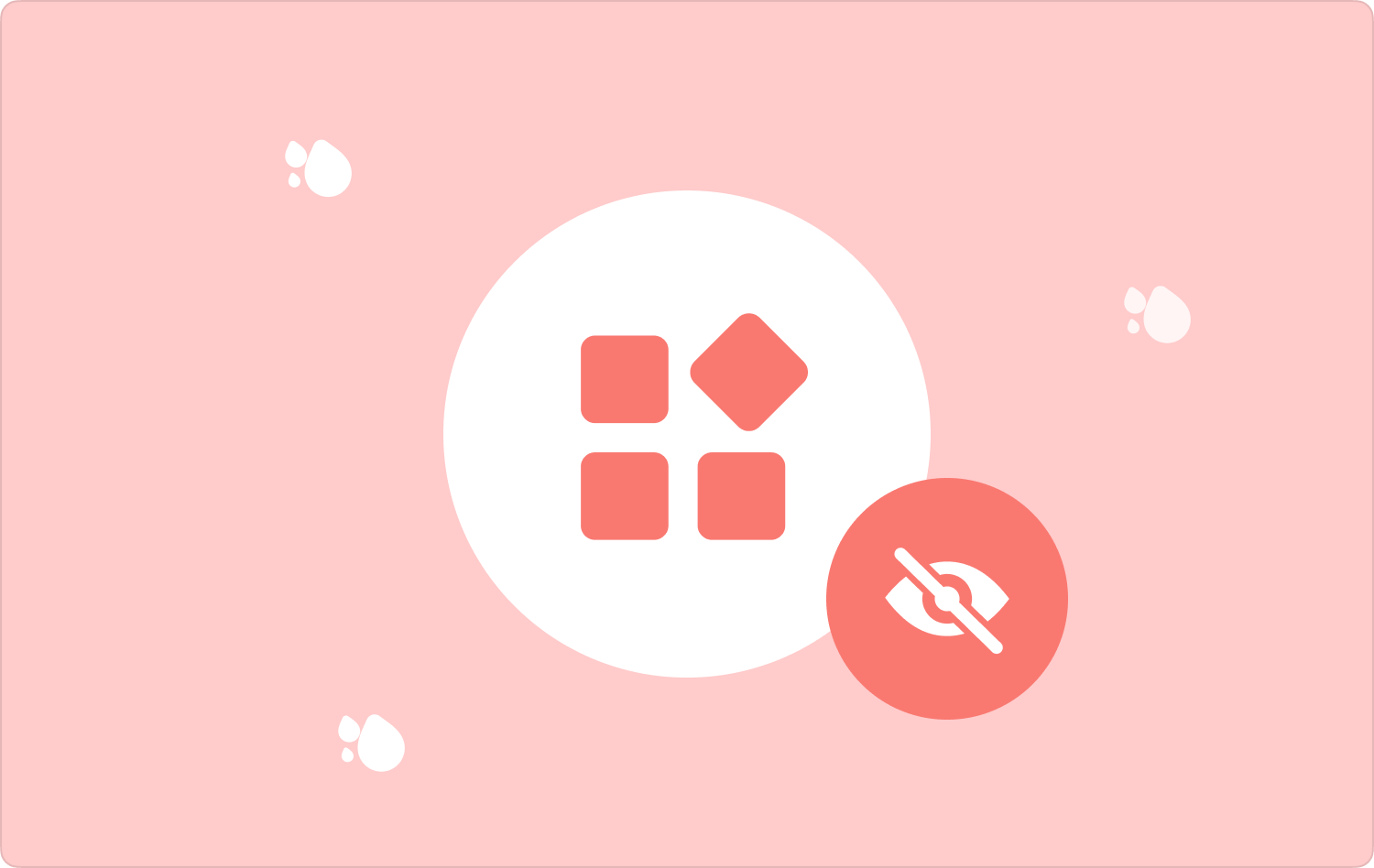
Część nr 1: Jak usunąć aplikacje na komputerze Mac za pomocą terminalaCzęść nr 2: Jak usunąć aplikacje na komputerze Mac za pomocą FinderaCzęść #3: Jak ukryć aplikacje na komputerze Mac za pomocą narzędzia Mac CleanerPodsumowanie
Część nr 1: Jak usunąć aplikacje na komputerze Mac za pomocą terminala
Jest to operacja wiersza poleceń, która umożliwia ukrycie aplikacji. Jest to złożona operacja wymagająca znajomości wiersza poleceń, dlatego jak wspomniano wcześniej, jest to narzędzie idealne dla twórców oprogramowania i programistów.
Opcja jest delikatna i trzeba wydać odpowiednie polecenie, ponieważ operacja jest nieodwracalna i brakuje również powiadomienia o potwierdzeniu. Ma także specyficzną składnię, dzięki której w przypadku pominięcia można usunąć delikatne pliki systemowe.
Oto prosta procedura, którą możesz zastosować jako sposób na ukrycie aplikacji na komputerze Mac:
- Na urządzeniu Mac otwórz plik Finder menu i kliknij terminal.
- Poczekaj, aż pojawi się edytor tekstu wiersza poleceń i wpisz polecenie.
- cmg/Applications.txt.edt lub inne rozszerzenie pliku powiązane z programami, które należy usunąć z systemu.
- Naciśnij przycisk Wchodzę i potwierdź zakończenie akcji, oglądając pliki z określonej lokalizacji przechowywania. Czy chcesz, aby funkcja jednego kliknięcia umożliwiała ukrywanie aplikacji na urządzeniu Mac? Jeśli tak, jest to dla Ciebie najlepsza opcja.

Eksperci w programowaniu nie muszą szukać dalej, wystarczy, że udają się do terminal opcję i uzyskaj dostęp do edytora wiersza poleceń, aby zarządzać sposobem ukrywania aplikacji.
Część nr 2: Jak usunąć aplikacje na komputerze Mac za pomocą Findera
Menu Findera to prosty sposób ręcznego usuwania plików z systemu. Jest to uciążliwy proces, ponieważ musisz usunąć pliki z określonej lokalizacji przechowywania. Wyobraź sobie, że masz aplikacje umieszczone w różnych lokalizacjach przechowywania. Podsumowując, ważne jest, aby wiedzieć, jak to działa, aby pomóc Ci podjąć właściwą decyzję. Czytaj dalej i poznaj procedurę:
- Na urządzeniu Mac otwórz menu Findera i kliknij Biblioteka opcja i dalej Zastosowanie opcję posiadania listy wszystkich aplikacji w systemie.
- Wybierz pliki, które chcesz ukryć, kliknij je prawym przyciskiem myszy i kliknij Ukryj opcja lub Wyślij do żądanej lokalizacji przechowywania).
- Jeśli chcesz wysłać je do folderu Kosz, kliknij prawym przyciskiem myszy i wybierz „Wyślij do kosza”.

Jest to ręczny sposób ukrywania aplikacji na komputerze Mac. Jeśli jednak masz dużo plików, potrzebujesz opcji automatycznej. Czytaj dalej i poznaj więcej opcji.
Część #3: Jak ukryć aplikacje na komputerze Mac za pomocą narzędzia Mac Cleaner
Czy istnieje potrzeba ukrywania plików, które również nie są potrzebne? Zamiast tego możesz usunąć niektóre aplikacje i powiązane pliki, aby zapewnić sobie trochę miejsca. TechyCub Mac Cleaner to aplikacja, po której możesz zarządzać wszystkimi funkcjami czyszczenia komputera Mac przy minimalnym wysiłku.
Mac Cleaner
Szybko przeskanuj komputer Mac i łatwo wyczyść niepotrzebne pliki.
Sprawdź podstawowy stan komputera Mac, w tym użycie dysku, stan procesora, użycie pamięci itp.
Przyspiesz działanie komputera Mac za pomocą prostych kliknięć.
Darmowe pobieranie
Zestaw narzędzi działa w oparciu o prosty interfejs, idealny dla wszystkich użytkowników. Co więcej, jest wyposażony w szereg funkcji, w tym Junk Cleaner. Dezinstalator aplikacji, Niszczarka, Narzędzie do usuwania dużych i starych plików. Unikalną zaletą aplikacji jest to, że chroni pliki systemowe przed przypadkowym usunięciem.
Możesz także wybrać aplikacje i pliki, które chcesz usunąć. Oto niektóre funkcje o wartości dodanej dostępne w zestawie narzędzi. Czytaj dalej i poznaj więcej szczegółów:
- W zestawie bezpłatny limit danych 500MB dla wszystkich funkcji czyszczenia komputerów Mac.
- Obsługuje selektywne czyszczenie urządzenia Mac na podstawie typów plików i aplikacji dzięki menu podglądu obsługiwanemu w interfejsie.
- Wyposażony w tryb głębokiego skanowania, który wykrywa wszystkie ukryte pliki Mac z magazynu.
- Obsługuje dezinstalator aplikacji, który usuwa nie tylko aplikacje, ale także powiązane pliki, które mogą być zrootowane na urządzeniu.
- W zestawie narzędzie do usuwania śmieci, które usuwa pozostałości plików, uszkodzone pliki i zduplikowane pliki wśród innych niepotrzebnych plików w systemie.
Cóż za całkiem prosty zestaw narzędzi zawierający wszystkie funkcje o wartości dodanej. Jak ukryć aplikacje na komputerze Mac Użyj tego? Czytaj dalej i poznaj szczegóły:
- Na urządzeniu Mac pobierz, zainstaluj i uruchom Mac Cleaner i poczekaj, aż otrzymasz powiadomienie o stanie.
- Po lewej stronie okna kliknij przycisk Junk Cleaner i kliknij Scan aby mieć podgląd listy wszystkich niepotrzebnych plików w systemie.
- Wybierz niepotrzebne pliki i kliknij "Czysty" aby rozpocząć proces czyszczenia, aż zobaczysz „Sprzątanie zakończone” icon.

Ludzie również czytają Dowiedz się, jak usunąć aplikacje z Launchpada w 2024 r ROZWIĄZANY: W systemie zabrakło pamięci aplikacji
Podsumowanie
Czy teraz masz powód, żeby nie jak ukryć aplikacje na komputerze Mac? Czy utknąłeś z plikami i aplikacjami, których nie trzeba ukrywać, ale zamiast tego całkowicie usunąć je z systemu? Jeśli to Cię definiuje, masz Mac Cleaner jako najlepsze i najbardziej niezawodne cyfrowe rozwiązanie spośród wszystkich funkcji czyszczenia komputerów Mac. Masz jednak swobodę wyboru niektórych rozwiązań spośród setek dostępnych w interfejsie.
