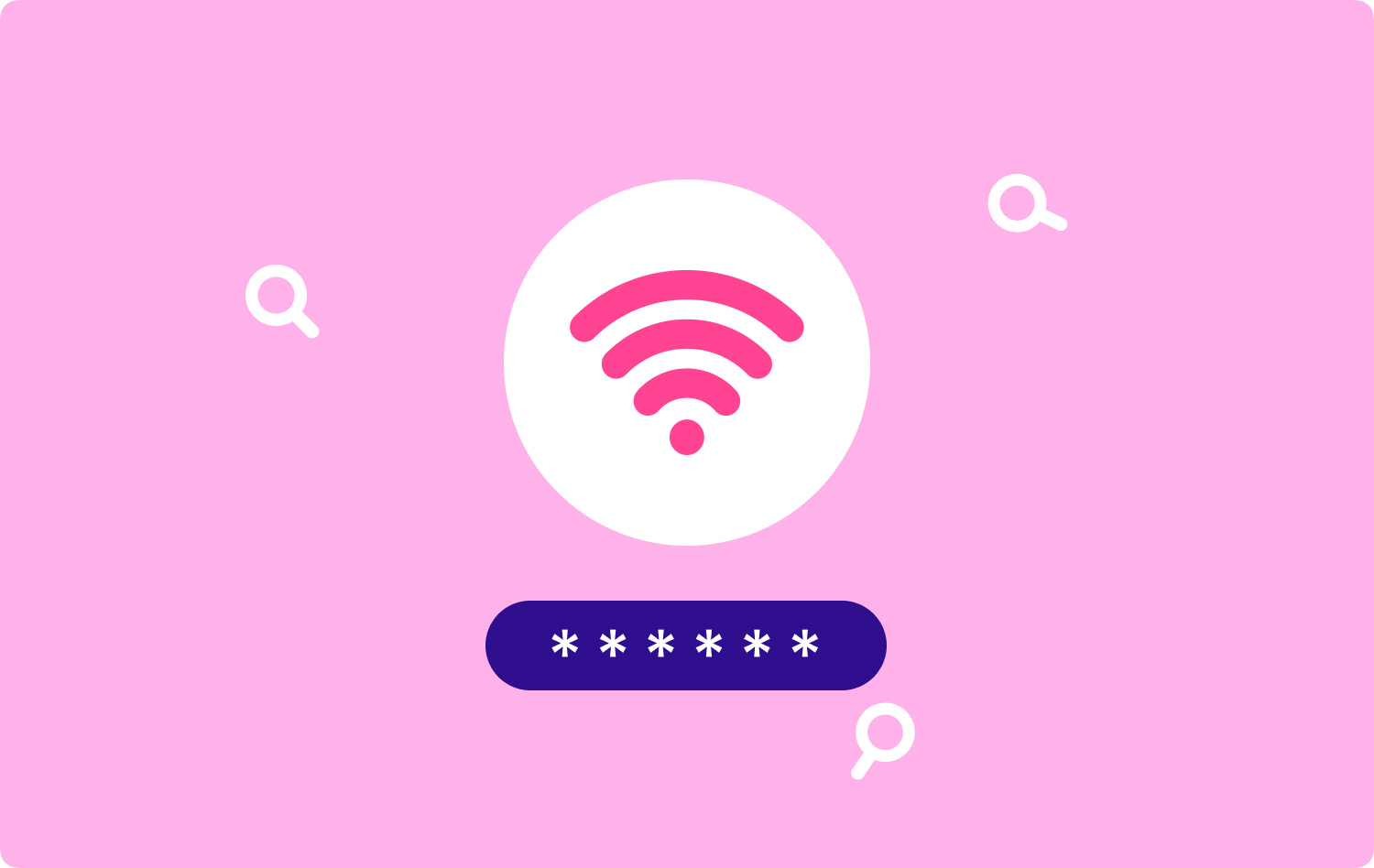
Część 1. WprowadzenieCzęść 2. Jak znaleźć i odzyskać hasło WiFi Część 3. Jak zapamiętać lub zapomnieć Wi-Fi na komputerze Mac Część 4. Wniosek
Część 1. Wprowadzenie
WiFi wydaje się być jednym z największych wynalazków. Zapewnia sieć bezprzewodową dla urządzeń, aby wejść do Internetu. Wi-Fi rzeczywiście posuwa się naprzód w naszym społeczeństwie, bez względu na dziedzinę technologii lub codzienne życie społeczne. Sposób na połączenie z Wi-Fi jest również prosty. Potrzebujesz tylko sieci, kontrolera interfejsu sieci bezprzewodowej i swoich urządzeń. Ponadto musisz znać konkretne konto Wi-Fi i jego hasło.
Wiesz, jak uzyskać dostęp do bezprzewodowego surfowania po Internecie przez Wi-Fi. Czy wiesz jednak, jak znaleźć hasło Wi-Fi na komputerze Mac? Jeśli Twoje urządzenia pamiętają sieć Wi-Fi, w której kiedykolwiek byłeś, mogą automatycznie połączyć się z tą dostępną siecią Wi-Fi przy następnym włączeniu przycisku WLAN bez ponownego wprowadzania hasła. Ale jeśli wiesz, jak znaleźć hasło do tego Wi-Fi, aby móc udostępniać sieć bezprzewodową znajomym. Lub po prostu chcesz znaleźć hasło Wi-Fi na komputerze Mac lub z innych powodów. Bez problemu. Idź naprzód! W tym artykule znajdziesz najlepszą metodę znalezienia hasła Wi-Fi na komputerze Mac.
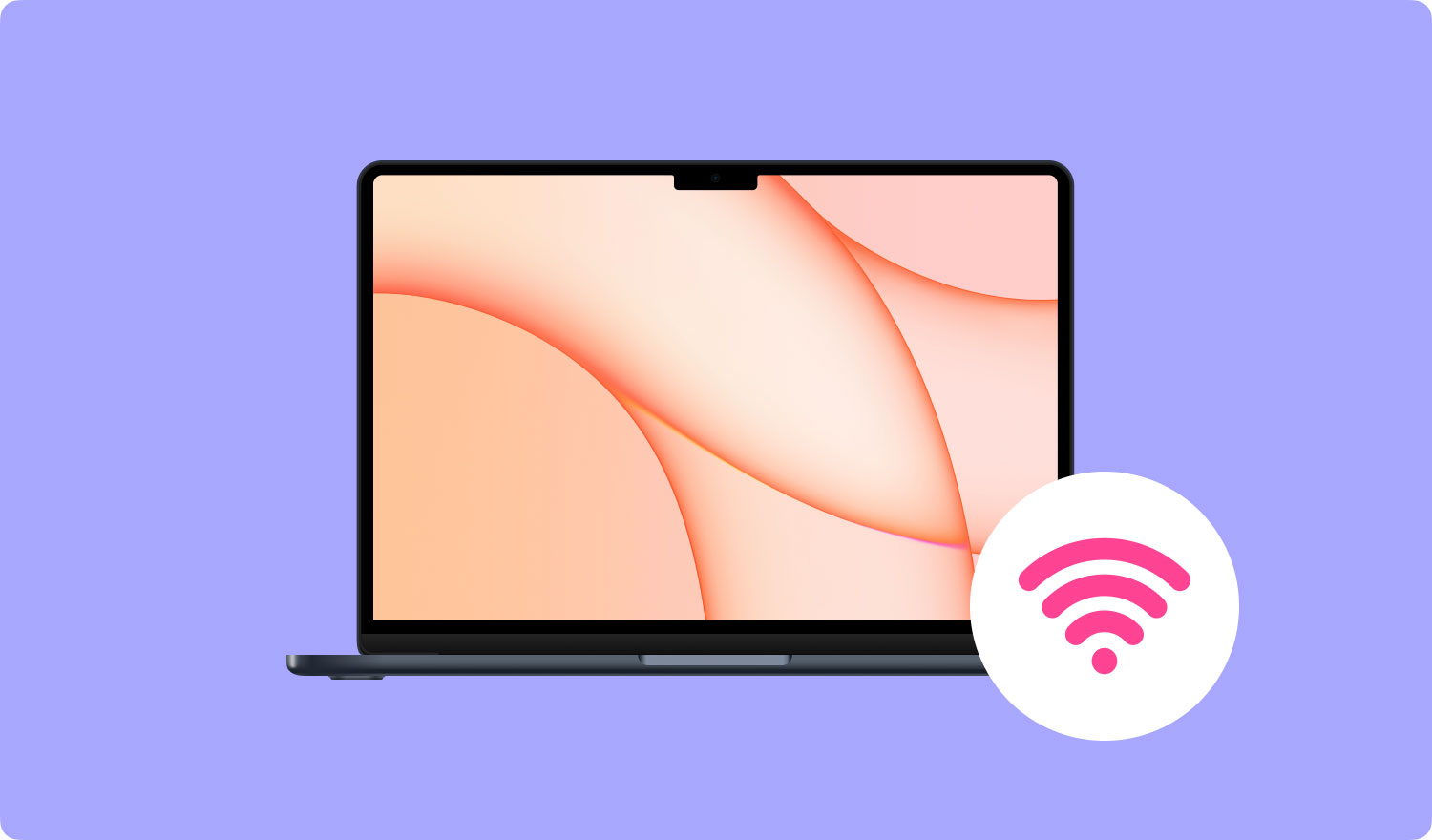
Część 2. Jak znaleźć i odzyskać hasło WiFi
Przedstawiono tutaj dwie główne przydatne metody znajdowania i odzyskiwania haseł Wi-Fi na komputerze Mac. Jednym z nich jest odzyskanie hasła Wi-Fi bezpośrednio na urządzeniu Mac. Innym jest odzyskanie hasła Wi-Fi za pomocą potężnego oprogramowania innych firm. Przeczytaj poniższe kroki tych metod i wybierz odpowiednią dla siebie, aby znaleźć hasło Wi-Fi na komputerze Mac.
I. Odzyskaj hasło Wi-Fi bezpośrednio na komputerze Mac
Twój Mac będzie rejestrował twoje historie Wi-Fi. W ten sposób możesz znaleźć zapomniane hasło Wi-Fi lub odzyskać inne hasła Wi-Fi bezpośrednio na komputerze Mac.
Kontynuuj czytanie instrukcji i odzyskaj hasło do Wi-Fi.
- Command + Spacja szybko otworzyć reflektor na twoim Macu.
- Wchodzę Brelok na pasku wyszukiwania.
- Ponieważ narzędzie Dostęp do pęku kluczy jest obecne, wybierz Konfiguracja
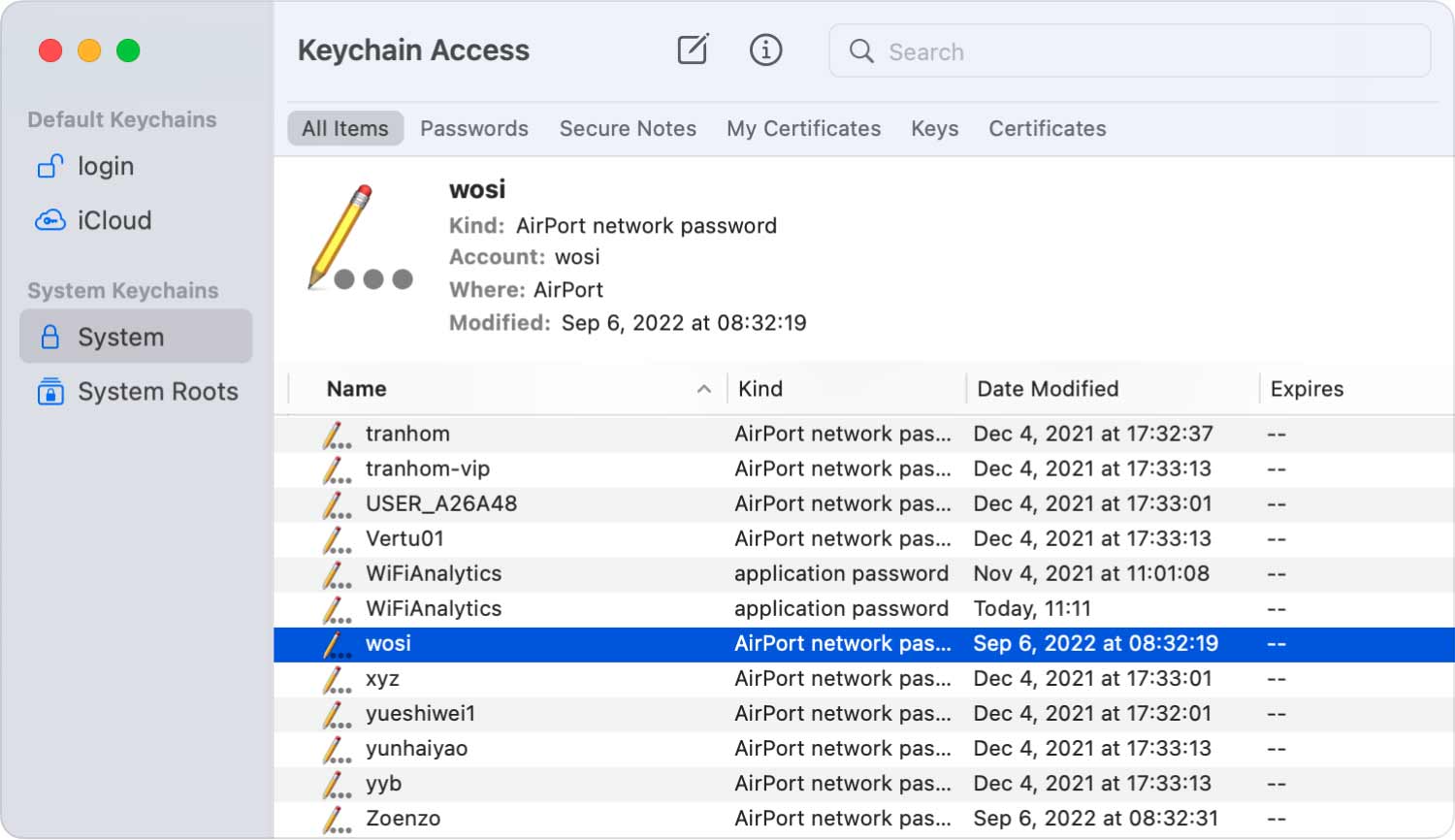
- Zlokalizuj swoją sieć Wi-Fi w systemie później.
- Kliknij dwukrotnie Wi-Fi, aby wyświetlić hasło.
Uwaga: Przed sprawdzeniem hasła Wi-Fi należy wprowadzić nazwę użytkownika i hasło do komputera Mac.
- Zaznacz Pokaż hasło opcję i wyświetl hasło WiFi.
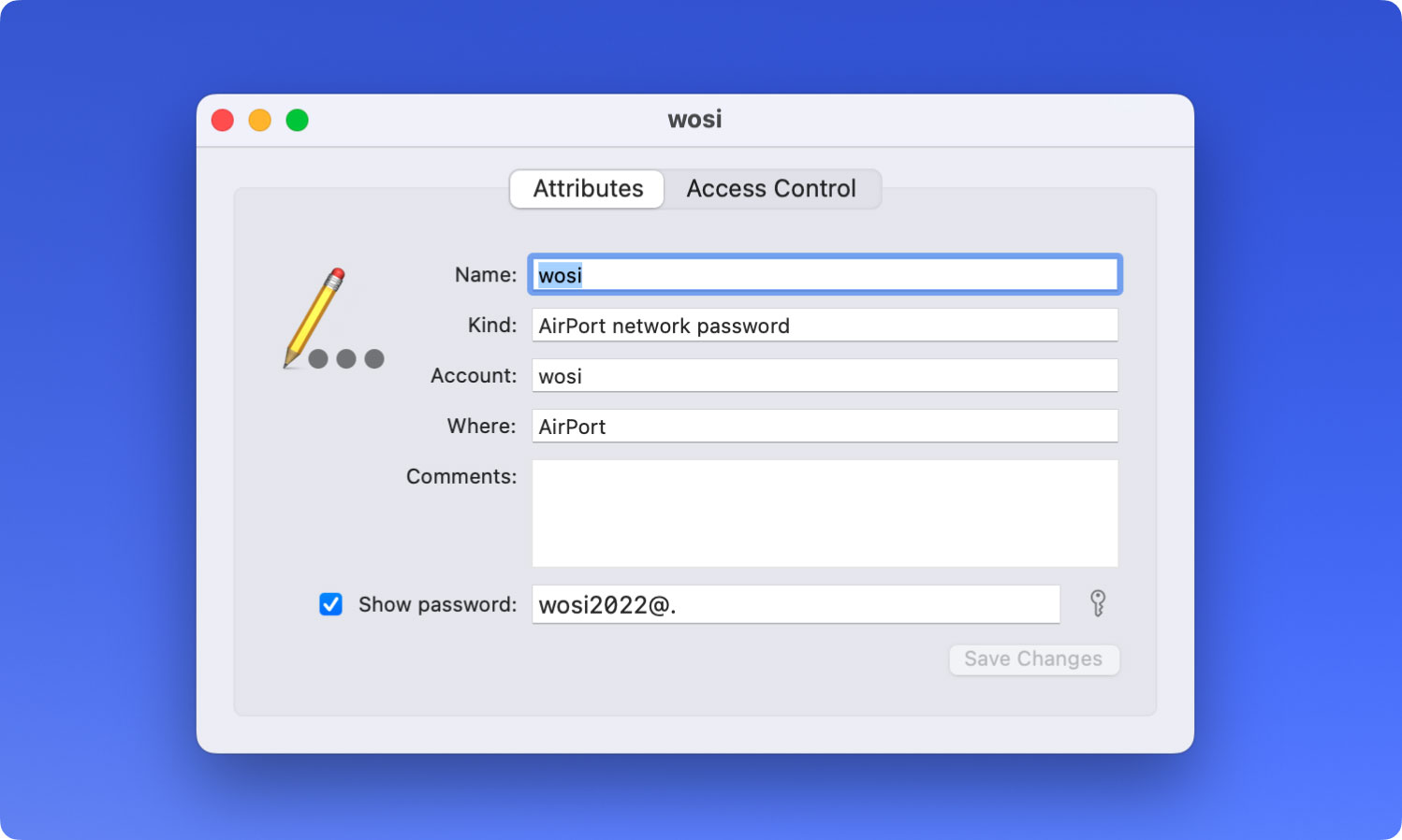
Ponadto, zamiast dwukrotnie klikać wybraną sieć Wi-Fi, możesz także:
- Kliknij prawym przyciskiem myszy Wi-Fi i wybierz Skopiuj hasło do schowka.
- Wprowadź swoją nazwę użytkownika wraz z hasłem na komputerze Mac, aby zezwolić na to polecenie.
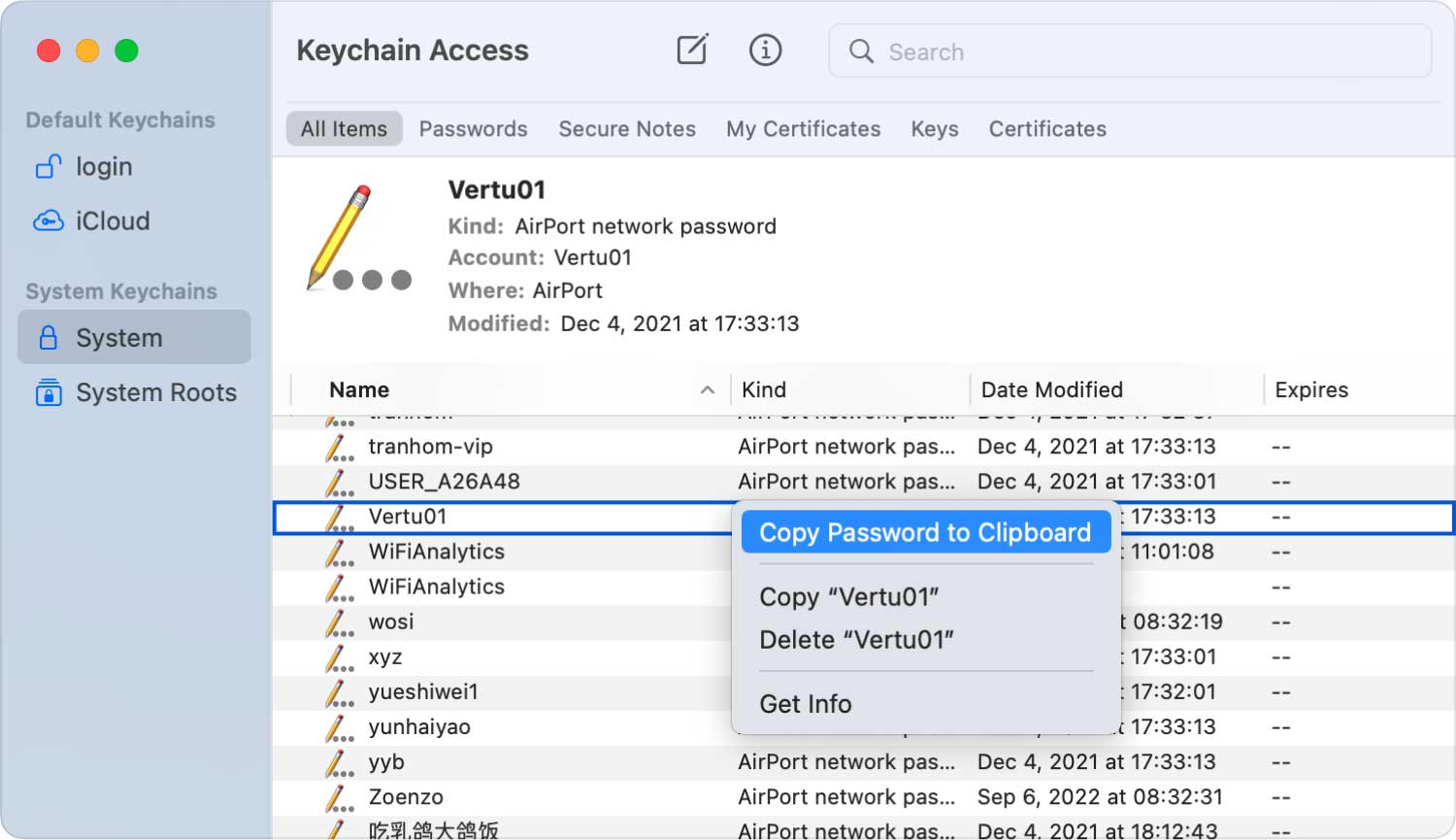
Teraz hasło Wi-Fi znajduje się w schowku. Możesz także sprawdzić hasło Wi-Fi w Schowku. Poza tym skopiuj i wklej go znajomym, aby w razie potrzeby udostępnić Wi-Fi.
II. Odzyskaj hasło za pomocą PowerMyMac - WiFi
Znacznie szybciej i prościej możesz zarządzać swoją siecią Wi-Fi za pomocą niezawodnego i bezpiecznego specjalistycznego oprogramowania innych firm. Na przykład, FoneDog PowerMyMac. Dzięki analizie Wi-Fi w module ToolKit możesz sprawdzić informacje o Wi-Fi, takie jak hasło Wi-Fi i nazwa użytkownika. Poza tym masz dostęp do testowania prędkości online i przeglądania bardziej istotnych informacji na temat Wi-Fi.
Zobaczmy, jak odzyskać hasło do Wi-Fi w PowerMyMac.
Krok 01 - Pobierz i zainstaluj PowerMyMac
Kliknij przycisk poniżej lub przejdź do TechyCubOficjalna witryna firmy do pobierania i instalowania PowerMyMac na komputerze Mac.
Krok 02 - Wybierz WiFi w ToolKit
Po uruchomieniu PowerMyMac na komputerze Mac możesz sprawdzić stan działania w głównym interfejsie. Następnie wybierz WiFi w ToolKit.
Krok 03 — przeanalizuj swój komputer Mac
Naciśnij Analiza przycisk, aby uzyskać szczegółowe informacje o Wi-Fi na komputerze Mac.
Krok 04 - Przetestuj swoje Wi-Fi
Wejdź na stronę informacji o Wi-Fi, dwie główne kategorie znajdują się w lewej kolumnie, aby uzyskać szczegółowe informacje o Wi-Fi. Uderzyć Szybkość siecii naciśnij Testowanie w prawym dolnym rogu, aby przetestować Wi-Fi.
Zaczekaj chwilę. Pojawią się ogólne informacje o połączeniu Wi-Fi: prędkość Wi-Fi, prędkość wysyłania, opóźnienie sieci, adres IP, sygnał, maska podsieci, urządzenie łączące, brama i adres Mac.
Krok 05 - Pokaż swoje historyczne Wi-Fi
Następnie dotknij Zamiatanie Wi-Fi. Istnieje połączenie historyczne, dzięki któremu możesz sprawdzić historyczne informacje o sieci Wi-Fi. Kliknij Pokazać aby kontynuować.
Krok 06 - Pokaż hasła
Dostępna jest lista sieci Wi-Fi, w których kiedykolwiek byłeś. Jeśli chcesz wyświetlić hasła Wi-Fi, włącz przełącznik i wprowadź hasło na komputerze Mac, aby je sprawdzić.
Porady: Możesz również połączyć się z innym Wi-Fi za pomocą przycisku przełączania w PowerMyMac.
Część 3. Jak zapamiętać lub zapomnieć Wi-Fi na komputerze Mac
Informacje o sieci Wi-Fi dotyczą również Twojej prywatności. Dlatego zadbaj o hasła Wi-Fi na komputerze Mac. Postępując zgodnie z powyższymi metodami, możesz regularnie sprawdzać hasło Wi-Fi i potwierdzać, czy musisz zmienić hasła do Wi-Fi lub połączyć się z inną niezawodną siecią Wi-Fi, ponieważ bezpieczeństwo sieci jest wokół nas dużym problemem. Ponadto lepiej zapamiętaj lub zapomnij niektóre hasła Wi-Fi, aby chronić się przed nieoczekiwanym wyciekiem prywatnych danych.
Jak zapamiętać Wi-Fi na komputerze Mac
Jednym ze sposobów zapamiętania Wi-Fi na komputerze Mac jest wybranie opcji Zapamiętaj przy pierwszym wejściu do tej sieci bezprzewodowej.
Jeśli nie, wykonaj poniższe czynności, aby ustawić je ponownie:
- Otwarte Preferencje systemowe z menu Apple.
- Dodaj Sieć.
- Naciśnij Zaawansowany przycisk po prawej stronie.
- Kliknij WiFi
- Tick Zapamiętaj sieci, do których dołączył ten komputer poniżej.
- Naciśnij OK przycisk, aby potwierdzić.
Jak zapomnieć o Wi-Fi na komputerze Mac
- Otwarte Preferencje systemowe z menu Apple.
- Dodaj Sieć.
- Naciśnij Zaawansowany przycisk po prawej stronie.
- Kliknij WiFi
- Wybierz WiFi z listy i kliknij Ikona minus
- Naciśnij OK przycisk, aby potwierdzić.
Ludzie również czytają Jak bezpiecznie usunąć pliki na komputerze Mac? Jak sprawdzić, czy aplikacja nie jest bezpieczna na komputerze Mac?
Część 4. Wniosek
Jeśli szukasz bardziej przydatnego i szybkiego sposobu na znalezienie hasła Wi-Fi na komputerze Mac lub nawet kompleksową obsługę informacji Wi-Fi, zarządzanie informacjami Wi-Fi za pomocą oprogramowania innej firmy PowerMyMac byłoby lepsze, ponieważ może nie tylko znaleźć Wi-Fi hasło, ale zorganizuj całą sieć Wi-Fi, w której kiedykolwiek byłeś, za pomocą prostych kliknięć myszką. Nie musisz otwierać wielu okien na komputerze Mac. FoneDog PowerMyMac zawsze rozwiąże Twoje problemy w najprostszy sposób.
