
Faktem jest, że kiedy usuwamy pliki na komputerze Mac, trafiają one do kosza, ale nie są całkowicie usuwane. Uczyć się jak opróżnić kosz na komputerze Mac bezpiecznie w tym nowym artykule!
Część 1. Jak usunąć plik na komputerze MacCzęść 2. Jak opróżnić kosz na komputerze MacCzęść 3. Jak bezpiecznie opróżnić kosz na komputerze MacCzęść 4. Dodatkowa wskazówka: przenoszenie zablokowanych plików do koszaCzęść 5. streszczenie
Część 1. Jak usunąć plik na komputerze Mac
Im częściej korzystamy z naszych urządzeń, tym więcej przechowujemy plików i tym więcej produkujemy śmieci. Po prostu usuwając plik lub grupę plików, przenosimy je do kosza lub kosza. W tym folderze zapisywane są wszystkie niepotrzebne i niepotrzebne pliki Mac.
Istnieją trzy znane metody usuwania pliku na komputerze Mac:
- Przeciągnij i upuść pliki na ikonę kosza w doku
- Kliknij prawym przyciskiem myszy żądane pliki i kliknij Przenieś do kosza z podanych opcji
- Kliknij dokładne pliki i naciśnij Command + Delete, aby przenieść je do kosza
Jednak te metody nie usuwają dokładnie plików z komputera Mac. Są one przechowywane w koszu na śmieci i pozostają tam, dopóki ostatecznie nie opróżnisz folderu kosza. Wymeldować się jak opróżnić kosz na komputerze Mac w dalszej części poniżej.

Część 2. Jak opróżnić kosz na komputerze Mac
Powodem, dla którego pliki pozostają w koszu, jest możliwość ich odzyskania na wypadek przypadkowego usunięcia lub w celu odzyskania. Jeśli masz pewność, że nie potrzebujesz już żadnych plików w folderze Kosz, możesz je usunąć, aby zaoszczędzić więcej miejsca na dysku.
Tak, kosz na śmieci również gromadzi dużo miejsca na komputerze Mac, a czasami jednym z podejrzanych jest to, dlaczego doświadczasz powolności.
- Kliknij i przytrzymaj ikonę kosza w Docku
- Wybierz Opróżnij kosz z wyskakującego okienka.
Inny sposób:
Możesz opróżnić Kosz z dowolnego otwartego okna Findera, przytrzymując klawisze Command + Shift i naciskając klawisz Delete
Bezpiecznie opróżniaj kosz na śmieci:
Istnieje inna metoda, która pozwoliłaby komputerowi Mac domyślnie opróżnić folder kosza, zmieniając preferencje systemowe i umożliwiając bezpieczne usuwanie plików:
- Otwórz Finder
- Kliknij menu
- Wybierz Preferencje
- Sprawdź bezpiecznie opróżnij kosz
Teraz pomyślnie opróżniłeś kosz na śmieci na komputerze Mac, ale czy wiesz, że te pliki nie są niszczone? Zostały one tylko usunięte, ale nadal podlegają nadpisaniu, gdy Mac potrzebuje miejsca do wykorzystania. Jeśli uruchomisz odzyskiwanie przy użyciu profesjonalnego oprogramowania, nadal będziesz widzieć ślady tych plików w stanie nienaruszonym. Dzięki temu wszystkie ważne usunięte treści są podatne na kradzież tożsamości lub danych.
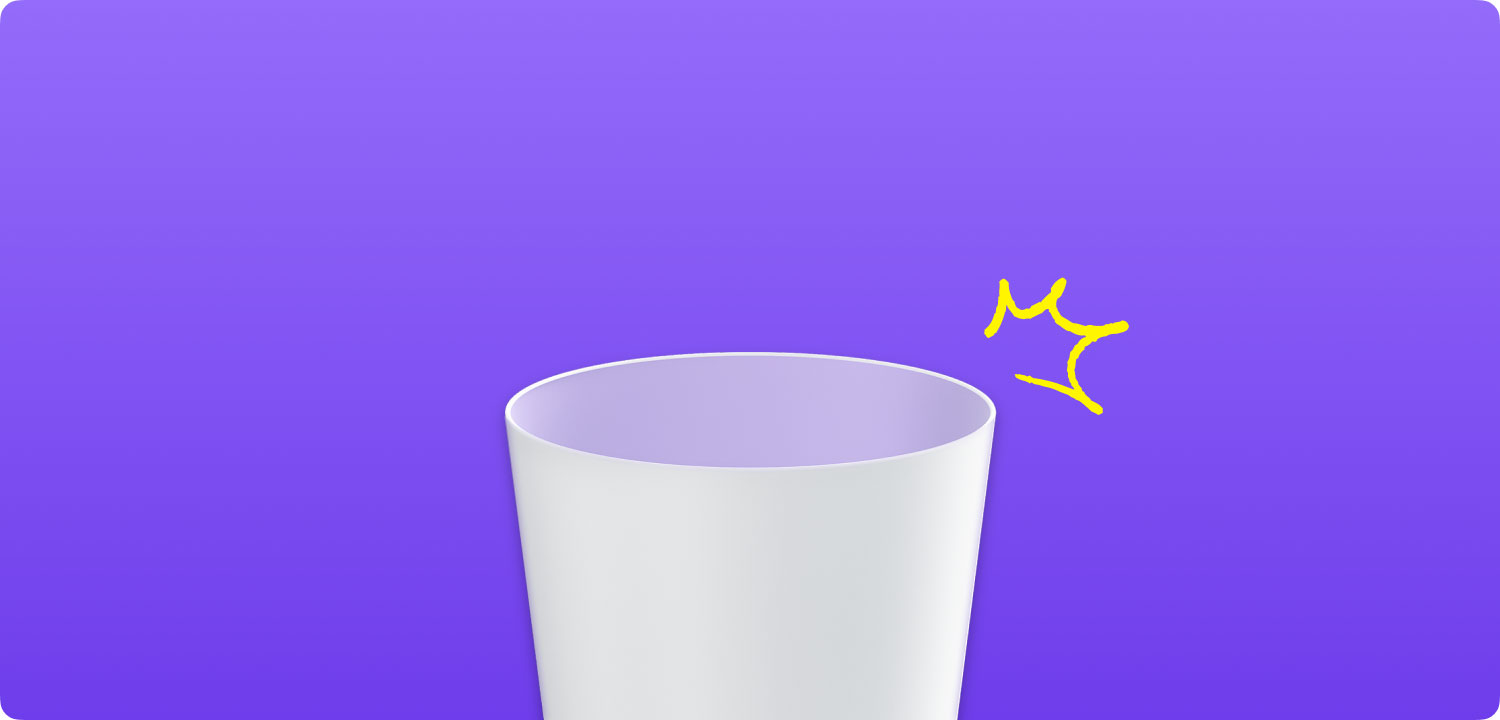
Dobrze, że możesz bezpiecznie opróżnić kosz i jednocześnie zniszczyć pliki. Czytaj dalej, aby dowiedzieć się, jak to zrobić.
Część 3. Jak bezpiecznie opróżnić kosz na komputerze Mac
Najłatwiejszym sposobem bezpiecznego i bezpiecznego opróżniania kosza na komputerze Mac jest użycie TechyCub Mac Cleaner. Korzystając z tego programu, będziesz mieć możliwość usunięcia kosza i zniszczenia ważnych plików. TechyCub Mac Cleaner ma wszystkie niezbędne narzędzia, których potrzebuje każdy użytkownik komputera Mac, zwłaszcza jeśli chodzi o optymalizację jego wydajności i ochronę przed naruszeniem danych.
Ma następujące doskonałe cechy:
- Przyspiesz działanie komputera Mac kilkoma prostymi kliknięciami
- Szybko skanuje komputer Mac i płynnie usuwa śmieci
- Sprawdza podstawowy stan komputera Mac, w tym użycie dysku, stan procesora, użycie pamięci itp.
- Znajduje te same pliki obrazów i łatwo wykrywa duplikaty
- Filtruje zeskanowane wyniki według nazwy pliku, porządku według rozmiaru, czasu itp
8 niezbędnych narzędzi w środku TechyCub Mac Cleaner
- Status systemu
- Mac Cleaner
- Podobny wyszukiwarka obrazów
- Duplicate Files Finder
- Dezinstalator aplikacji Mac
- Menedżer rozszerzeń
- Czyszczenie prywatności przeglądarki
- File Shredder
Jak używać TechyCub Czyszczenie Maca:
Mac Cleaner
Szybko przeskanuj komputer Mac i łatwo wyczyść niepotrzebne pliki.
Sprawdź podstawowy stan komputera Mac, w tym użycie dysku, stan procesora, użycie pamięci itp.
Przyspiesz działanie komputera Mac za pomocą prostych kliknięć.
Darmowe pobieranie
- Pobierz, zainstaluj i uruchom oprogramowanie na komputerze Mac
- Dodaj Junk Cleaner i kliknij Scan
- Przeglądaj i wybieraj niechciane pliki na komputerze Mac
- Kliknij Czyszczenie aby rozpocząć czyszczenie plików kosza

Istnieją inne ważne narzędzia, których możesz użyć, jeśli chcesz zmaksymalizować to oprogramowanie. W razie potrzeby możesz również przejść do Zestawu narzędzi z menu i kliknąć Niszczarkę plików, aby upewnić się, że Twoje pliki i inne ważne dane, takie jak dane finansowe i osobiste, zostaną zniszczone i nie będzie można ich już odczytać.
Ludzie również czytają Jak sprawdzić, czy aplikacja nie jest bezpieczna na komputerze Mac? Jak rozwiązać problem z zewnętrznym dyskiem twardym, który nie pojawia się na komputerze Mac
Część 4. Dodatkowa wskazówka: przenoszenie zablokowanych plików do kosza
W niektórych przypadkach na naszych urządzeniach są zapisane zablokowane pliki. Zablokowane pliki są wyświetlane z plakietką blokady w lewym dolnym rogu ich ikon. Zwykle robimy to, aby zapobiec zmianom i usunięciom.
Nie możesz przenieść zablokowanego pliku do kosza, a jeśli to zrobisz, spowoduje to wyświetlenie okna dialogowego z ostrzeżeniem, jeśli spróbujesz usunąć plik lub pliki. Oto kroki, jak wygodnie przenieść zablokowane pliki do kosza:
- Najpierw musimy odblokować plik. Aby odblokować, kliknij prawym przyciskiem myszy lub kliknij z wciśniętym klawiszem Control plik/folder w Finderze i wybierz Uzyskaj informacje. Możesz także kliknąć plik i nacisnąć Command-I
- Otwórz sekcję Ogólne
- Usuń zaznaczenie pola wyboru Zablokowane
Otóż to! Po odblokowaniu pliku/folderu możesz przenieść plik/folder do ikony kosza.
Note: Zablokowanie pliku lub folderu uniemożliwia Tobie lub dowolnemu użytkownikowi dokonywanie zmian, modyfikowanie i usuwanie wspomnianej zawartości, jednak nie oznacza to, że jest ona chroniona hasłem. Istnieje inna opcja dla tego sposobu.
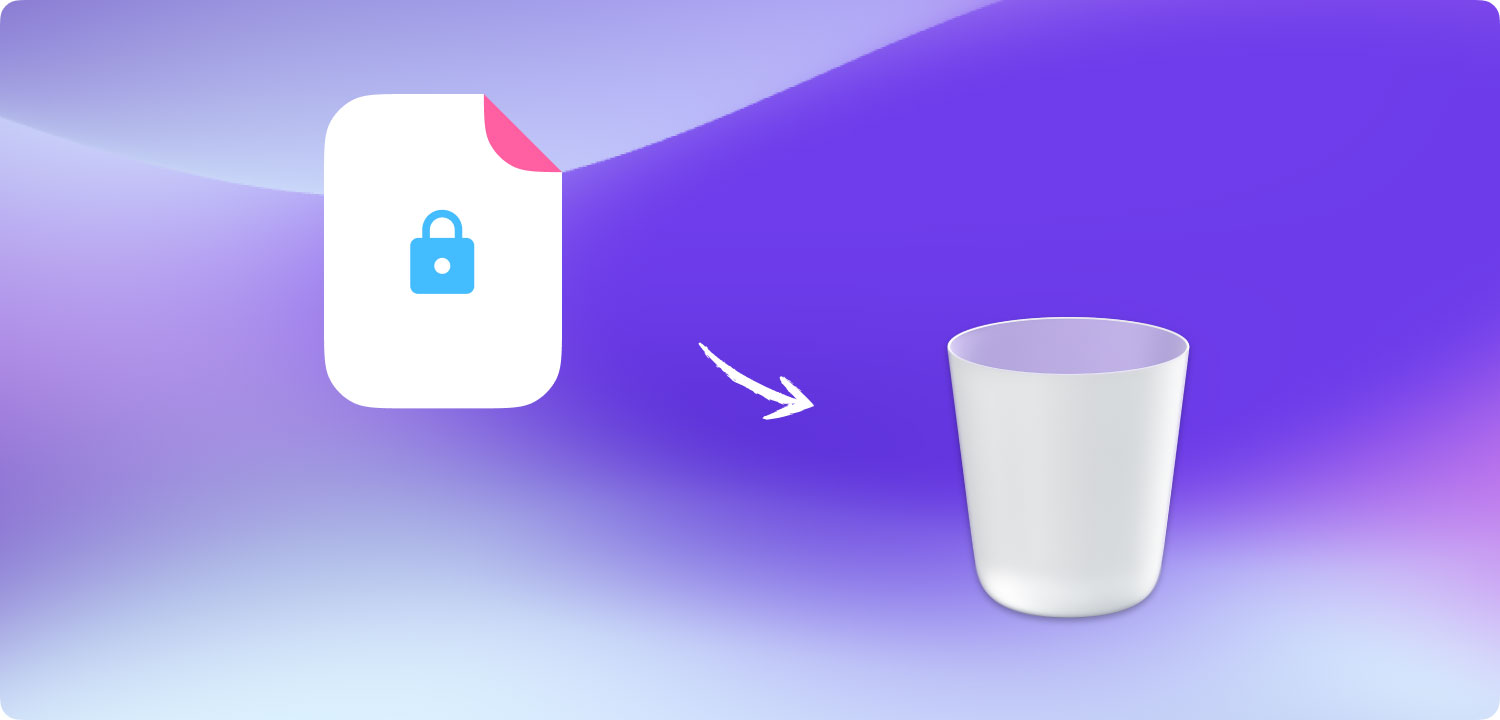
Część 5. streszczenie
W końcu się nauczyliśmy jak opróżnić kosz na komputerze Mac przy użyciu różnych opcji. Jednak nadal jest niezabezpieczony na wypadek, gdyby w koszu były przechowywane ważne pliki. Aby uzyskać lepszą, bezpieczniejszą i bezpieczniejszą opcję, użyj TechyCub Mac Cleaner.
Korzystając z tego programu, uzyskasz kilka korzyści, w tym czyszczenie i optymalizację, diagnostykę i analizę systemu oraz ochronę danych poprzez niszczenie plików. Twój Mac powinien być Twoją osobistą wirtualną biblioteką bez papieru, więc musi nadążać za Twoimi działaniami bez opóźnień i zagrożenia bezpieczeństwa.
Czy słyszałeś o TechyCub Czyszczenie Maca? Wypróbuj ten program już dziś, a na pewno zobaczysz i poczujesz różnicę!
Mac Cleaner
Szybko przeskanuj komputer Mac i łatwo wyczyść niepotrzebne pliki.
Sprawdź podstawowy stan komputera Mac, w tym użycie dysku, stan procesora, użycie pamięci itp.
Przyspiesz działanie komputera Mac za pomocą prostych kliknięć.
Darmowe pobieranie
