Zdjęcia, które masz na swoim urządzeniu iPhone, to jeden z największych rozmiarów plików, jakie masz. Z tego powodu Twój iPhone będzie miał tendencję do szybszego wyczerpania miejsca, gdy masz mnóstwo zdjęć zapisanych na urządzeniu. Więc jeśli chcesz zaoszczędzić więcej miejsca na swoim urządzeniu iPhone, to jest to dobry pomysł jak pobierać zdjęcia z iPhone'a na Maca.
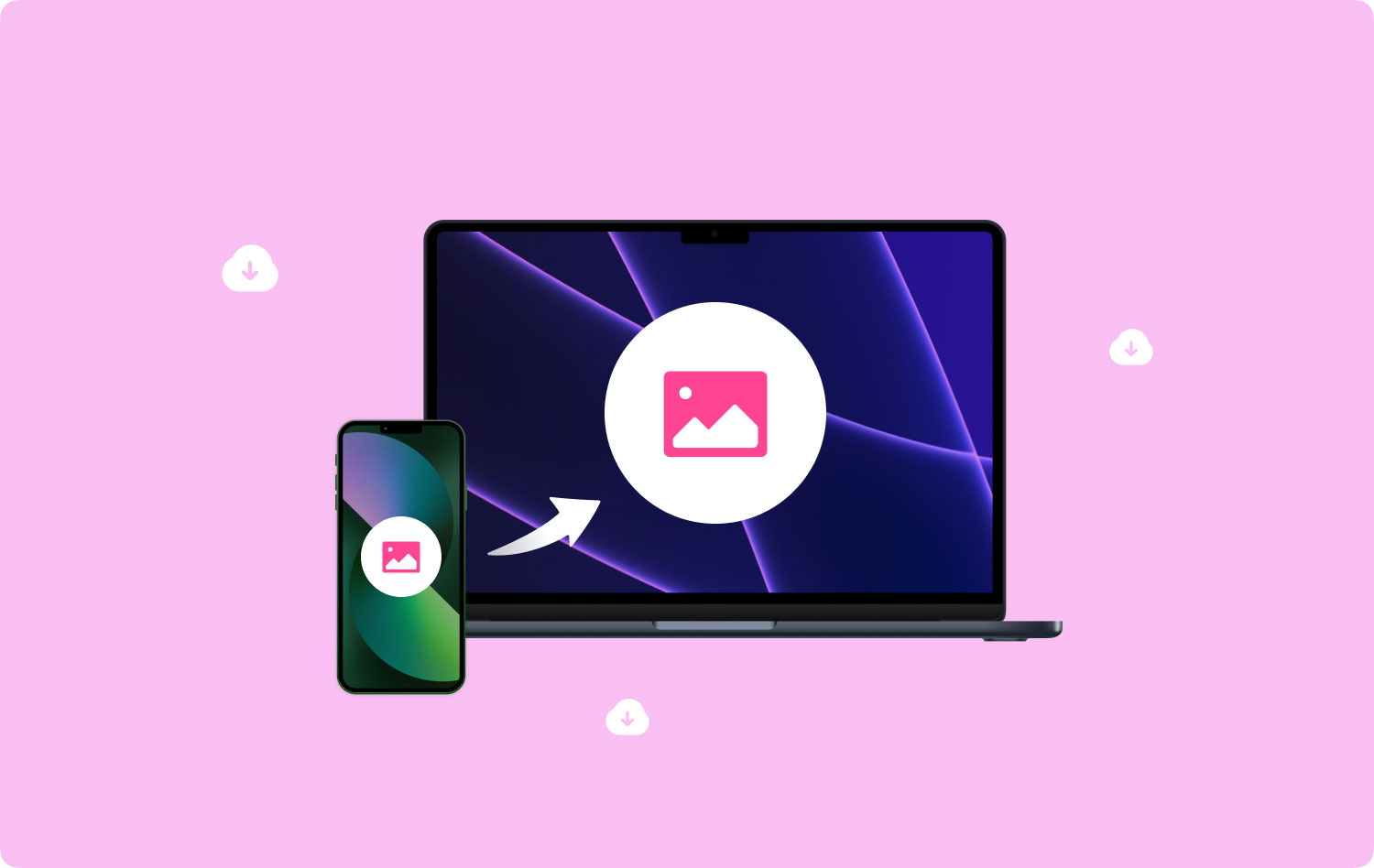
Mając to na uwadze, w tym artykule pokażemy, jak pobierać zdjęcia z iPhone'a na Maca bez nawet potu. Pokażemy Ci najłatwiejszy możliwy sposób wykonania tej pracy w krótkim czasie, więc bądź na bieżąco.
Część 1: Świetny sposób na przeniesienie zdjęć z iPhone'a na MacaCzęść 2: Oczyść komputer Mac przed pobraniem zdjęć z iPhone'aCzęść 3: Jak pobierać zdjęcia z iPhone'a na MacaCzęść 4: Wniosek
Ludzie również czytają Jak zaimportować wszystkie zdjęcia z iPhone'a na Maca 6 sposobów kopiowania zdjęć z iPhone'a na Maca4 rozwiązania do pobierania zdjęć z iCloud
Część 1: Świetny sposób na przeniesienie zdjęć z iPhone'a na Maca
Jak wspomnieliśmy wcześniej, w rzeczywistości istnieje wiele sposobów pobierania zdjęć z urządzenia iPhone na komputer Mac. I z tym, niektóre metody są następujące.
- Pobierz zdjęcia z iPhone'a na Maca Korzystanie z kabla USB
- Pobierz zdjęcia z iPhone'a na Maca Korzystanie z iCloud
- Pobierz zdjęcia z iPhone'a na Maca Korzystanie z Airdrop'a
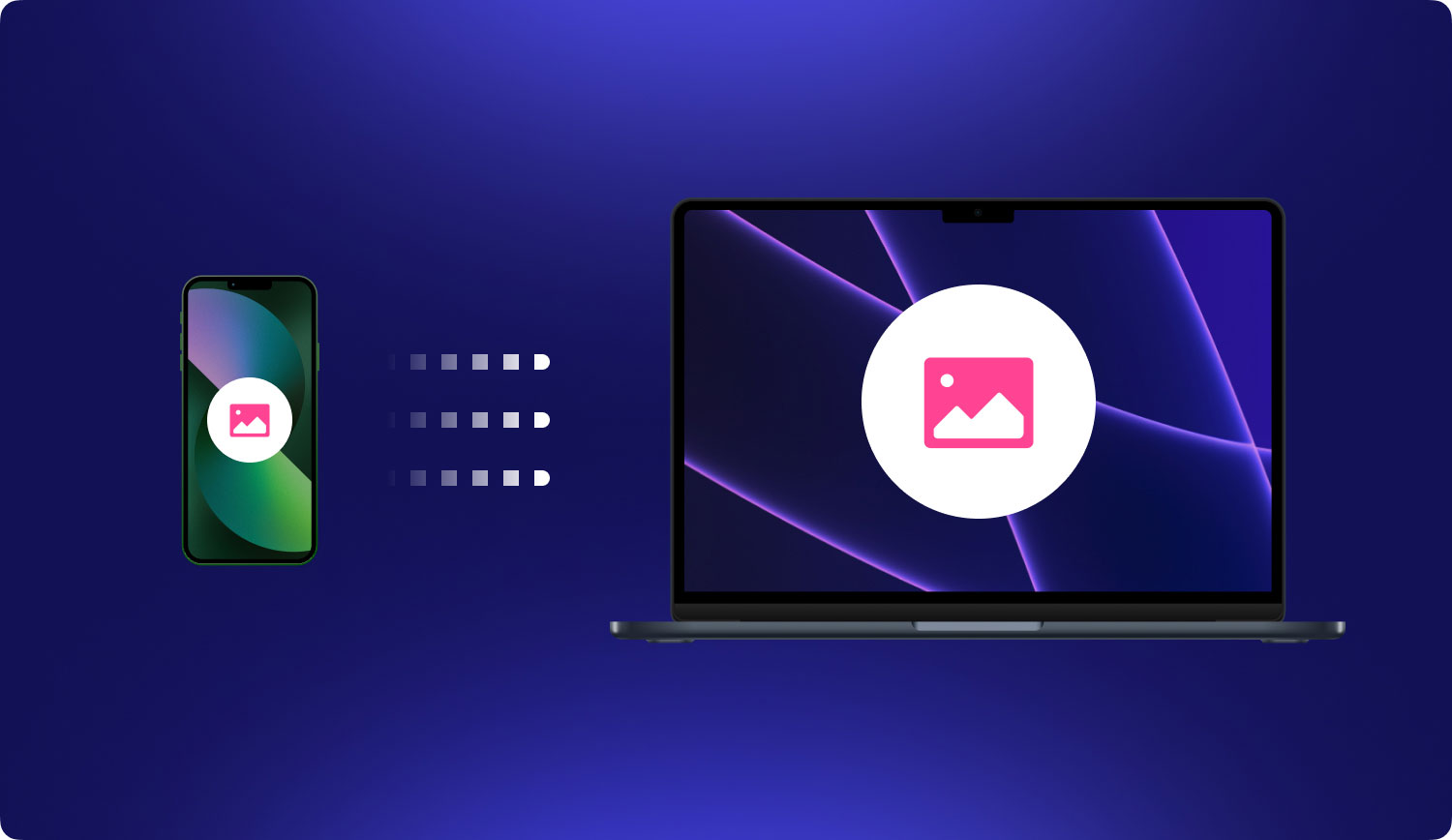
Część 2: Oczyść komputer Mac przed pobraniem zdjęć z iPhone'a
Jak wszyscy wiemy, Twój Mac ma większą przestrzeń, jeśli chodzi o przechowywanie w porównaniu do urządzenia iPhone. Cóż, to właściwie główny powód, dla którego wolelibyśmy pobierać zdjęcia z naszego urządzenia iPhone na nasz komputer Mac, prawda? Jednak o tym też trzeba pamiętać miejsce na komputerze Mac również ma limit. Limit, który możesz rozważyć przy sprawdzaniu od czasu do czasu, ponieważ gdy zabraknie miejsca na komputerze Mac, zaczniesz odczuwać niską wydajność na komputerze Mac.
Dlatego musisz wyczyść komputer Mac. Po wyczyszczeniu komputera Mac musisz wziąć pod uwagę podobne zdjęcia. Jak powiedziałem wcześniej, zdjęcie to jedno dane, które zajmowało dużą przestrzeń, ponieważ każde zdjęcie jest duże. Aby znaleźć i usunąć podobne zdjęcia na komputerze Mac, potrzebujesz potężnego narzędzia.
Jako oprogramowanie polecane przez wielu użytkowników komputerów Mac, chcielibyśmy podzielić się z Wami naszym produktem. I to jest napędzany przez Mac Cleaner TechyCub.
TechyCub Mac Cleaner to narzędzie o potężnych funkcjach. Można go użyć do wyczyszczenia i zwolnienia miejsca na komputerze Mac. To oprogramowanie z pewnością sprawi, że Twój Mac będzie działał dobrze, jakby to był nowy Mac. TechyCub Mac Cleaner ma wiele funkcji, których można użyć do optymalizacji i czyszczenia komputera Mac. Jedną z nich jest ich funkcja Podobny wyszukiwarka obrazów.
Funkcja „Podobny wyszukiwarka obrazów" może Ci pomóc znajdź i usuń wszystkie podobne zdjęcia na komputerze Mac. Ta funkcja jest całkowicie taka sama jak funkcja „Wyszukiwarka duplikatów“ obsługiwane przez Mac Cleaner. Jedyna różnica polega na tym, że podobnych zdjęć można używać tylko do obsługi zdjęć, podczas gdy Wyszukiwarka duplikatów może obsługiwać zdjęcia, pliki i inne dane na komputerze Mac.
Teraz usunięcie wszystkich podobnych zdjęć na komputerze Mac jest szybką metodą. jesteś w stanie wykorzystać TechyCub Mac Cleaner aby to zrobić.
Krok 1. Ściągnij TechyCub Mac Cleaner na Twoim Macu
Przede wszystkim musisz pobrać plik install TechyCub Mac Cleaner na twoim Macu.
Mac Cleaner
Szybko przeskanuj komputer Mac i łatwo wyczyść niepotrzebne pliki.
Sprawdź podstawowy stan komputera Mac, w tym użycie dysku, stan procesora, użycie pamięci itp.
Przyspiesz działanie komputera Mac za pomocą prostych kliknięć.
Darmowe pobieranie
Krok 2. otwarty TechyCub Mac Cleaner
Po pobraniu możesz nadal otwierać go na komputerze Mac. Możesz zobaczyć stan systemu Mac z głównego ekranu TechyCub Narzędzie do czyszczenia komputerów Mac. Obejmuje to pamięć wewnętrzną, pamięć RAM i stan użytkowania dysków.
Krok 3. Wybierz narzędzie do usuwania śmieci
Ponieważ zamierzamy znaleźć i usunąć podobne zdjęcia na komputerze Mac, kliknij moduł „Podobny wyszukiwarka obrazów".
Krok 4. Wybierz podobne zdjęcia
Następnie kliknij przycisk „+”, aby wybrać folder do zeskanowania wszystkich podobnych zdjęć.

Krok 5. Zeskanuj swoje zdjęcia
Następnie naciśnij przycisk „Skanuj”, aby rozpocząć wyszukiwanie podobnych zdjęć. NastępnieWszystko, co musisz zrobić, to poczekać na zakończenie procedury.
Krok 6. Sprawdź wynik
Po zakończeniu procesu skanowania możesz wybrać nazwę pliku, aby wyświetlić zdjęcia i zdecydować, który z nich usunąć.

Krok 7: Wybierz wszystkie podobne zdjęcia do wyczyszczenia
Wybierz te, które chcesz usunąć, i kliknij przycisk „Wyczyść” znajdujący się u dołu ekranu.
Następnie rozpocznie się proces czyszczenia, więc wszystko, co musisz zrobić, to poczekać, aż się zakończy. Czas, jaki zajmie ten proces, będzie w rzeczywistości zależał od rozmiaru podobnego zdjęcia, które próbujesz usunąć.
Część 3: Jak pobierać zdjęcia z iPhone'a na Maca
Teraz, ponieważ udało Ci się wyczyścić komputer Mac i zrobić więcej miejsca, możesz teraz pobrać wszystkie zdjęcia, które chcesz, z urządzenia iPhone na komputer Mac. Dzięki temu pokażemy Ci kilka sposobów, jak możesz to zrobić.
1. Pobierz zdjęcia z iPhone'a na Maca za pomocą aplikacji Zdjęcia (kabel USB)
Jedną z metod uważanych za najłatwiejszy sposób pobierania zdjęć z iPhone'a na komputer Mac jest za pomocą bardzo kabla USB. Po podłączeniu urządzenia iPhone do komputera Mac za pomocą kabla USB aplikacja Zdjęcia macOS zostanie automatycznie uruchomiona na ekranie. Aby jeszcze bardziej pomóc w tej metodzie, oto krótki przewodnik, z którego możesz skorzystać.
Krok 1: Śmiało i podłącz urządzenie iPhone do komputera Mac za pomocą kabla USB.
Krok 2: Następnie automatycznie Aplikacja Zdjęcia następnie uruchomi się na ekranie i wtedy pokazać wszystkie zdjęcia, które masz na urządzeniu iPhone. Gdy zobaczysz wszystkie swoje zdjęcia z iPhone'a na ekranie komputera Mac, możesz śmiało wybrać wszystkie zdjęcia, które chcesz pobrać z iPhone'a na komputer Mac.
UWAGA: Jeśli nie możesz zobaczyć zdjęć z iPhone'a, możesz śmiało wybrać iPhone'a znajdującego się po lewej stronie menu ekranowego.
Krok 3: Gdy skończysz wybierać wszystkie zdjęcia, które chcesz pobrać z iPhone'a na komputer Mac, możesz iść dalej i kliknij przycisk „Importuj wszystkie nowe elementy”. który znajduje się w prawym górnym rogu ekranu.
Krok 4: Po pobraniu zdjęć, które chcesz z urządzenia iPhone na komputer Mac, możesz iść dalej i spraw, aby Twoje Zdjęcia automatycznie usuwały te, które pobrałeś z urządzenia iPhone. W ten sposób będziesz mieć więcej miejsca na swoim iPhonie na nowe zdjęcia.
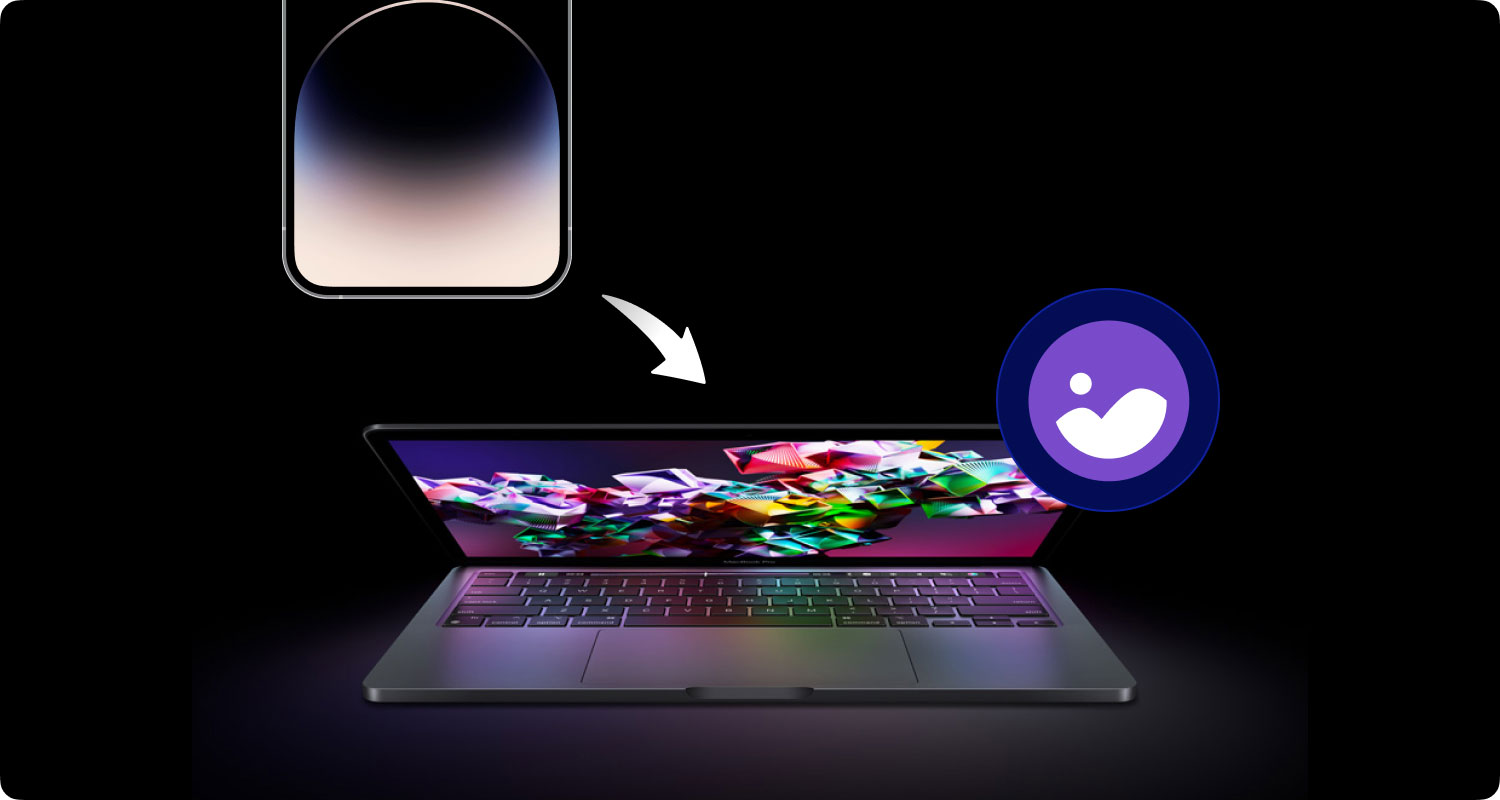
2. Pobierz zdjęcia z iPhone'a na Maca za pomocą iCloud
Innym powszechnym sposobem pobierania zdjęć z urządzenia iPhone na komputer Mac jest za pomocą iCloud. Oznacza to, że zamierzasz korzystać z biblioteki zdjęć iCloud lub znanej również jako zdjęcia iCloud.
Jednak podczas korzystania z iCloud, gdy będziesz w stanie zużyć więcej niż 5 GB miejsca na swoje zdjęcia i filmy, musisz go zaktualizować, aby pobrać więcej zdjęć. Możesz mieć opcję uzyskania 50 GB miejsca za jedyne 0.99 USD do 2 TB miejsca za jedyne 9.99 USD.
I dla ciebie użyj iCloud i skonfiguruj go na urządzeniu iPhone, po prostu idź dalej i postępuj zgodnie z poniższym przewodnikiem.
Krok 1: Śmiało idź do swojego Ustawienia.
Krok 2: Następnie idź dalej i dotknij swojego imienia znajduje się u góry ekranu.
Krok 3: Następnie wybierz iCloud.
Krok 4: Tuż pod wskaźnikiem iCloud dla twojego miejsca, będziesz w stanie wyświetl listę aplikacji korzystających z iCloud.
Krok 5: Stamtąd idź dalej i wybierz Zdjęcia.
Krok 6: Następnie śmiało i po prostu włącz bibliotekę zdjęć iCloud, aby ją włączyć.
A teraz dla ciebie skonfiguruj iCloud na komputerze Mac, oto co będziesz musiał zrobić.
Krok 1: Śmiało i otwórz aplikację Zdjęcia na twoim Macu.
Krok 2: Następnie, przejdź do menu Zdjęcia znajduje się na pasku menu aplikacji.
Krok 3: Po tym, kliknij Preferencje.
Krok 4: Następnie śmiało i kliknij iCloud.
Krok 5: Wreszcie, śmiało i umieść znacznik wyboru na pudełku obok Biblioteki zdjęć iCloud.
Teraz w tej metodzie musisz upewnić się, że zarówno urządzenie iPhone, jak i komputer Mac korzystają z tego samego konta iCloud. Służy do synchronizacji zdjęć na dwóch różnych urządzeniach. O tym też musisz pamiętać po zmodyfikowaniu zdjęć na urządzeniu iPhone zmiany zostaną automatycznie zastosowane również na komputerze Mac.
Dlatego jeśli chcesz usunąć niektóre zdjęcia z iPhone'a i zachować je na komputerze Mac, musisz upewnić się, że wyłączyłeś synchronizację po pobraniu zdjęć z iPhone'a na komputer Mac.
Część 4: Wniosek
Jak widać, proces pobierania zdjęć z iPhone'a na Maca jest bardzo łatwy. Możesz wybrać jedną z metod, które pokazaliśmy powyżej i zastosować je. Tylko upewnij się, że zamierzasz wybrać, który z nich uważasz za wygodniejszy dla siebie.
Musisz także upewnić się, że masz dużo miejsca na komputerze Mac na nowe zdjęcia, które zamierzasz pobrać z urządzenia iPhone. Jednym ze sposobów zapewnienia tego jest użycie TechyCub Narzędzie do czyszczenia komputerów Mac.

