Kilka razy zauważyłem, że niektórzy użytkownicy urządzeń Mac są zdezorientowani takim pytaniem: jak usunąć pliki do pobrania na urządzeniu Mac?
np mam MacBook Air z którego korzystam na co dzień. Używam go zarówno do pracy jak i rekreacyjnie. Jedną z rzeczy, które uwielbiam robić z moim MacBookiem Air, jest pobieranie wielu plików. Przede wszystkim dlatego, że uwielbiam oglądać seriale i filmy. Teraz chcę wiedzieć, jak prawidłowo usuń pobrane pliki już nie potrzebuję. Czy możesz mnie nauczyć, jak to zrobić poprawnie?
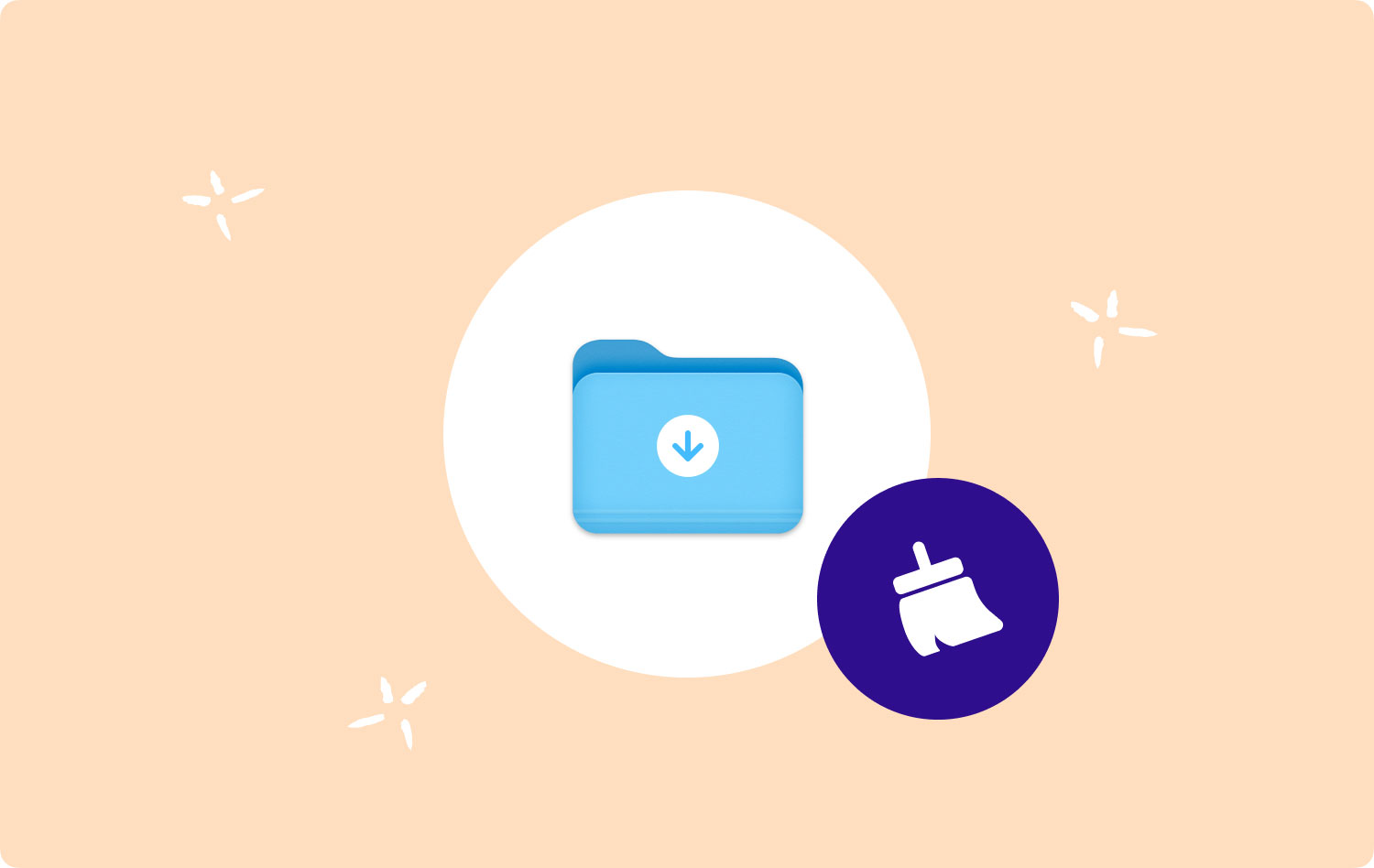
Rzeczywiście, podobne pytania są pełne różnych forów i powodzi metod podawanych przez przyjaznych internautów. Jednak użytkownikom komputerów Mac trudno jest określić, która metoda jest dla nich najbardziej odpowiednia. Dlatego ten artykuł będzie zawierał kompletny przewodnik na temat jak usunąć pliki do pobrania na urządzeniach Mac.
Część I: Dlaczego musisz usuwać pobrane pliki na komputerze Mac?Część II: Jak usunąć pobrane pliki na komputerze Mac za pomocą TechyCubMac CleanerCzęść III: Ręczne usuwanie pobranych plików na komputerze MacCzęść IV: Usuwanie historii pobrań w różnych przeglądarkachCzęść V: Wnioski
Część I: Dlaczego musisz usuwać pobrane pliki na komputerze Mac?
Urządzenia Apple Mac są bardzo popularne i przydatne dla wielu użytkowników. Posiada interfejs, który jest przyjazny dla użytkownika. Poza tym działa szybko i płynnie.
Kiedy codziennie korzystamy z naszych urządzeń Mac, zwykle gromadzimy wiele pobranych plików, takich jak aplikacje, muzyka, filmy, zdjęcia, a nawet poufne dane.
Wszystkie te pobrane pliki są przechowywane na naszym dysku twardym lub dysku SSD. W szczególności, jeśli nie został zmodyfikowany, pobrany plik jest przechowywany w folderze Pobrane.
Może to zająć dużo miejsca w urządzeniu. Ponadto mogą istnieć poufne dane, których wyciek może spowodować wiele problemów dla Ciebie, Twojej firmy lub firmy, z którą współpracujesz.
Dlatego w tym artykule pokażemy różne sposoby lub metody usuwania pobranych plików.
Powiemy Ci również, jak usunąć historię pobierania w różnych przeglądarkach na urządzeniu Mac, a także za pomocą przydatnej aplikacji. Mamy nadzieję, że pomoże to zachować prywatność, a nawet zwolni więcej miejsca w urządzeniu, aby zwiększyć jego wydajność.
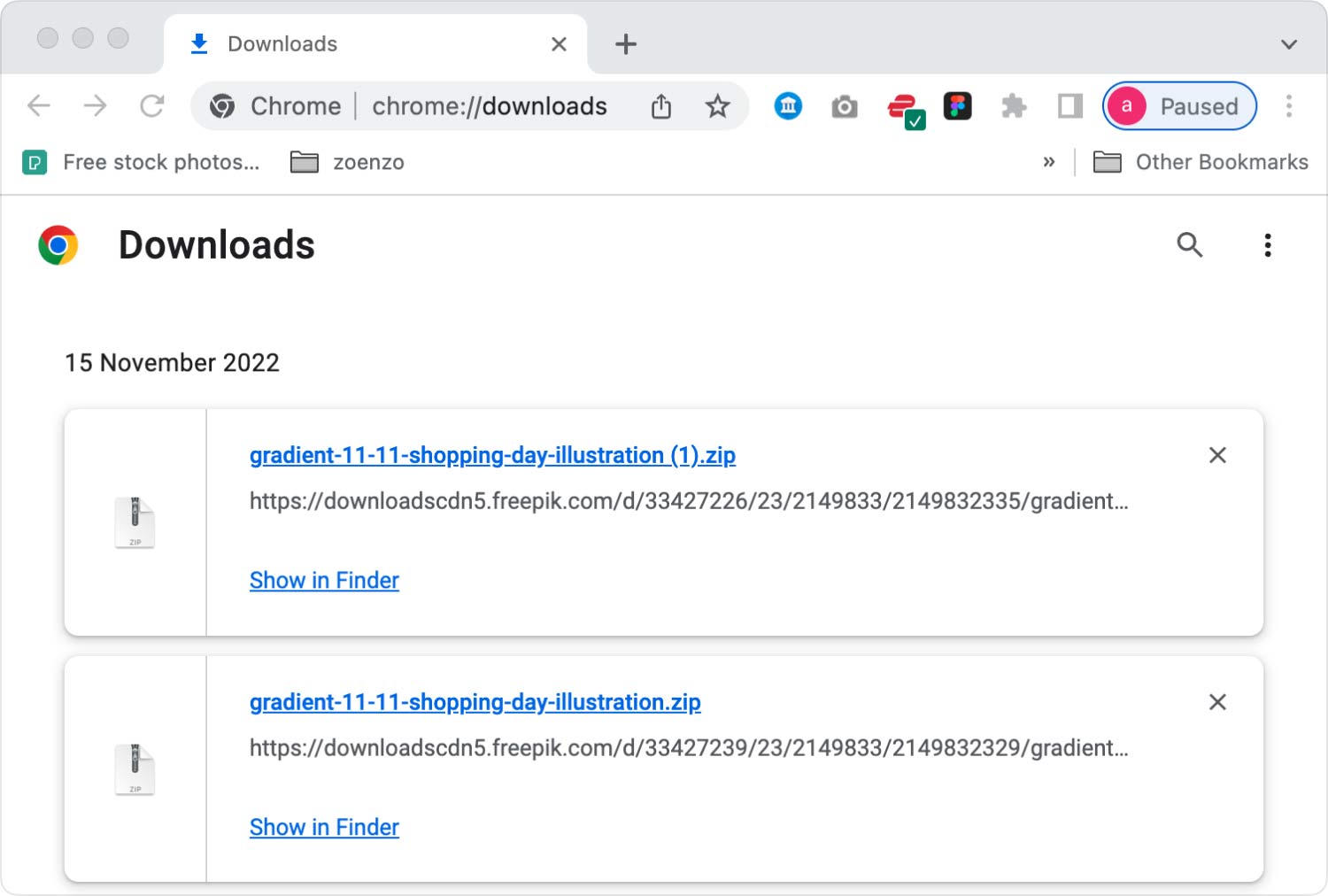
Część II: Jak usunąć pobrane pliki na komputerze Mac za pomocą TechyCubMac Cleaner
Jedną rzeczą, którą możesz zrobić, to użyć TechyCubMac Cleaner aby pomóc Ci wyczyścić przeglądarki, w tym pobrane pliki, a nawet przyspieszyć działanie komputera Mac. Jest to najszybszy i najwygodniejszy sposób dla użytkowników komputerów Mac na usuwanie pobranych plików na komputerze Mac za pomocą aplikacji innej firmy.
Oto jak usunąć pliki do pobrania na komputerze Mac za pomocą TechyCubMac Cleaner krok po kroku:
Krok 01 — Pobierz narzędzie.
Mac Cleaner
Szybko przeskanuj komputer Mac i łatwo wyczyść niepotrzebne pliki.
Sprawdź podstawowy stan komputera Mac, w tym użycie dysku, stan procesora, użycie pamięci itp.
Przyspiesz działanie komputera Mac za pomocą prostych kliknięć.
Darmowe pobieranie
Krok 02 - Uruchom go na swoim urządzeniu Mac. Główny interfejs pokaże różne stany systemowe urządzenia.
Krok 03 - Wybierz Prywatności i naciśnij Scan przycisk.
Krok 06 - Wybierz określoną kategorię i pliki związane z pobieraniem na Macu. Na przykład, Pobrana historia pod przeglądarką Google Chrome.
Krok 07 - Naciśnij Czyszczenie.
Krok 09 - Poczekaj, aż proces czyszczenia się zakończy.

Część III: Ręczne usuwanie pobranych plików na komputerze Mac
Oto kroki, aby ręcznie usunąć pobrane pliki z urządzenia Mac:
Krok 01 - Idź do doku.
Krok 02 - Na koniec skieruj się w stronę szukacza.
Krok 03 - Przejdź do strony Zarządzaj.
Krok 04 - Po lewej stronie ekranu poszukaj Pobranych plików i kliknij je.
Krok 05 - Teraz wszystkie pobrane pliki zostaną wyświetlone w okienku po prawej stronie.
Krok 06 - Jeśli chcesz wybrać wszystkie pobrane dane, naciśnij CMD + A. Możesz też wybrać określone pliki do pobrania pojedynczo.
Krok 07 - Kliknij prawym przyciskiem myszy.
Krok 08 - Wybierz Przenieś do kosza.
Krok 09 - Przejdź do kosza i kliknij go prawym przyciskiem myszy.
Krok 10 - Wybierz Opróżnij kosz.
Otóż to. Bardzo łatwe prawda? Cóż, przejdźmy do usuwania historii pobierania w różnych przeglądarkach.
Część IV: Usuwanie historii pobrań w różnych przeglądarkach
Istnieją różne kroki usuwania historii w różnych przeglądarkach. Sprawdźmy je jeden po drugim.
Chrome: jak ręcznie usunąć historię pobrań
Oto kroki, które pomogą Ci ręcznie wyczyścić historię pobrań w ramach Google Chrome:
Krok 01 - Otwórz przeglądarkę Chrome.
Krok 02 - Naciśnij historię. Znajduje się na pasku menu.
Krok 03 - Naciśnij Pokaż pełną historię.
Krok 04 - Wybierz Wyczyść dane przeglądania...
Krok 05 - Wybierz zakres czasu, który chcesz usunąć. Jeśli chcesz usunąć wszystko, wybierz Początek czasu.
Krok 06 - Zaznacz pole z informacją o historii pobierania.
Krok 07 - Na koniec naciśnij Wyczyść dane przeglądania.
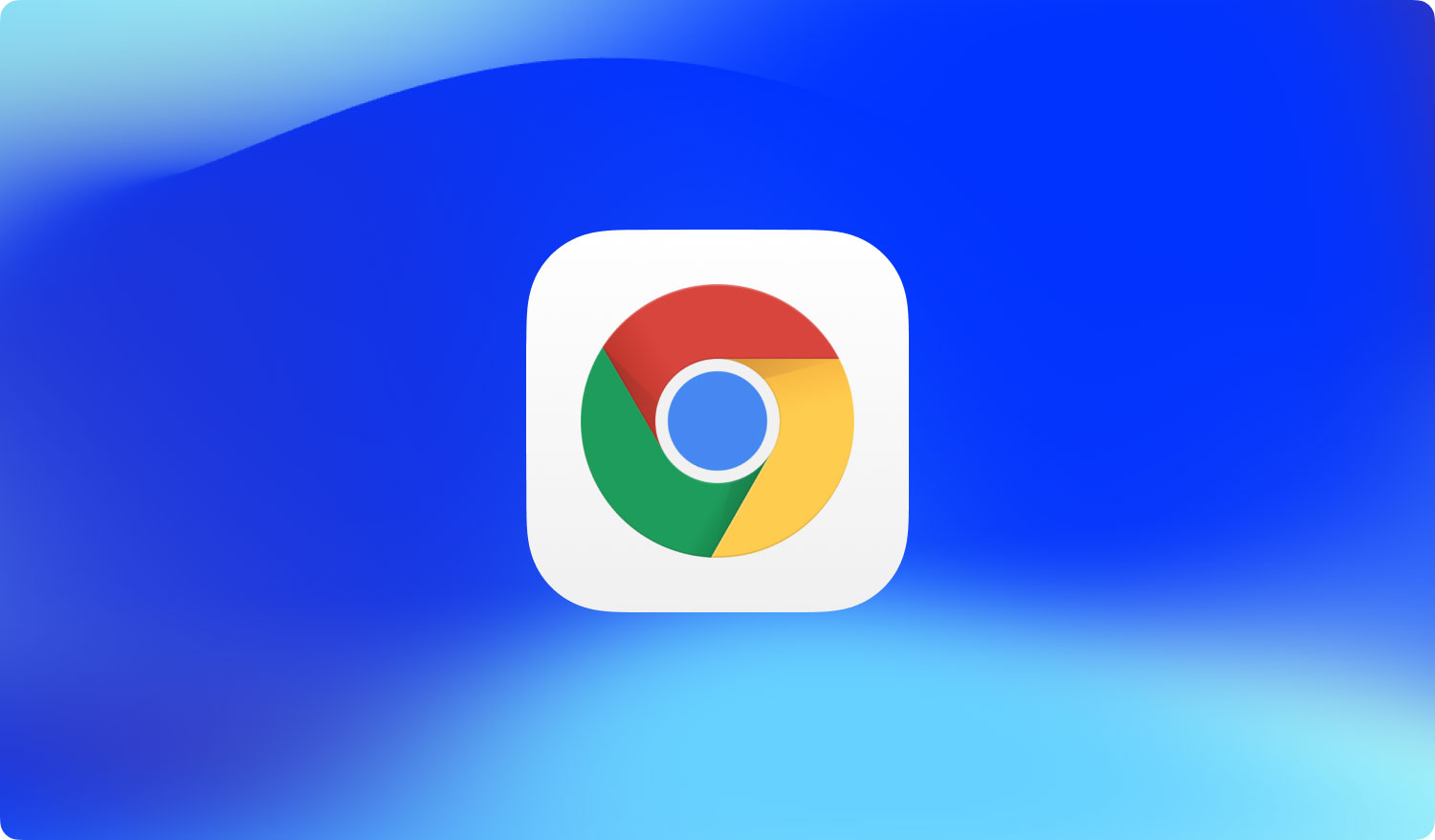
Safari: jak ręcznie usunąć historię pobrań
Aby wyczyścić historię pobrań w ramach Przeglądarka Safari, wykonaj poniższe kroki:
Krok 01 - Otwórz przeglądarkę Safari.
Krok 02 - Naciśnij historię. Znajduje się na pasku menu, który znajduje się również u góry ekranu.
Krok 03 - Wybierz Wyczyść historię i dane witryny.
Krok 04 - Wybierz całą historię, jeśli chcesz wszystko wyczyścić. Możesz też wybrać określony zakres czasu.
Krok 05 - Naciśnij Wyczyść historię.
Firefox: Jak ręcznie usunąć historię pobrań
Oto kroki, które pomogą Ci usunąć historię pobrań w ramach Firefox.
Krok 01 - Otwórz wspomnianą przeglądarkę na urządzeniu Mac.
Krok 02 - Przejdź do paska menu i wybierz Historia.
Krok 03 - Wybierz Wyczyść ostatnią historię.
Krok 04 - Wybierz Wszystko, jeśli chcesz usunąć wszystko. Lub wybierz odpowiedni zakres czasu.
Krok 05 - Naciśnij strzałkę oznaczoną Szczegóły.
Krok 06 - Zaznacz pole wyboru Historia przeglądania i pobierania.
Krok 07 - Naciśnij Wyczyść teraz.
Oto jak ręcznie usuwać pliki do pobrania na komputerze Mac i pobierać historię z trzech różnych przeglądarek.
Ludzie również czytają Jak usunąć kopię zapasową iPhone'a na komputerze Mac? Jak wyświetlić kopię zapasową iPhone'a na komputerze Mac?6 sposobów kopiowania zdjęć z iPhone'a na Maca.
Część V: Wnioski
TechyCubMac Cleaner praktycznie przoduje w dziedzinie usuwania pobrań na komputerze Mac. Ponadto jego narzędzie do ochrony prywatności może pomóc w usuwaniu historii pobierania i historii przeglądania, aby informacje były poufne.
Jeśli poważnie myślisz o usunięciu danych, możesz również użyć narzędzia File Shredder. W ten sposób zniszczonych plików nie można odzyskać nawet za pomocą zaawansowanych narzędzi do odzyskiwania danych.
To wszechstronne narzędzie może pomóc Ci uzyskać potrzebną przestrzeń dla urządzenia Mac, pomagając w ten sposób przyspieszyć jego działanie i zapewnić bezpieczeństwo danych.
Mac Cleaner
Szybko przeskanuj komputer Mac i łatwo wyczyść niepotrzebne pliki.
Sprawdź podstawowy stan komputera Mac, w tym użycie dysku, stan procesora, użycie pamięci itp.
Przyspiesz działanie komputera Mac za pomocą prostych kliknięć.
Darmowe pobieranie
