Pliki cookie to po prostu części danych (małe fragmenty informacji) z różnych stron internetowych, które faktycznie odwiedzasz. Te pliki cookie są przechowywane na Twoim urządzeniu komputerowym i pomagają odwiedzanym stronom internetowym rozpoznać Ciebie (lub Twoje urządzenie), gdy odwiedzisz je ponownie następnym razem.
Więc, dlaczego konieczne byłoby usunięcie plików cookie? Cóż, pliki cookie mogą być niezbędne do taktyk marketingowych witryny lub firmy. Ale może to być dla ciebie kłopotliwe. Istnieją strony internetowe, które podnoszą ceny swoich produktów przy następnej wizycie. Niektóre witryny pokazują oferty, których nie chcesz widzieć za każdym razem. Strony te mogą też wyświetlać stare nazwy użytkowników, do których nie znasz haseł lub których już nie używasz.
Szczerze mówiąc, czasami konieczne jest usunięcie plików cookie na komputerze Mac. Dlatego ten artykuł jest przewodnikiem, który opowie Ci o tajnikach skutecznie usuwanie plików cookie w urządzeniu Mac.
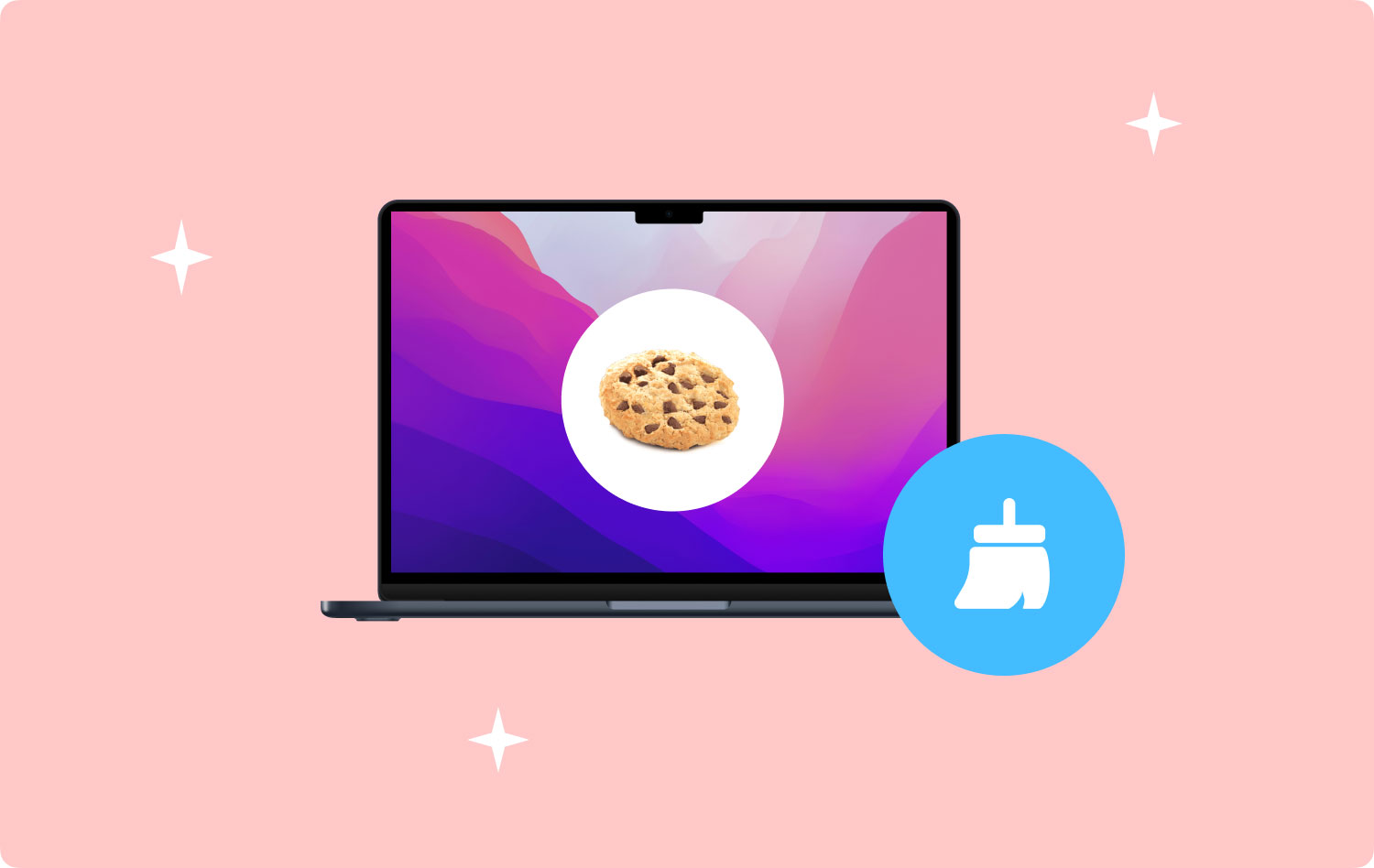
Część I: Jak najszybciej i najłatwiej usunąć pliki cookieCzęść druga. Jak usunąć pliki cookie na komputerze Mac w przeglądarce SafariCzęść III. Jak usunąć pliki cookie na komputerze Mac w przeglądarce ChromeCzęść IV. Jak usunąć pliki cookie na komputerze Mac w przeglądarce Firefox
Część I: Jak najszybciej i najłatwiej usunąć pliki cookie
Czyszczenie plików cookie nie jest takie skomplikowane. Może to jednak zająć trochę czasu i wysiłku, zwłaszcza jeśli korzystasz z wielu przeglądarek. Jeśli nie chcesz tracić czasu i wysiłku, powinieneś spróbować TechyCubMac Cleaner.
Oto kroki, jak usunąć pliki cookie na komputerze Mac za pomocą TechyCubNarzędzie do czyszczenia komputerów Mac:
Krok 1: Uruchom Mac Cleaner na swoim Macu
Do pobrania TechyCub Mac Cleaner z oficjalnej strony internetowej TechyCub i uruchom wspomniany program na urządzeniu Mac. Główny interfejs wyświetli stan systemu wspomnianego urządzenia.
Mac Cleaner
Szybko przeskanuj komputer Mac i łatwo wyczyść niepotrzebne pliki.
Sprawdź podstawowy stan komputera Mac, w tym użycie dysku, stan procesora, użycie pamięci itp.
Przyspiesz działanie komputera Mac za pomocą prostych kliknięć.
Darmowe pobieranie
Krok 2: Wybierz Prywatność i pozwól Mac Cleaner na skanowanie
Wybierz Prywatność w lewym panelu programu. Następnie kliknij przycisk Skanuj, aby program przeskanował pliki cookie na całym urządzeniu Mac.

Krok 3: Wybierz pliki cookie do wyczyszczenia
Po zakończeniu procesu skanowania możesz wybrać pliki cookie, które chcesz wyczyścić, i kliknąć przycisk Wyczyść, aby potwierdzić i rozpocząć czyszczenie.

Ludzie również czytają Jak rozwiązać problem z zewnętrznym dyskiem twardym, który nie pojawia się na komputerze Mac Poradnik dotyczący aktualizacji MacBooka Pro lub Maca na dysk SSD
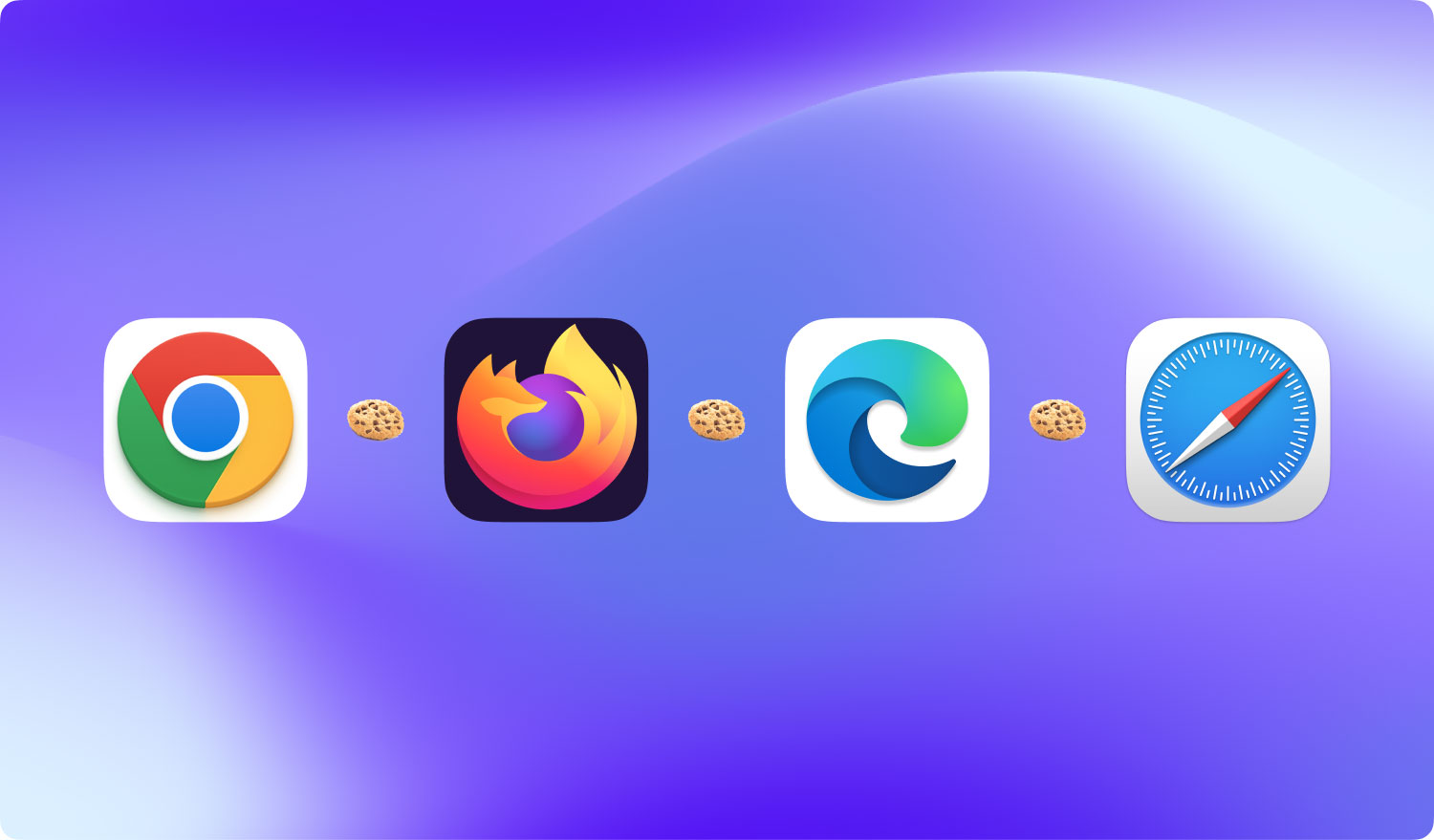
Część druga. Jak usunąć pliki cookie na komputerze Mac w przeglądarce Safari
Aby ręcznie wyczyścić pliki cookie w przeglądarce Safari, konieczne jest głębsze zagłębienie się w jej ustawieniach. Chociaż proces ten nie potrwa zbyt długo. Oto kroki, które możesz wykonać, aby usunąć pliki cookie w przeglądarce Safari na komputerze Mac:
Krok 01 - Uruchom Safari.
Krok 02 - Przejdź do paska menu znajdującego się w górnej części ekranu.
Krok 03 - Wybierz kartę o nazwie HIstory.
Krok 04 - Naciśnij Wyczyść historię.
Krok 05 - Wybierz zakres czasu. Może wahać się od ostatniej godziny do samego początku czasu).
Krok 06 - Naciśnij Wyczyść historię.
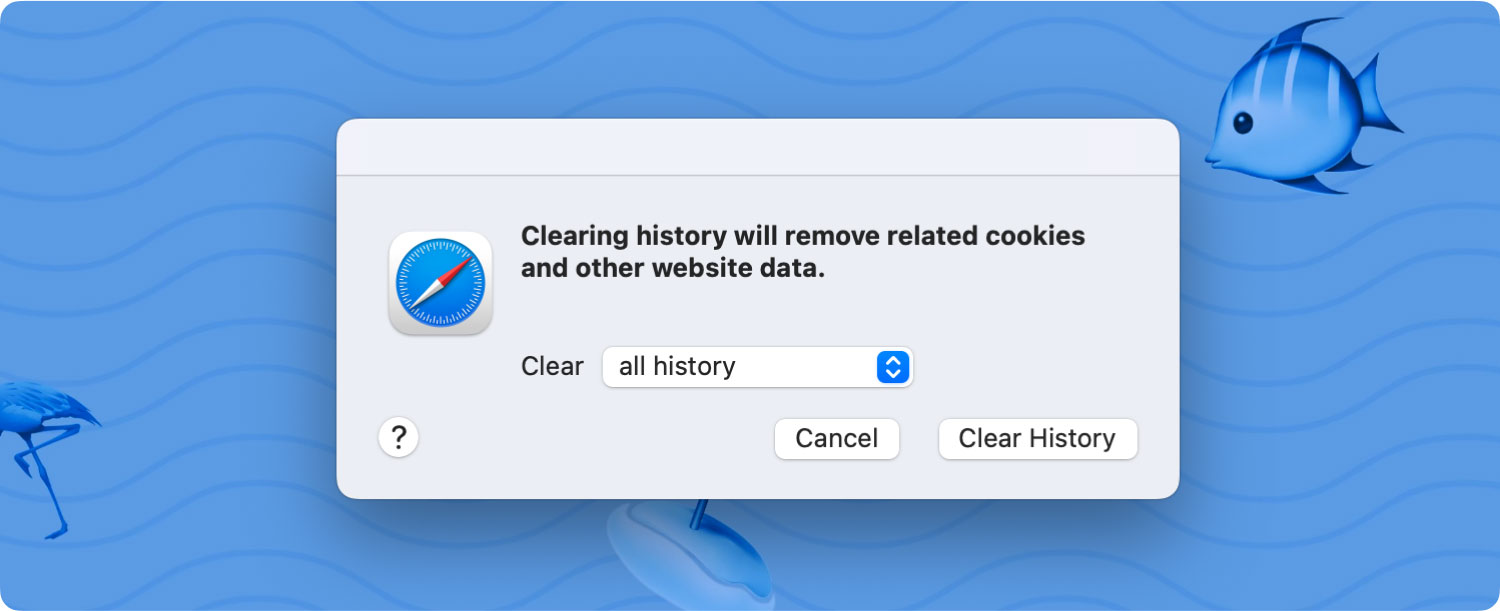
Część III. Jak usunąć pliki cookie na komputerze Mac w przeglądarce Chrome
Aby ręcznie wyczyścić pliki cookie w przeglądarce Chrome, musisz przejść do zakładki o nazwie Historia. Tutaj przechowywane są pliki cookie. Pliki cookie są technicznie częścią historii wyszukiwania. Dlatego wykonaj poniższe czynności, aby wyczyścić pliki cookie w przeglądarce Chrome:
Krok 01 - Uruchom Chrome.
Krok 02 - Przejdź do ikony burgera, która jest menu. Znajduje się w rogu ekranu (prawy górny róg).
Krok 03 - Znajdź historię i najedź na nią.
Krok 04 - Poczekaj kilka sekund, aż załaduje się cała lista.
Krok 05 - Naciśnij Historia na nowej liście.
Krok 06 - Wybierz Wyczyść dane przeglądania.
Krok 07 - Zaznacz pole wskazujące pliki cookie, dane wtyczek i dane witryn.
Krok 08 - Wybierz zakres czasu, który chcesz wyczyścić.
Krok 09 - Naciśnij Wyczyść dane przeglądania.
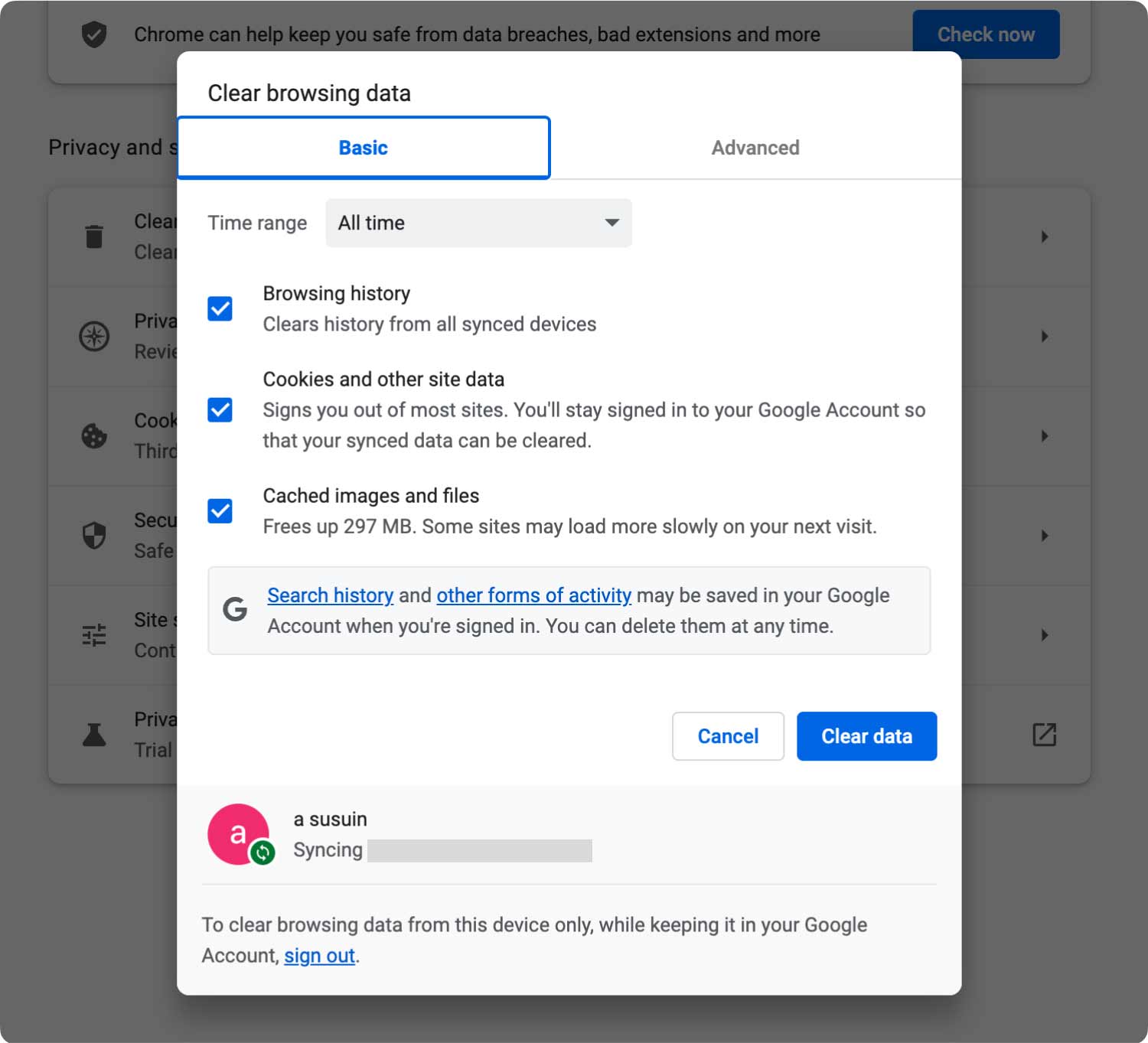
Część IV. Jak usunąć pliki cookie na komputerze Mac w przeglądarce Firefox
Usuwanie plików cookie w przeglądarce Firefox na komputerze Mac to bułka z masłem i nie trwa zbyt długo. Najnowsza historia przeglądarki jest dostępna na pasku menu u góry. Oto kroki, aby usunąć pliki cookie w przeglądarce Firefox:
Krok 01 - Uruchom Firefoksa.
Krok 02 - Idź na górę i znajdź pasek menu.
Krok 03 - Poszukaj historii.
Krok 04 - Wybierz Wyczyść ostatnią historię.
Krok 05 - Wybierz zakres czasu, który chcesz wyczyścić.
Krok 06 - Otwórz strzałkę oznaczoną Szczegóły.
Krok 07 - Wybierz pliki cookie.
Krok 08 - Naciśnij Wyczyść teraz.
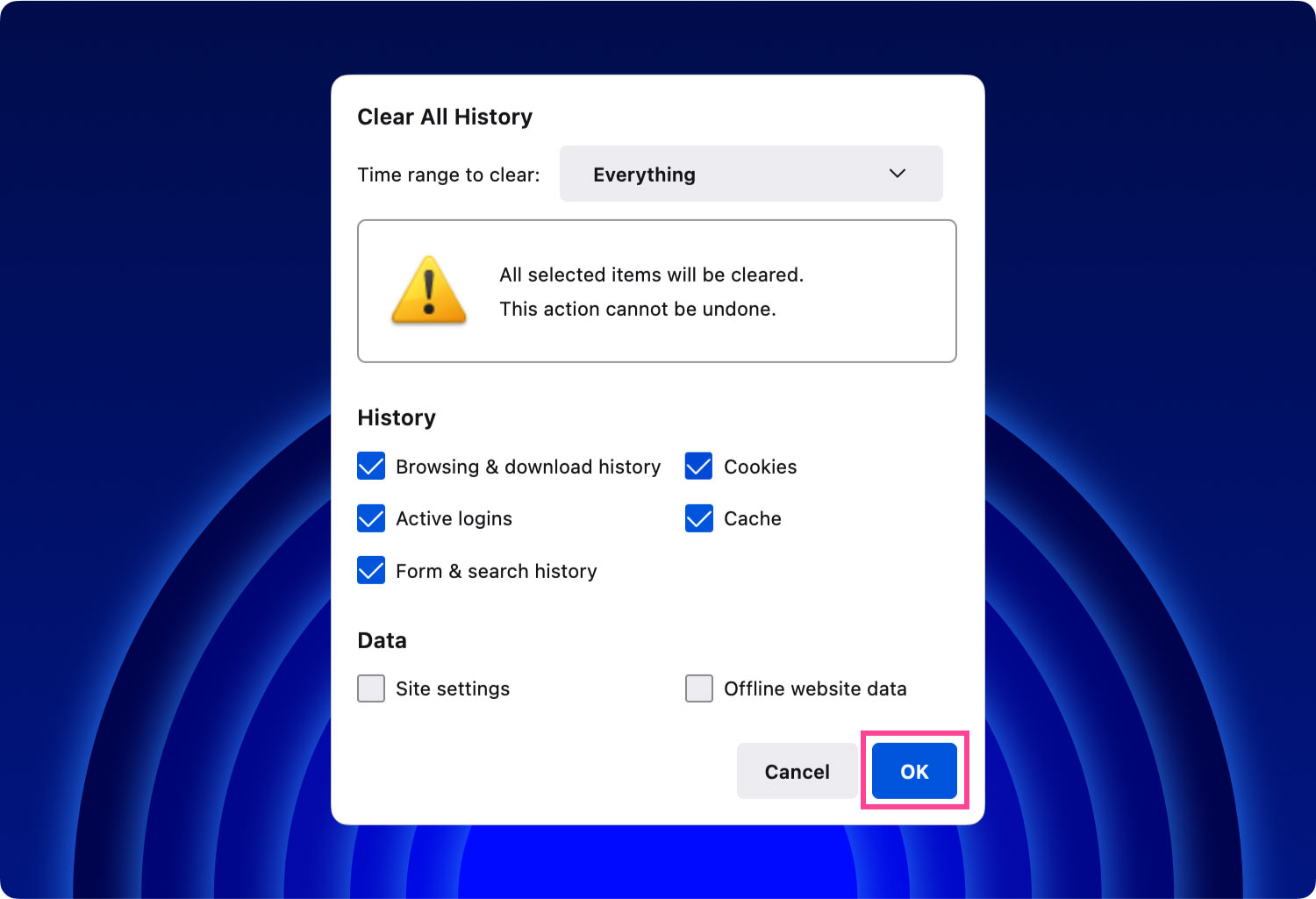
Aby upewnić się, że regularnie czyścisz pliki cookie, wykonaj powyższą czynność dla różnych przeglądarek co x okres czasu. Zaleca się również regularne czyszczenie przechowywanych danych i pamięci podręcznych.
Przeglądarki wypełnione starymi danymi mogą powodować nieprawidłowe działanie. Lub mogą wyświetlać rzeczy, które nie mają związku z tym, czego szukasz. Czasami przeglądarki mogą również trzymać się reklam.
Czyszczenie plików cookie to świetny sposób na utrzymanie przeglądarek w czystości i zwolnienie trochę miejsca. Ponadto pomaga dać przeglądarkom nowy początek. Możesz to zrobić ręcznie lub za pomocą narzędzia o nazwie TechyCubMac Cleaner. Wspomniane narzędzie posiada moduł Browser Cleanup, który pozwala skutecznie i szybko wyczyścić przeglądarkę.
Mac Cleaner
Szybko przeskanuj komputer Mac i łatwo wyczyść niepotrzebne pliki.
Sprawdź podstawowy stan komputera Mac, w tym użycie dysku, stan procesora, użycie pamięci itp.
Przyspiesz działanie komputera Mac za pomocą prostych kliknięć.
Darmowe pobieranie
