Bluestacks jest znany jako aplikacja, która pozwala użytkownikom komputerów Mac grać w wybrane przez nich gry na Androida. Ale dlaczego ludzie chcą wiedzieć jak usunąć Bluestacks na Macu? Cóż, omówimy tutaj te powody. Bluestacks to jedna ze sprawdzonych i bezpiecznych aplikacji, z których możesz korzystać na komputerze Mac. Jest regularnie aktualizowany, a nawet pochodzi z legalnego Bluestacks System Inc.
W tym artykule porozmawiamy o metodach usuwania Bluestacks, omówimy również fakty dotyczące Bluestacks, a także powody, dla których ludzie chcieli go usunąć, gdy jest tak przydatny dla właścicieli komputerów Mac.
Część 1: Co to jest Bluestacks?Część #2: Jak możemy usunąć Bluestacks na Macu?Część #3: Jak możemy całkowicie usunąć Bluestacks na Macu?Podsumowanie
Część 1: Co to jest Bluestacks?
Aby rozpocząć dyskusję, porozmawiajmy o Bluestacks! Jeśli zamierzasz zdefiniować Bluestacks, jest to emulator Androida na komputer z systemem Windows i komputer Mac, który umożliwia uruchamianie gier i aplikacji. Wspomniana aplikacja jest naprawdę przeznaczona do gier, a niesamowite jest to, że może obsługiwać 95 procent aplikacji, które można znaleźć w sklepie Google Play.
Tak więc, jeśli masz aplikację na Androida, którą chcesz uruchomić na komputerze Mac, Bluestacks jest do zrobienia. Bluestacks jest również do pobrania za darmo i nie jest trudny w użyciu, interfejs byłby tak znajomy.
Ta aplikacja jest również legalna, a jeśli pobrałeś aplikację z oficjalnych stron Bluestacks, nie ma możliwości, aby aplikacja mogła zaszkodzić komputerowi Mac. Nie napotkałbyś również żadnego problemu ze wszystkimi urządzeniami peryferyjnymi podłączonymi do komputera Mac, wszystkie działają dobrze z Bluestacks.
Możesz nawet mieć więcej zabawy, ponieważ możesz grać w dwie gry lub korzystać z wielu aplikacji jednocześnie za pomocą Bluestacks.
Z drugiej strony może się również zdarzyć, że nie będziesz musiał korzystać z wielu aplikacji naraz lub nie będziesz już grać w wiele gier. W takim przypadku możemy powiedzieć, że z technicznego punktu widzenia nie jest konieczne instalowanie Bluestacks na komputerze Mac.
Ponieważ w ten sposób aplikacja zajmie tylko ogromną część miejsca na komputerze Mac. Wszyscy wiemy, że jeśli komputer Mac napotka dylematy związane z brakiem miejsca, wpłynie to również znacząco na optymalizację i wykorzystanie komputera Mac, powodując Mac działa wolno. Jest to jeden z najważniejszych powodów, dla których ludzie chcieli wiedzieć, jak usunąć Bluestacks na komputerze Mac.
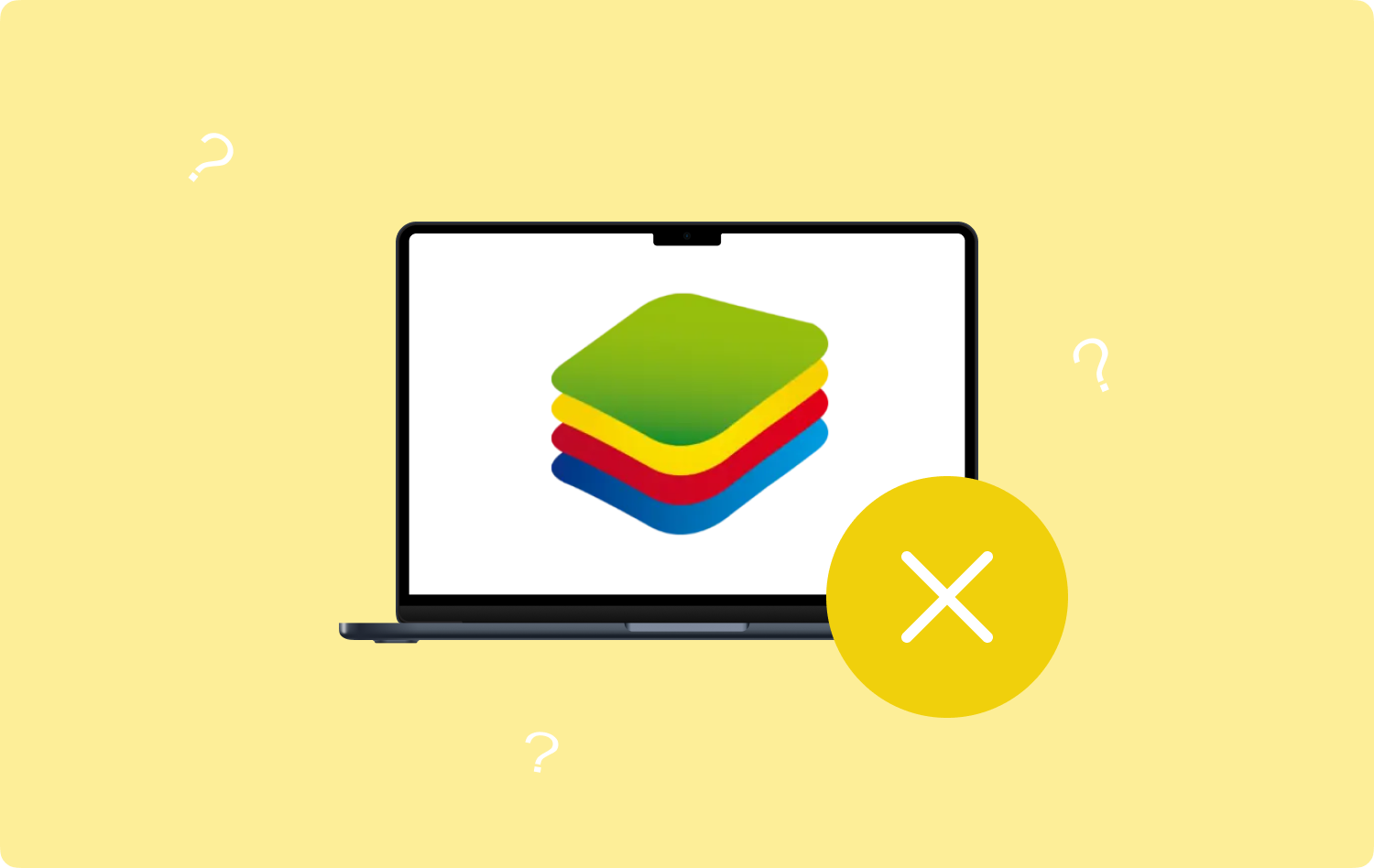
Część #2: Jak możemy usunąć Bluestacks na Macu?
Teraz, gdy mamy pomysły na temat Bluestacks, następną rzeczą, którą musimy wymyślić, są metody, które możemy wypróbować, jak usunąć Bluestacks.
- Aby rozpocząć, musisz upewnić się, że masz zakończ korzystanie z aplikacji Bluestacks.
- Następnie uruchom Finder, a następnie otwórz plik Zastosowania teczka.
- Rozpocznij usuwanie BlueStacks.app, a następnie przenieś go do Kosza.
- Następnie, aby upewnić się, że aplikacja Bluestacks została prawidłowo usunięta, znajdź pliki wsparcia Bluestacks, dotykając Finder i naciskanie klawiszy Polecenie + Shift + G.
- Następnie przejdź do Przejdź do folderu, a następnie zacznij szukać ~ / Library, jak trafiłeś Go.
- Możesz teraz zacząć wybierać i usuwać wszystkie pliki, które są połączone z Bluestacks, możesz sprawdzić poniższe foldery, aby mieć pewność.
- ~/Biblioteka/Ciasteczka
- ~ / Library / Preferences
- ~ / Library / Application Support
- ~ / Library / Skrytki
- ~ / Library / Logs
- Po usunięciu wszystkich plików usług Bluestacks musisz przejść do folderu Kosz i zacząć go opróżniać.

Oprócz tej metody istnieje inny sposób usuwania Bluestacks na komputerze Mac, a tym razem jest to narzędzie. Więc jeśli myślisz, że kroki, które omówiliśmy powyżej, mogą być niepokojące i pełne kłopotów, przejdźmy do dyskusji na temat szybszego sposobu na pozbycie się Bluestacks app.
Część #3: Jak możemy całkowicie usunąć Bluestacks na Macu?
Istnieje naprawdę wiele sprytnych sposobów na usunięcie Bluestacks. Od kroków, które omówiliśmy powyżej, po inne dostępne w Internecie, wszystkie mogą pomóc Ci pozbyć się aplikacji. Pytanie brzmi: jaki jest lepszy sposób na usunięcie Bluestacks?
Mamy odpowiedź w tej części artykułu i to dzięki użyciu TechyCub Mac Cleaner. Jest to jedno z najbardziej niezawodnych i wydajnych narzędzi, które mogą pomóc w wyczyszczeniu wnętrza komputera Mac. Pomoże Ci to w utrzymaniu urządzenia i utrzymaniu go w dobrym stanie.
Mac Cleaner
Szybko przeskanuj komputer Mac i łatwo wyczyść niepotrzebne pliki.
Sprawdź podstawowy stan komputera Mac, w tym użycie dysku, stan procesora, użycie pamięci itp.
Przyspiesz działanie komputera Mac za pomocą prostych kliknięć.
Darmowe pobieranie
Jednym z najbardziej zalecanych sposobów utrzymania dobrej optymalizacji komputera Mac jest pozbycie się rzeczy, które już nie są przydatne i utknęły w urządzeniu. The TechyCub Mac Cleaner z pewnością poradzi sobie z przeciwnościami losu, upewniając się, że osiągnięto zdrowie i właściwe wykorzystanie komputera Mac. Wiedzieć TechyCub Mac Cleaner lepiej, zobacz listę poniżej.
- Kurs TechyCub Mac Cleaner ci pomoże usuń wszystkie niepotrzebne pliki przechowywane na komputerze Mac zbyt długo.
- Jeśli masz dużo dużych i starych plików przechowywanych na komputerze Mac, plik TechyCub Mac Cleaner może również pomóc Ci się ich pozbyć. Zdecydowanie trudno jest odfiltrować te pliki, dlatego narzędzie może pomóc w przeskanowaniu takich plików w celu łatwiejszej identyfikacji i usunięcia.
- Kurs TechyCub Mac Cleaner może być również używany do skanowania i lokalizowania plików, które zostały celowo lub przypadkowo zduplikowane. Pliki te mogą być również usunięte przez TechyCub Mac Cleaner na wypadek, gdybyś nie musiał ich już używać.
- Jeśli szukasz najlepszej niszczarki plików, której możesz użyć, TechyCub Mac Cleaner to zdecydowanie jeden z najlepszych wyborów! Może usunąć pliki, które nie są już dla Ciebie przydatne, w możliwie najkrótszym czasie.
- I oczywiście, biorąc pod uwagę, że chcieliśmy wiedzieć jak usunąć Bluestacks na MacuThe TechyCub Mac Cleaner jest również dobry w odinstalowywaniu aplikacji, których nie używasz częściej. W ten sposób możesz absolutnie zaoszczędzić dużo miejsca, ponieważ aplikacje zajmują większość miejsca. The TechyCub Mac Cleaner może również pozbyć się wszystkich pozostałych plików aplikacji, które chciałeś odinstalować.
Teraz, gdy mamy jasne wyobrażenie o funkcjach TechyCub Mac Cleaner, odkryjmy teraz, jak możemy użyć narzędzia do usuwania Bluestacks, wykonując poniższe czynności.
Krok 1: Na początek dobrze jest upewnić się, że plik TechyCub Mac Cleaner jest pobierany i instalowany na komputerze Mac. Po zainstalowaniu otwórz narzędzie i zacznij szukać Deinstalator aplikacji moduł. Możesz zobaczyć listę modułów w lewej części interfejsu. Następnie stuknij Scan tak, że TechyCub Mac Cleaner może przeglądać komputer Mac i szukać listy zainstalowanych na nim aplikacji.

Krok #2: Po zakończeniu procesu skanowania możesz teraz rozpocząć sprawdzanie wyników. Możesz zobaczyć listę kategorii po lewej stronie interfejsu, podczas gdy po prawej stronie zobaczysz same aplikacje. Rozpocznij wybór aplikacji, które chcesz usunąć, nie zapomnij dotknąć Bluestacks.
Krok #3: Po wybraniu wszystkich aplikacji, które chciałeś usunąć, w tym Bluestacks, możesz teraz przejść do stuknięcia Czyszczenie patka. Usunięcie aplikacji zajmie kilka minut. Musisz upewnić się, że jesteś zdecydowany z wybranymi aplikacjami.

Krok #4: Po zakończeniu usuwania wybranych aplikacji zobaczysz powiadomienie wskazujące, że Oczyszczone Zakończone. Możesz teraz cieszyć się ogromną przestrzenią na komputerze Mac. Jeśli musisz usunąć inne aplikacje, zawsze możesz wrócić do wyników procesu skanowania, dotykając ikony Review patka. Następnie wybierz inne aplikacje, które chcesz usunąć, i zacznij postępować zgodnie z tym samym zestawem procedur, jak wspomniano powyżej.
Ludzie również czytają NAJLEPSZE z NAJLEPSZYCH darmowych gier na Maca Proste sposoby na przyspieszenie komputera Mac do gier
Podsumowanie
Mamy nadzieję, że pomogliśmy Ci określić właściwą metodologię i narzędzia do wykorzystania jak usunąć Bluestacks na Macu. W ten sposób możemy być ostatecznie pewni, że aplikacje, których już nie używaliśmy, zostaną usunięte i zadbane, pozostawiając ogromną przestrzeń na naszych komputerach Mac, którą z pewnością możemy wykorzystać na inne przydatne rzeczy lub aplikacje.
