Gdy masz pewność, że aplikacja jest bezużyteczna, musisz wiedzieć jak usunąć Adobe Acrobat z komputera Mac. Jest to prosty proces, jeśli masz odpowiedni zestaw narzędzi. Wybór opcji zależy od poziomu doświadczenia i cyfrowych zestawów narzędzi, które masz pod ręką.
W części 1 tego artykułu przyjrzymy się powodom, dla których musisz usunąć Adobe Acrobat z komputera Mac, to jest najlepszy zestaw narzędzi dla Ciebie. W części 2 przyjrzymy się opcji ręcznej, która jest najlepszą i najbardziej niezawodną opcją, którą musisz wypróbować i zbadać. Przyjrzymy się dwóm ręcznym opcjom, które musisz wypróbować i poznać, aby jak najlepiej wykorzystać to, co rynek ma do zaoferowania.
Ostatnią opcją, której się przyjrzymy, jest Mac Cleaner, który jest najpopularniejszym zestawem narzędzi do czyszczenia komputerów Mac, kontynuuj czytanie i poznaj więcej szczegółów.
Część 1: Dlaczego warto usunąć program Adobe Acrobat z komputera MacCzęść #2: Ręczne opcje usuwania programu Adobe Acrobat Część #3: Automatyczna opcja usuwania programu Adobe Acrobat z komputera MacPodsumowanie
Część 1: Dlaczego warto usunąć program Adobe Acrobat z komputera Mac
Twoje powody lub opcje usuwania programu Adobe Acrobat z komputera Mac różnią się w zależności od użytkownika komputera Mac. Głównym powodem jest zawsze zaoszczędzić trochę miejsca na dysku dla komputerów Mac gdy nie używasz już zestawu narzędzi. Ale w niektórych przypadkach niezgodność lub raczej konflikt interesów z innymi aplikacjami może skłonić cię do usunięcia aplikacji z systemu.
Wreszcie, gdy działa nieprawidłowo, możesz również odinstalować, a następnie ponownie zainstalować i sprawdzić, czy narzędzie do aktualizacji działa, aby zarządzać efektywnym działaniem zestawu narzędzi.
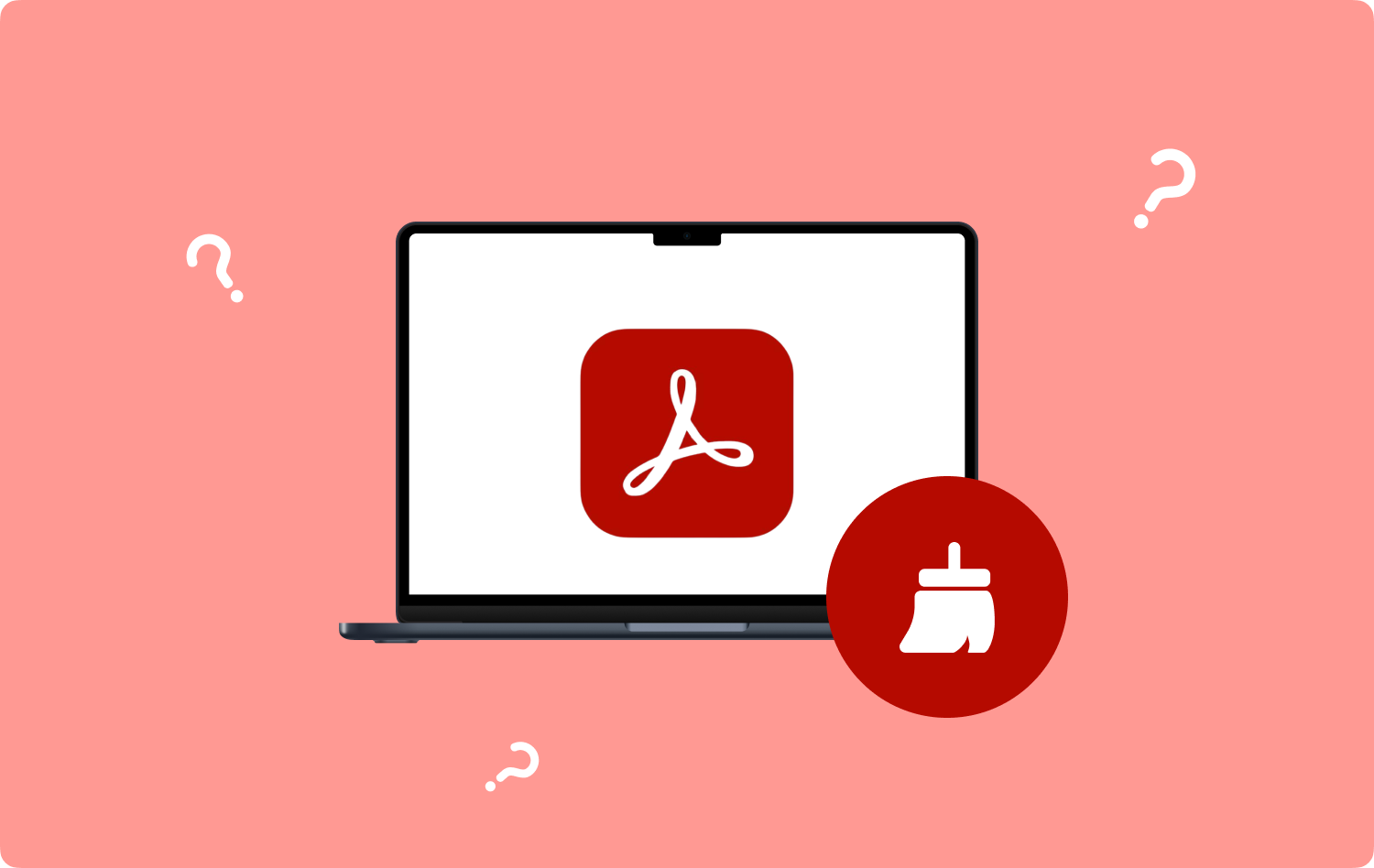
Część #2: Ręczne opcje usuwania programu Adobe Acrobat
Jeśli nie myślisz o rozwiązaniu cyfrowym, metoda ręczna jest najlepszą opcją usuwania programu Adobe Acrobat z komputera Mac. Jest to proste, ale uciążliwe, zwłaszcza gdy masz dużo plików, które musisz usunąć z systemu. Częścią bycia uciążliwym i męczącym jest szansa, że możesz usunąć pliki systemowe, co pogarsza sytuację. Oto opcja, którą powinieneś wypróbować:
Technika nr 1: Jak usunąć Adobe Acrobat z komputera Mac za pomocą Findera
- Na urządzeniu Mac wybierz Finder opcję i skieruj się prosto do Menu biblioteki i dalej Menu aplikacjii poszukaj Adobe Acrobat na liście opcji.
- Wybierz pliki, które chcesz usunąć z wyświetlonej listy i kliknij "Przenieść do kosza" mieć pliki w menu Kosz.
- Poczekaj chwilę i otwórz folder Kosz, ponownie wybierz pliki i kliknij "Opróżnić kosz" aby całkowicie usunąć pliki z menu Kosz.
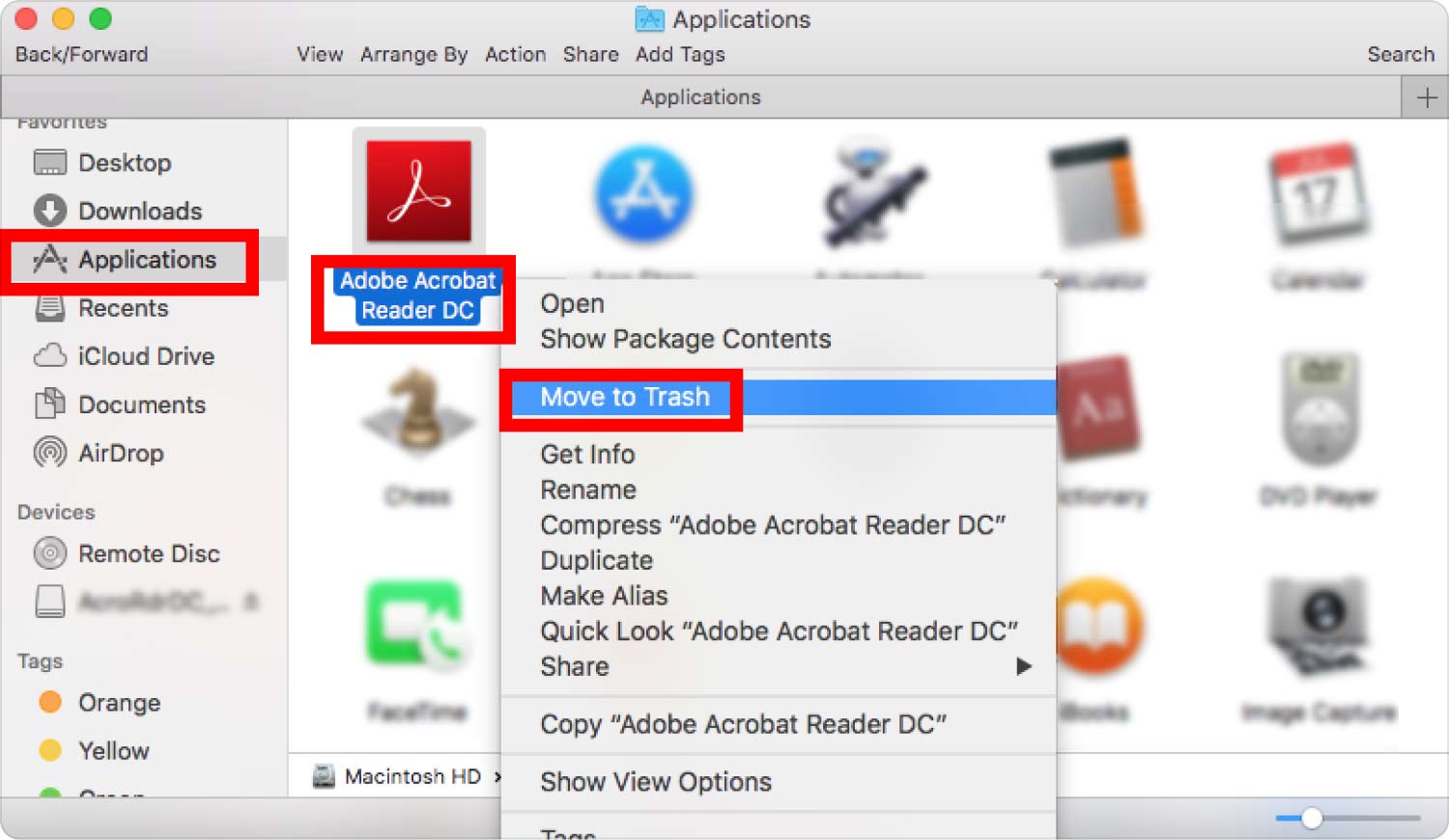
Czy potrzebujesz wiedzy, aby korzystać z techniki Findera?
Technika nr 2: Jak usunąć program Adobe Acrobat z komputera Mac za pomocą wbudowanego dezinstalatora
Wszystkie aplikacje w App Store mają wbudowany dezinstalator, który jest przydatny do zarządzania wszystkimi funkcjami dezinstalacji. Oto prosta procedura:
- Zamknij wszystkie otwarte okna i uruchom menu Adobe Acrobat.
- Zaznacz aplikację, kliknij ją prawym przyciskiem myszy i wybierz „Odinstaluj” aby uruchomić funkcje dezinstalacji.
- Potwierdź akcję i poczekaj na powiadomienie potwierdzające, że akcja została zakończona.
- Przejdź do pulpitu i potwierdź, że ikona już nie istnieje.
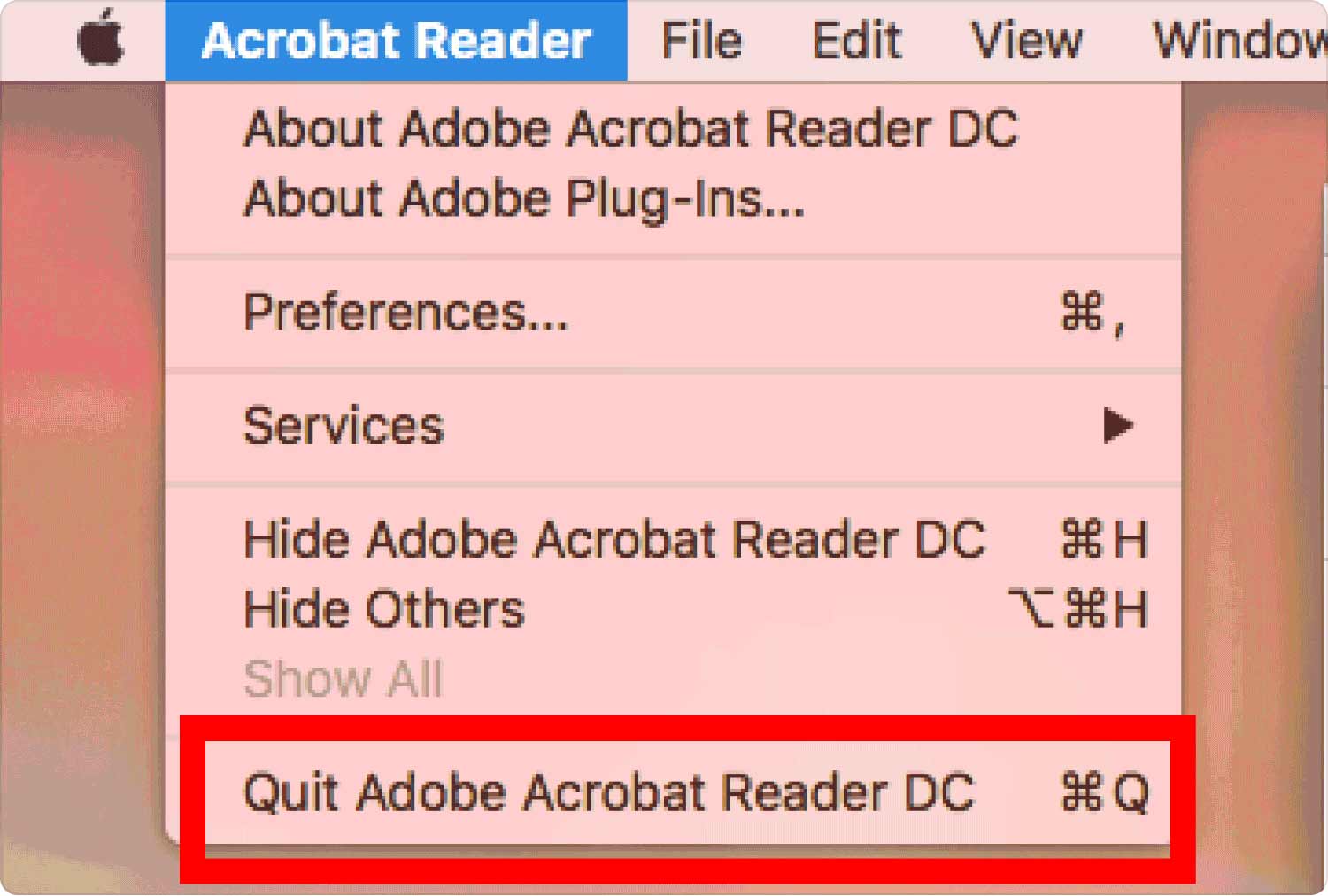
Widać, że aplikacja jest wyłączona z urządzenia. Nie usuwa jednak powiązanych plików, które są zakorzenione w innych lokalizacjach przechowywania, dlatego automatyczny zestaw narzędzi bez wysiłku obsługuje tę akcję.
Część #3: Automatyczna opcja usuwania programu Adobe Acrobat z komputera Mac
Kurs TechyCub Mac Cleaner oferuje opcję automatycznego włączenia jak usunąć Adobe Acrobat z komputera Mac. Jest to prosta aplikacja, która nie wymaga specjalistycznego doświadczenia. Co więcej, jest również wyposażony w prosty interfejs, idealny dla wszystkich użytkowników, niezależnie od poziomu doświadczenia.
Mac Cleaner
Szybko przeskanuj komputer Mac i łatwo wyczyść niepotrzebne pliki.
Sprawdź podstawowy stan komputera Mac, w tym użycie dysku, stan procesora, użycie pamięci itp.
Przyspiesz działanie komputera Mac za pomocą prostych kliknięć.
Darmowe pobieranie
Zawiera dodatkowe zestawy narzędzi, które obejmują między innymi App Uninstaller, Junk Cleaner, Shredder oraz Large and Old Files Remover. Zestaw narzędzi obsługuje również wszystkie urządzenia Mac i wersje w równym stopniu. Oto niektóre funkcje obsługiwanych funkcji:
- App Uninstaller obsługuje usuwanie aplikacji niezależnie od tego, czy są włączone App Store lub nie.
- Junk Cleaner usuwa między innymi niepotrzebne pliki, pozostałe pliki, duplikaty plików i uszkodzone pliki.
- Skaner przydaje się do wykrywania i usuwania plików niezależnie od miejsca ich przechowywania.
- Moduł Preview obsługuje selektywne czyszczenie plików przy minimalnym wysiłku.
- Limit przechowywania 500 MB jest również plusem, aby zapobiec przypadkowemu usunięciu plików.
Jak to aplikacja do odinstalowywania aplikacji Mac najwyższego poziomu działa?
- Na urządzeniu Mac pobierz, zainstaluj i uruchom Mac Cleaner, dopóki nie będziesz mógł zobaczyć stanu aplikacji w interfejsie.
- Wybierz Deinstalator aplikacji wśród listy funkcji w interfejsie i kliknij "Skandować" mieć listę wszystkich plików w interfejsie.
- Wybierz pliki, które chcesz usunąć i kliknij "Czysty" , aby rozpocząć proces czyszczenia i poczekać, aż pojawi się „Czyszczenie zakończone” icon.

Cóż za całkiem prosta aplikacja, idealna dla wszystkich użytkowników, niezależnie od poziomu doświadczenia. Czy potrzebujesz zewnętrznej wiedzy, aby używać Mac Cleaner jako najlepszego i najbardziej cyfrowego rozwiązania?
Ludzie również czytają Jak odinstalować program Adobe Photoshop na komputerze Mac Jak możemy odinstalować program Adobe Illustrator na komputerze Mac?
Podsumowanie
Masz trzy opcje, które musisz wypróbować i uzyskać najlepszą opcję jak usunąć Adobe Acrobat z komputera Mac. Oczywiste jest, że opcja automatyczna jest najbardziej niezawodna, ponieważ wbudowany zestaw narzędzi obsługuje usuwanie plików, nawet tych głęboko zakorzenionych na urządzeniu Mac.
Jednak nie zaszkodzi spróbować, przetestować i udowodnić skuteczność pozostałych aplikacji dostępnych w interfejsie na wypadek, gdybyś nie chciał korzystać z opcji ręcznej, również Mac Cleaner z jakiegoś powodu też nie jest opcja też. Czy znasz już opcje dostępne na rynku?
