Jak kontrolować + alt + usuwanie na komputerze Mac? Czy to możliwe?
Na szczęście jest to możliwe do wdrożenia w komputerze macOS. Gdy masz do czynienia z tęczowym kołem przez setki godzin w aplikacjach, być może już się zamroziło. Prawdopodobnie ponieważ Twój system zajmuje zbyt dużo pamięci aplikacji więc utknęło. W takim przypadku możesz wymusić zamknięcie aplikacji, aby móc ponownie korzystać z komputera z systemem macOS.
W tym artykule porozmawiamy o tym, jak zaimplementować metodę wymuszonego wyjścia na komputerze z systemem macOS. Jest to odpowiednik kombinacji control + alt + delete na komputerze z systemem Windows. Porozmawiamy o różnych metodach wdrażania.

Część 1: Jak kontrolować + Alt + Delete na komputerze MacCzęść #2: Najlepszy sposób na optymalizację wydajności komputera MacPodsumowanie
Część 1: Jak kontrolować + Alt + Delete na komputerze Mac
Metoda nr 1: użycie skrótu
Najłatwiejszą metodą kontrolowania + alt + delete na komputerze Mac jest użycie klawisze skrótu dla Force Quit na komputerze z systemem macOS. Aby to zrobić, wykonaj poniższe czynności:
- Naciśnij klawisze CMD+OPCJA+ESC na klawiaturze komputera z systemem macOS. Pojawi się okno dialogowe Wymuś zakończenie. Możesz użyć tych skrótów klawiszowych, gdy nie możesz użyć CMD + Q, aby zamknąć aplikację na komputerze.
- Gdy pojawi się okno dialogowe Wymuś zakończenie, pojawi się lista różnych uruchomionych aplikacji. Sprawdź aplikację, która nie odpowiada. Zwykle będzie oznaczony jako „Nie odpowiada” w oknie dialogowym.
- Kliknij aplikacja, która nie odpowiada. Następnie naciśnij przycisk dla Wymuś rezygnację.

Metoda nr 2: Korzystanie z menu Apple
Aby to zrobić, korzystając z menu Apple, wykonaj następujące czynności:
- Odwiedź logo Apple swojego komputera w lewej górnej części interfejsu.
- Następnie kliknij przycisk Wymuś rezygnację opcja.
- Wybierz aplikację, którą chcesz zamknąć siłą.
- Następnie kliknij przycisk Wymuś rezygnację przycisk i potwierdź w razie potrzeby.
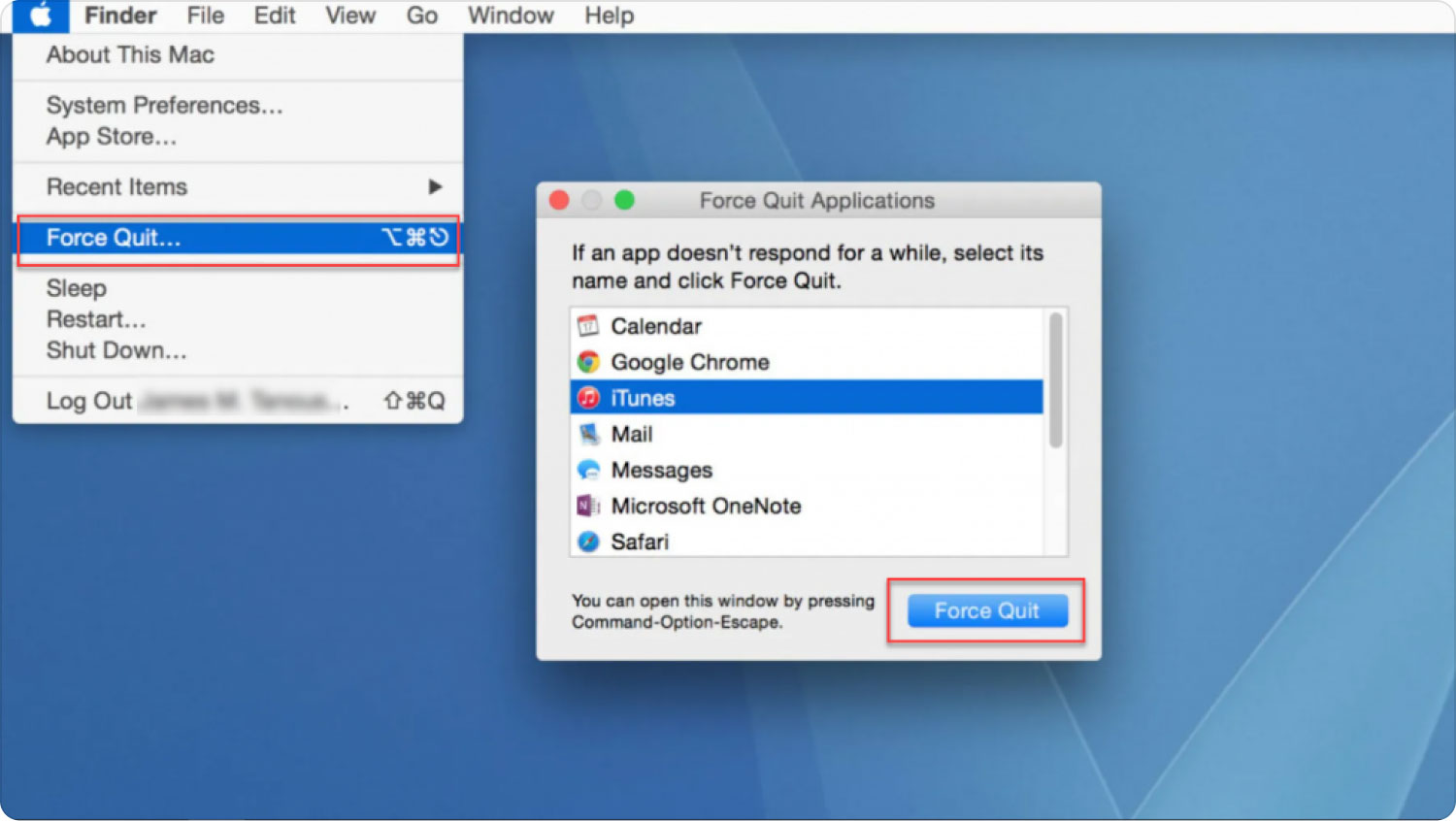
Metoda nr 3: Korzystanie ze stacji dokującej
Możesz także wymusić zamknięcie określonej aplikacji na komputerze z systemem macOS za pomocą Docka. Aby to zrobić, wykonaj poniższe czynności:
- Naciśnij STEROWANIE + OPCJA klawisze na klawiaturze i przytrzymaj to naciśnięcie.
- Następnie użyj myszki, aby kliknąć ikonę programu aplikacja w Docku.
- Pojawi się wyskakujące menu. Kliknij opcję, która mówi Wymuś rezygnację.
- W razie potrzeby potwierdź działanie.
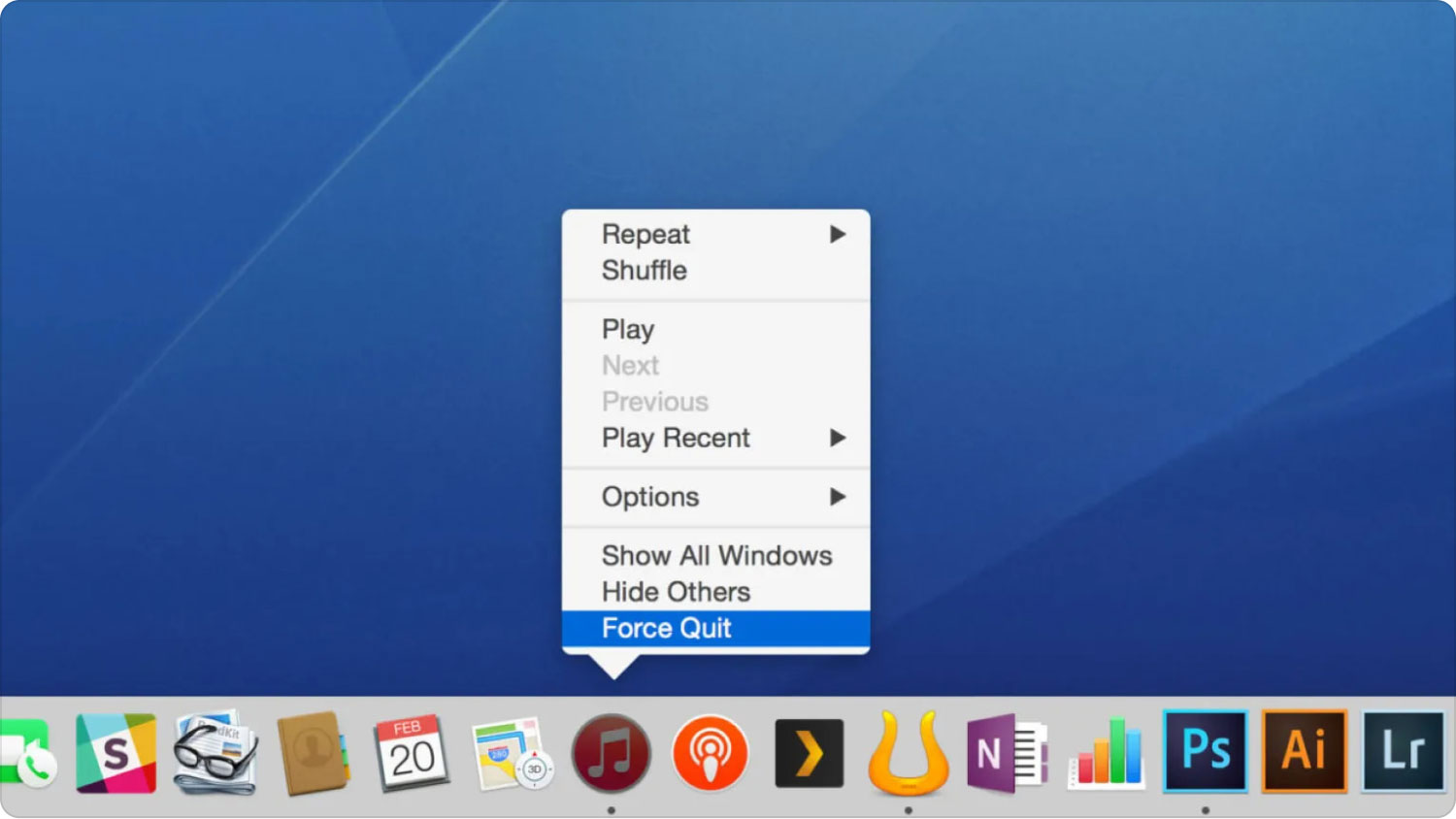
Metoda nr 4: Korzystanie z Monitora aktywności
Monitor aktywności na twoim komputerze pozwoli ci zamknąć niektóre procesy i aplikacje na twoim komputerze. Aby to zrobić, musisz wykonać poniższe czynności:
- Odwiedź folder Aplikacje na swoim komputerze.
- Następnie kliknij przycisk Użytkowe teczka.
- Następnie, otwórz Monitor aktywności z wyświetlonej listy narzędzi.
- Kliknij dwukrotnie określoną aplikację, którą chcesz kliknąć.
- Pojawi się wyskakujące okienko. Kliknij opcję, która mówi Zakończ lub wymuś wyjście.
- W razie potrzeby potwierdź proces.
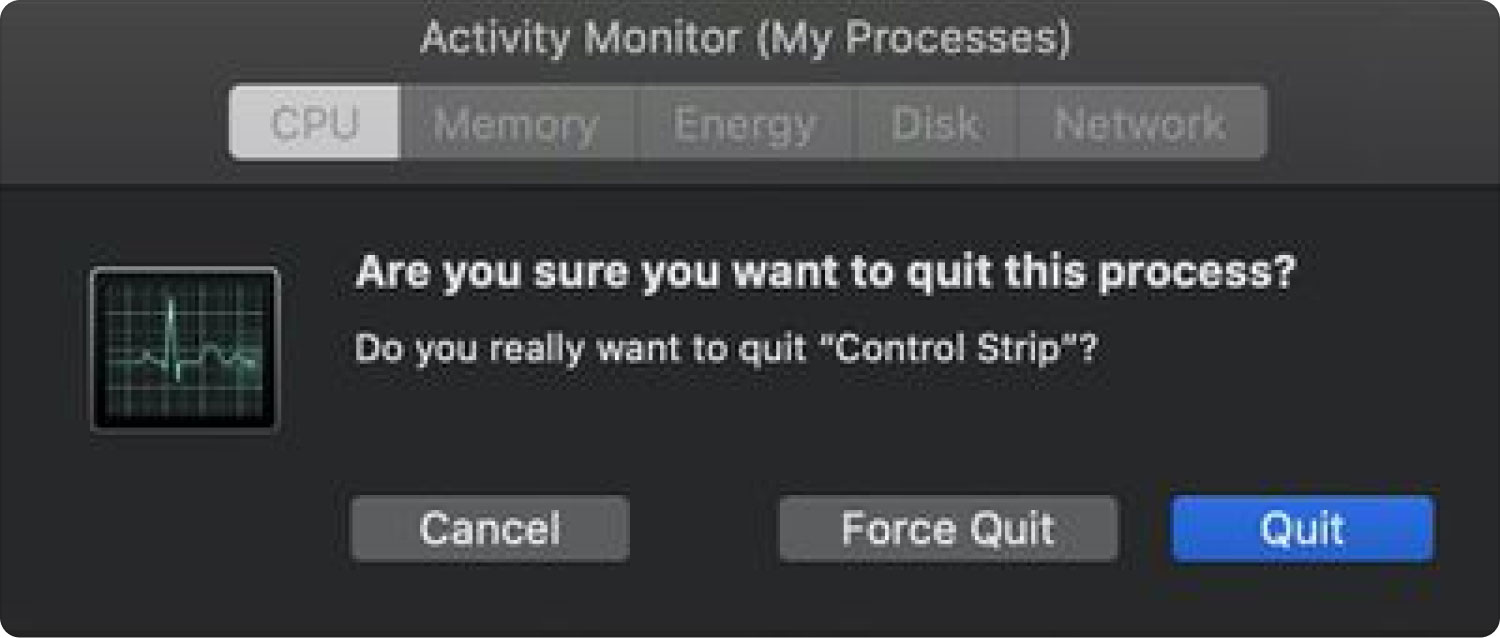
Metoda nr 5: Używanie terminala do zamykania aplikacji
Aby użyć terminal aby wyjść z aplikacji, musisz wykonać poniższe czynności:
- Odwiedź folder Applications na swoim komputerze i kliknij Użytkowe.
- Następnie kliknij terminal.
- Na terminalu wpisz słowo „Top”, a następnie naciśnij przycisk dla Powrót. Spowoduje to wyświetlenie wszystkich różnych aplikacji otwartych na komputerze.
- Znajdź kolumnę polecenia i poszukaj nazwy niereagującej aplikacji. Znajdź jego numer PID po lewej stronie interfejsu.
- Wciśnij klawisz Q na klawiaturze. Umożliwi to powrót do wiersza poleceń terminala.
- Wpisz następujące i zamień cyfry z numerem PID, który widziałeś wcześniej: „zabij111".
- Po tym, opuścić Terminal w Twoim komputerze.
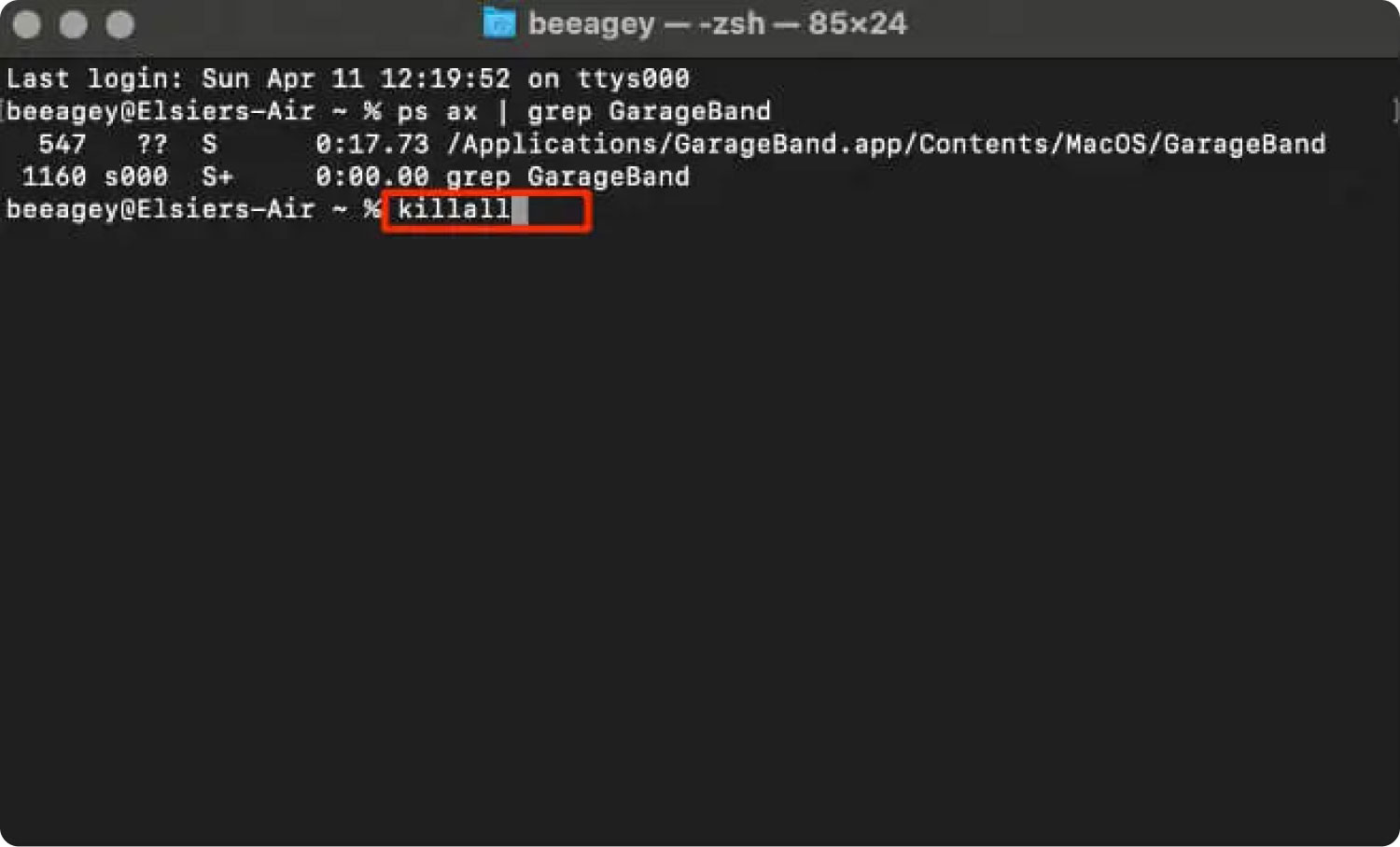
Dzięki wszystkim metodom przedstawionym powyżej wiesz już, jak kontrolować + alt + usuwać na komputerze Mac?
Część #2: Najlepszy sposób na optymalizację wydajności komputera Mac
Jeśli Twój Mac jest zawsze powolny, a aplikacje się zawieszają, możesz chcieć TechyCub Mac Cleaner. Możesz wyczyścić system, usuwając niechciane pliki za pomocą TechyCub Narzędzie do czyszczenia komputerów Mac. Zapewnia różnorodne narzędzia, z których mogą korzystać klienci przyspieszyć swoje komputery Mac.
Mac Cleaner
Szybko przeskanuj komputer Mac i łatwo wyczyść niepotrzebne pliki.
Sprawdź podstawowy stan komputera Mac, w tym użycie dysku, stan procesora, użycie pamięci itp.
Przyspiesz działanie komputera Mac za pomocą prostych kliknięć.
Darmowe pobieranie
Ponadto aplikacja zawiera szereg przydatnych programów, których możesz użyć do wyczyszczenia komputera z systemem macOS i sprawienia, by działał szybciej i mniej przeciążony. Najlepszą opcją dla osób szukających szybkiej metody optymalizacji komputerów Mac jest TechyCub Narzędzie do czyszczenia komputerów Mac.
TechyCub Mac Cleaner, aplikacja optymalizująca dla komputerów Mac, stworzona w celu zapewnienia wystarczającej ilości miejsca do przechowywania, to najlepsze rozwiązanie, którego możesz użyć, aby Twoja maszyna była szybsza i bardziej wydajna. Możesz go użyć do znalezienia i usunięcia niepożądanych plików z komputera za pomocą zaledwie kilku szybkich kliknięć myszką.
Wraz z TechyCub Wydaje się, że pomoc Mac Cleaner nie jest potrzebna jak kontrolować + alt + usuń na komputerze Mac nie więcej. Procedury korzystania TechyCub Mac Cleaner są następujące:
- Użyj pakietu instalacyjnego, aby zainstalować program na komputerze Mac po pobraniu instalatora ze strony internetowej dostawcy.
- Po prostu zacznij TechyCub Mac Cleaner po zainstalowaniu aplikacji na komputerze.
- Na lewym panelu możesz znaleźć różne moduły, których można użyć do poprawy i oczyszczenia wydajności komputera z systemem macOS. Użyjemy ogólnego przykładu, takiego jak urządzenie do czyszczenia śmieci.
- Naciśnij SCAN przycisk po tym. Za pomocą oprogramowania można znaleźć i usunąć wszelkie zbędne pliki systemowe.
- Wybierz pliki, które chcesz usunąć z komputera. Możesz także wybrać wszystkie bezużyteczne dane z wyświetlonej listy, klikając Zaznacz wszystko.
- Następnie wybierz CZYSZCZENIE z menu.
- Możesz sprawdzić, czy procedura czyszczenia systemu macOS została zakończona, czekając, aż aplikacja wyświetli komunikat „Czyszczenie zakończone".

Ludzie również czytają Jak wyczyścić historię na komputerze Mac Jak otworzyć terminal na komputerze Mac?
Podsumowanie
Ten przewodnik dał ci jak kontrolować + alt + usuń na komputerze Mac komputer. Rozmawialiśmy o pięciu różnych sposobach korzystania z metody Force Quit na komputerze z systemem macOS, która jest odpowiednikiem funkcji CTRL + ALT + DELETE w systemie Windows.
Jeśli Twój komputer z systemem macOS zawsze się zawiesza lub działa wolno, możesz chcieć użyć TechyCub Mac Cleaner, aby działał szybciej i lepiej.
Najlepszym sposobem na przyspieszenie i zwiększenie wydajności komputera jest jego wykorzystanie TechyCub Narzędzie do czyszczenia komputerów Mac, najlepszy środek do czyszczenia pamięci masowej dla komputerów Mac zaprojektowane tak, aby zapewnić wystarczającą ilość miejsca do przechowywania. Za pomocą zaledwie kilku krótkich kliknięć myszką możesz go użyć do zlokalizowania i usunięcia niepożądanych plików z komputera.
