Chociaż jeśli napotkasz jakiekolwiek problemy, próba usunięcia plików na komputerze Mac może być często prosta. Bezpieczne usuwanie tych śmieci, które następnie nadpisują zapisane informacje, takie jak losowe liczby i zera, uniemożliwiając odzyskanie danych. Użytkownicy muszą rozładować swoje śmieci na komputerze Mac, aby tak naprawdę było wolna przestrzeń na ich dysku twardym.
Dowiemy się więc, co zrobić, aby wyrzucić śmieci, aby wygenerować więcej dodatkowego miejsca, wykorzystując różne skuteczne strategie. Tak więc poniżej znajduje się odniesienie do jak wyczyścić śmieci Mac, automatycznie lub ręcznie:
Część 1: Dlaczego użytkownicy nie mogą całkowicie opróżnić kosza MacaCzęść #2: Kompleksowe narzędzie do szybszego usuwania śmieci z urządzenia Mac — TechyCub Mac CleanerCzęść #3: Ręczne alternatywy dotyczące czyszczenia kosza na komputerze MacWnioski:
Część 1: Dlaczego użytkownicy nie mogą całkowicie opróżnić kosza Maca
Przyjrzyjmy się teraz, dlaczego użytkownicy nie mogą już wkładać swoich śmieci na deski, kiedy nauczymy się, jak usuwać śmieci na komputerze Mac. Ten schowek na kosz na śmieci w naszym urządzeniu Mac zawsze był wielokrotnie określany jako jeden z najszybszych i najbardziej wydajnych folderów, które rzeczywiście można utrzymywać na komputerze Mac, wszystko, co musisz zrobić, aby rozpocząć czyszczenie, wydaje się być zarówno przeciąganiem, jak i upuszczaniem tych plików.
Ale jeśli szczerze nie wierzysz, że Kosz wydaje się być najszybszym plikiem bezpośrednio na komputerze Mac, załóż jeszcze raz. Istnieje wiele powodów, dla których możesz napotkać problemy ze wspomnianym koszem na śmieci. Poniżej wymieniono prawdopodobne przyczyny:
- Kilka innych plików jest obecnie używanych, chociaż nie powinny.
- Kilka innych plików musiało zostać naprawionych.
- Bardzo specjalny znak w nazwie danych może rzeczywiście oszukać komputer Mac, myśląc, że jest niezbędny i w inny sposób uniemożliwić jego usunięcie.
Bez względu na powód, dla którego Twój Mac rzeczywiście próbował się przed tobą ukryć, masz opcję, która to zrobi zmusić śmieci jak również opróżnić coś na stałe. Obecnie dowiemy się, jak usuwać typy plików w tym koszu, a także jak trwale go opróżniać.
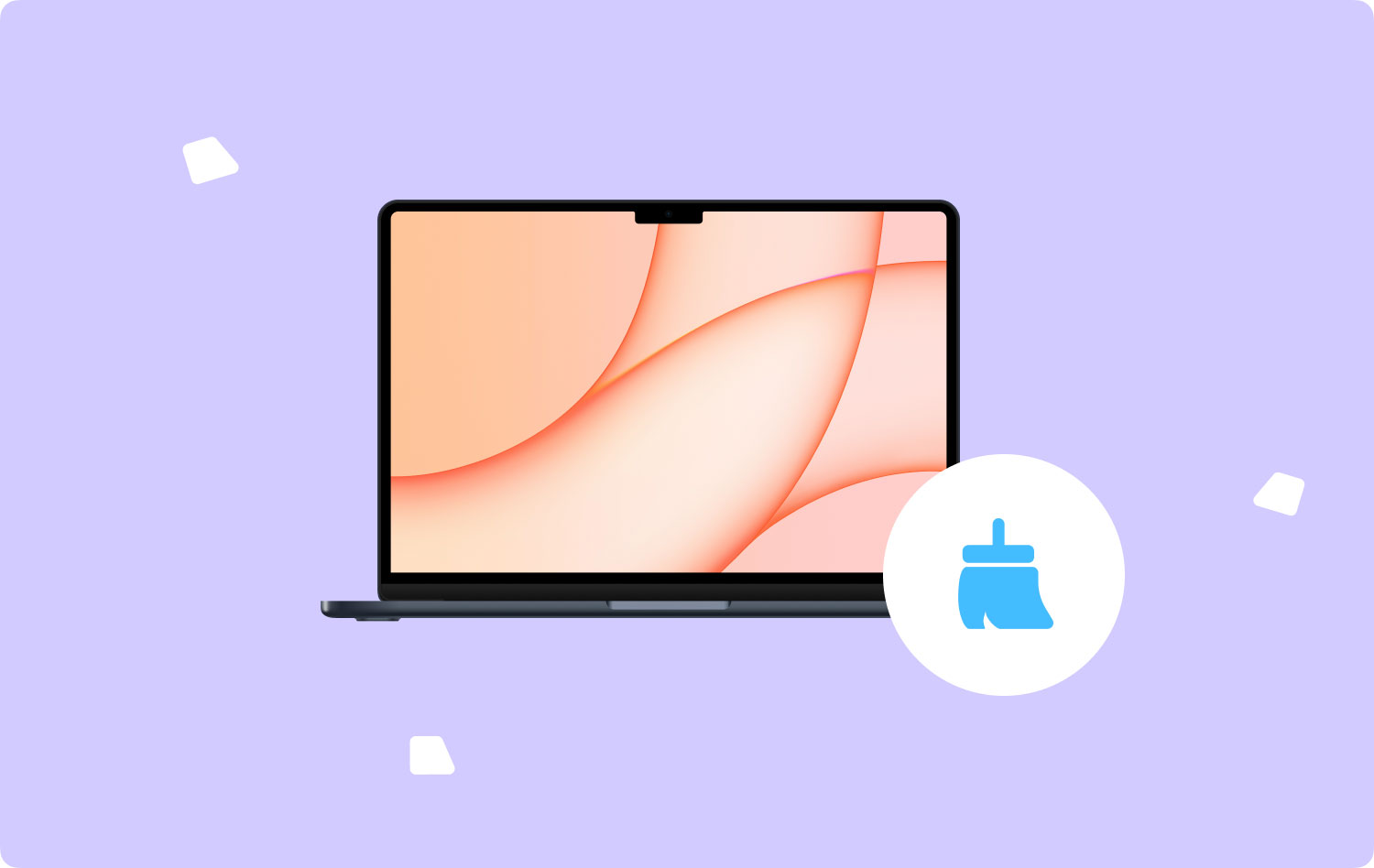
Część #2: Kompleksowe narzędzie do szybszego usuwania śmieci z urządzenia Mac — TechyCub Mac Cleaner
Chcesz szybciej usuwać Kosz na Macu zamiast ręcznie usuwać Kosz na Macu? Po prostu skorzystaj z tego narzędzia. TechyCub Mac Cleaner było rzeczywiście poręcznym narzędziem, które można było absolutnie wykorzystać do czyszczenia, a także optymalizacji urządzenia Mac.
Za pomocą zaledwie kilku dotknięć możesz sprawić, że Twoje urządzenie Mac będzie miało wolne miejsce na dysku, a także może chronić i zapewniać prywatność, a także w pełni zwiększyć funkcjonalność i ogólną wydajność komputera Mac.
Kluczową cechą tego była pomoc w automatycznym identyfikowaniu, ale także w sprawdzaniu, kiedy chcesz usunąć te rekordy i pliki, których być może nie potrzebujesz na urządzeniu Mac, że możesz naprawdę bezproblemowo w przeciwnym razie pamięć Mac na miejscu na dysku.
Mac Cleaner
Szybko przeskanuj komputer Mac i łatwo wyczyść niepotrzebne pliki.
Sprawdź podstawowy stan komputera Mac, w tym użycie dysku, stan procesora, użycie pamięci itp.
Przyspiesz działanie komputera Mac za pomocą prostych kliknięć.
Darmowe pobieranie
Aby naprawdę skorzystać z tego narzędzia. Przedstawimy Ci jedną z jego funkcji, z której będziesz korzystać. Ta funkcja Junk Cleaner została rzeczywiście opracowana tak, aby każdy rodzaj śmieci systemowych lub niepotrzebnych danych i plików, takich jak pamięć podręczna zdjęć, aplikacji, systemu i poczty e-mail, dzienniki systemowe i użytkownika, a także aktualizacje iTunes, pamięci podręczne, pliki do pobrania, a także kopie zapasowe zostaną usunięte z Twojego urządzenia. W ten sposób możesz naprawdę wykonać bardzo głębokie skanowanie, a także usunąć te pliki śmieci. Poniżej znajdują się kroki, jak skorzystać z tej niesamowitej funkcji:
- Pierwszą rzeczą, którą zrobiłeś, było pobranie lub uzyskanie oprogramowania, a także skonfigurowanie go na swoim urządzeniu.
- Po wykonaniu tej czynności możesz teraz w inny sposób uruchomić urządzenie czyszczące na swoim urządzeniu.
- Od tego musisz nacisnąć funkcję, która sugeruje „Junk Cleaner", po tym musisz nacisnąć przycisk, który wyraźnie powiedział "SCAN", aby narzędzie zaczęło skanować wszystkie niepotrzebne dane i pliki w urządzeniu Mac.
- Tam, gdy proces skanowania został ustawiony i zakończony, możesz przejrzeć zeskanowane niepotrzebne dane i pliki, które są następnie podzielone na zorganizowane kategorie.
- Stamtąd możesz teraz wybrać, które dane i pliki naprawdę zamierzasz wyczyścić na komputerze Mac lub w inny sposób, możesz także wypróbować tę alternatywę, w której musisz sprawdzić tę opcję, która mówi „Zaznacz wszystko", aby mieć mniej kłopotów z czyszczeniem wszystkich tych niepotrzebnych danych i plików.
- Po wykonaniu tej czynności powinieneś nacisnąć ten przycisk, który oznacza „CZYSZCZENIE”, aby narzędzie całkowicie wyczyściło, w ciągu kilku sekund umieść wszystkie, które wybrałeś do usunięcia.
- Następnie pojawi się wyskakujące powiadomienie, które wskaże, że procedura czyszczenia to „Oczyszczone Zakończone". Ponadto możesz teraz zobaczyć, ile miejsca już zwolniłeś, ale także możesz sprawdzić, jak duże miejsce do przechowywania było dostępne na dysku. Ale jeśli nie zdecydujesz się usunąć więcej danych i plików, po prostu po prostu naciśnij ten przycisk, który oznacza „Przejrzyj”, aby uzyskać pomoc w powrocie do ekranu procesu skanowania. I na tym skończysz.

Część #3: Ręczne alternatywy dotyczące czyszczenia kosza na komputerze Mac
W większości przypadków usuwanie dokumentów na takim komputerze Mac było proste; niemniej jednak w prawie wszystkich przypadkach wymazanie pliku prawie natychmiast przeniosłoby go do kosza, co trzeba będzie wyczyścić. Ale poza kilkoma przypadkami wyrzucanie śmieci może być również proste. Istnieje wiele możliwych przyczyn, dla których Kosz nie jest pusty.
Kilka problemów, które mogą uniemożliwić opróżnienie kosza, a być może także sprawić, że komputer Mac wymaże dokumenty, dotyczy dostępu do plików przez aplikację, przechowywania plików lub braku wystarczających zabezpieczeń. Kontynuuj czytanie, aby dowiedzieć się, jak wyczyścić kosz na komputerze Mac i inne problemy z koszem na komputerze Mac.
Metoda 1: Jak ręcznie wyczyścić Kosz na komputerze Mac
Usuwanie plików z Kosza zazwyczaj nie wydaje się trudne, a oto jak:
- Wybierz opcję, która mówi „Opróżnij kosz” z przycisku Kosz w całym Docku.
- Alternatywnie wyczyść kosz, naciskając jednocześnie 3 różne klawisze: „Command” plus „Shift" tak dobrze jak "Usuń".

Metoda 2: Jak wyczyścić Kosz na Macu przez Terminal
Czy często otrzymujesz komunikat ostrzegawczy „Nie można ukończyć tej operacji, ponieważ element jest w użyciu„? Jeden taki błąd zwykle pojawia się niezależnie od tego, czy żadne pliki nie są otwarte, a rzeczywiście najmądrzejszym wyborem było odświeżenie komputera Mac. Po ponownym uruchomieniu można rzeczywiście usunąć Kosz za pomocą terminala komputera Mac, wykonując poniższe procedury.
Po ponownym uruchomieniu komputera Mac uruchom terminal za pomocą reflektora, a także wykonaj następujące czynności, aby całkowicie opróżnić kosz na śmieci tego komputera Mac:
- Aby właściwie rozpocząć, wpisz „sudo rm -R" (Nie wolno naciskać enter, a także upewnić się, że skopiowałeś go dokładnie z odpowiednimi spacjami)
- A potem trzymaj ”Control:”, a także dotknij „Koszsymbol ”, aby uzyskać do niego dostęp.
- Następnie musisz wybrać wszystkie rekordy w Koszu. Stamtąd, na całym ekranie terminala, musisz następnie przeciągnąć każdy z plików.
- Po czym kliknij „Wchodzę". Wprowadź ten kod dostępu administratora, jeśli nie jest to konieczne.
- Następnie musisz ponownie nacisnąć „Enter”.
To było wszystko! Rzeczywiście wyładowałeś folder plików Kosza na komputerze Mac. Jeśli w jakiś sposób procedury nie zadziałały, sprawdź dwukrotnie, czy te monity, które udało Ci się wprowadzić, wydają się być poprawne.
Metoda 3: Jak wyczyścić Kosz na komputerze Mac w trybie odzyskiwania
Podczas gdy niezajęty Kosz za pomocą Terminala na Macu prawdopodobnie się nie powiedzie, faktycznie spróbuj usunąć folder plików kosza głównie w trybie awaryjnym. Oto jak to się robi:
- Najpierw uruchom ponownie komputer Mac w trybie odzyskiwania.
- Następnie, gdy maszyna do tej pory się restartowała, kliknij przycisk Command jak również R klucze jednocześnie.
- Następnie na ekranie narzędzi macOS wybierz „terminal".
- Po czym wpisz „csrutil wyłączyć" przez Terminal, a także uruchom go ponownie.
- A stamtąd naciśnij „Wchodzę„Pamiętaj: wtedy pojawi się komunikat informujący, że”Ochrona integralności systemu„był już wyłączony, ale także, że komputer Mac musi zostać ponownie uruchomiony.
- Pozwól, aby komputer Mac uruchomił się ponownie.
Ludzie również czytają Jak czyścić pamięci podręczne i pliki tymczasowe na komputerze Mac [Recenzje z 2023 r.] Łatwy przewodnik na temat czyszczenia miejsca na dysku na komputerze Mac
Wnioski:
Aby ogólnie potwierdzić ten artykuł, naprawdę ważne jest, aby posprzątać śmieci, aby zwolnić miejsce w urządzeniu. Oprócz tego, ilekroć masz wolne miejsce, spowoduje to, że Twoje urządzenie będzie miało dobrą wydajność i ogólne funkcje superzwiększenia. Mamy więc nadzieję, że ten artykuł ci pomoże jak wyczyścić kosz na komputerze Mac albo przy pomocy TechyCub Mac Cleaner lub ręcznie. Miłego dnia, to wszystko na dziś.
