Pamięci podręczne i pliki tymczasowe lub pliki tymczasowe znalezione na komputerze Mac obejmują pamięć podręczną przeglądarki, historię przeglądarki, pamięć podręczną wiadomości lub aplikacji i wiele innych. Zanim przejdziemy dalej, warto wiedzieć, że usuwanie takich plików wokół naszych plików tymczasowych może prowadzić do przykrych i niekorzystnych konsekwencji. Słowo ostrzeżenia. Zabawa z plikami tymczasowymi na naszym Macu wymaga poważnego namysłu i oto kilka rzeczy, o których musisz wiedzieć jak wyczyścić pliki tymczasowe:
Przeznaczenie plików tymczasowychJak wyczyścić pliki tymczasowe za pomocą TechyCub Czyszczenie Maca?Jak ręcznie wyczyścić pliki tymczasowe i pliki pamięci podręcznej?Bottom Line
Ludzie również czytają Jak wyczyścić historię na komputerze Mac 17 powodów, dla których Twój Mac działa wolno!
Przeznaczenie plików tymczasowych
Pliki tymczasowe są tworzone przez nasz system operacyjny lub aplikacje w celu pełnienia różnych funkcji i celów. Działa jako miejsce przechowywania, w którym przechowywane są pliki tymczasowe i pliki pamięci podręcznej. Chociaż oba przechowują dane tymczasowe, pamięć podręczną i pliki tymczasowe, nadal istnieją między nimi cechy wyróżniające.
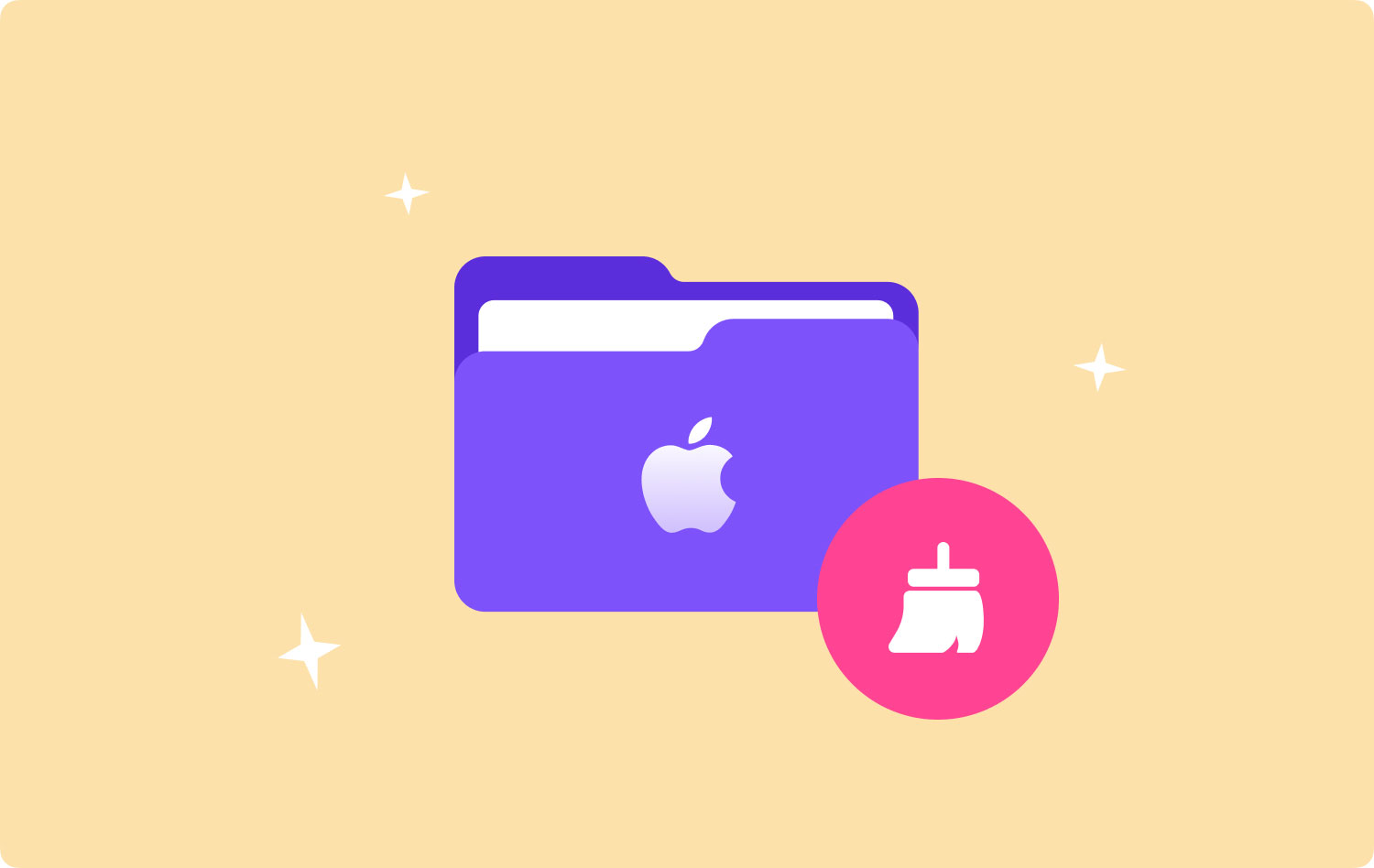
- Pliki pamięci podręcznej
Pliki pamięci podręcznej są uważane za pliki trwałe, ponieważ zwykle istnieją i pozostają nawet po zamknięciu procesu. Są często aktualizowane i pozostają w systemie oraz zajmują znaczną ilość miejsca w pamięci naszego Maca. Przykładem takich plików jest pamięć podręczna naszej przeglądarki, którą uzyskaliśmy, pobierając poprzednio przeglądaną stronę. Służą do przechowywania informacji, do których system często uzyskuje dostęp, zamiast odtwarzania danych.
- Pliki tymczasowe
Jak sama nazwa wskazuje, pliki te zawierają dane tymczasowe lub dane krótkotrwałe na naszym urządzeniu Mac. Są one tworzone przez nasz system operacyjny i aplikacje w celu przechowywania danych podczas instalowania lub aktualizowania nowych aplikacji. Przechowuje poprzedni stan aplikacji, co umożliwia użytkownikowi cofanie się przez różne poziomy. Zazwyczaj po zakończeniu programu lub procesu należy go usunąć z systemu. Nie zaleca się jednak ręcznego wykonywania tego procesu.
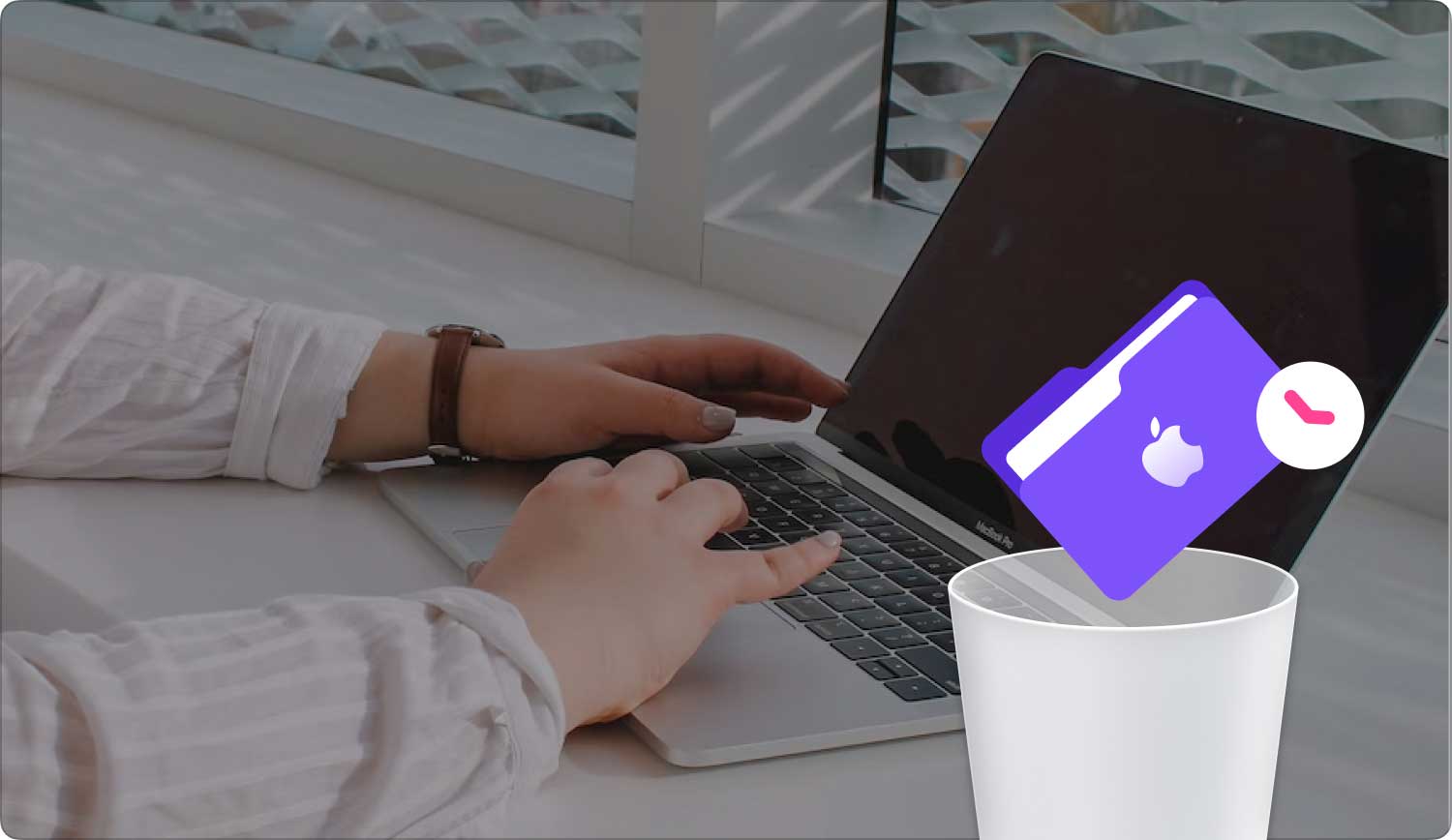
Jak wyczyścić pliki tymczasowe za pomocą TechyCub Czyszczenie Maca?
TechyCub Mac Cleaner to aplikacja typu „wszystko w jednym”, którą można wykorzystać do różnych funkcji i przydatnych korzyści. Jest popularny wśród użytkowników komputerów Mac, ponieważ pomaga rozwiązać wiele problemów i problemów z dowolnym urządzeniem Mac. TechyCub Mac Cleaner to potężne i inteligentne narzędzie, które optymalizuje i zwiększa wydajność naszego komputera Mac. Oto przewodnik, jak to działa i jak skutecznie z niego korzystać.
- Pobierz i uruchom TechyCub Mac Cleaner
Pierwszą rzeczą, którą musisz zrobić, to pobrać i zainstalować aplikację na urządzeniu Mac. Każdy może łatwo go zdobyć, odwiedzając ich oficjalną stronę internetową. Oferują również bezpłatną wersję próbną dla zainteresowanych i potencjalnych klientów, którzy chcieli najpierw wypróbować usługę przed dokonaniem zakupu.
Mac Cleaner
Szybko przeskanuj komputer Mac i łatwo wyczyść niepotrzebne pliki.
Sprawdź podstawowy stan komputera Mac, w tym użycie dysku, stan procesora, użycie pamięci itp.
Przyspiesz działanie komputera Mac za pomocą prostych kliknięć.
Darmowe pobieranie
- Skanuj niepotrzebne pliki
Jak tylko instalacja zostanie zakończona, główny ekran powita Cię statusem statusu twojego systemu Mac. Na module kliknij „Junk Cleaner” i uruchom na nim skanowanie. Proces skanowania może chwilę potrwać. Po zakończeniu procesu skanowania wyniki poinformują Cię o wszystkich niepotrzebnych plikach pozostających w systemie. Łatwiej jest rzucić okiem i przeanalizować sugerowane pliki i potwierdzić, czy nie są już potrzebne.

- Przejrzyj i wybierz elementy
Przejrzyj listę sugerowanych elementów i sprawdź, czy te sugerowane pliki są nadal potrzebne. Możesz wybrać tyle pozycji, ile chcesz. Oprogramowanie pokaże niepotrzebne pliki z różnych kategorii, takich jak pamięć podręczna aplikacji, pamięć podręczna zdjęć, dzienniki systemowe, pamięci podręczne systemu i inne pliki tymczasowe.
Aby oszczędzić Ci tyle wysiłku, w lewym górnym rogu okna znajduje się pole Zaznacz wszystko.

- Potwierdź i wyczyść wszystko
Po przejrzeniu całej listy i wybraniu wszystkich żądanych plików do usunięcia, system rozpocznie usuwanie wszystkich wybranych plików. W ciągu zaledwie kilku sekund wszystko zostanie wyczyszczone, jak chcesz.
Wtedy będziesz mógł zobaczyć, ile miejsca zostało zaoszczędzone po czyszczeniu.

Jak ręcznie wyczyścić pliki tymczasowe i pliki pamięci podręcznej?
Usunięcie pamięci podręcznej i plików tymczasowych może zwolnić trochę miejsca i miejsca na dowolnym z naszych urządzeń Mac. Zwolnienie trochę miejsca pomoże również zwiększyć wydajność naszego komputera Mac, a nawet nasze wrażenia z przeglądania. Proces może spowodować, że istniejące aplikacje zbudują nowy plik. Jednak pamięci podręczne i pliki tymczasowe mogą powodować problemy w systemie na dłuższą metę.
Poniższy przewodnik pomoże nam zrozumieć, jak ręcznie wyczyścić pamięć podręczną i pliki tymczasowe z naszego systemu:
- Zamknij wszystkie aktywne aplikacje
Zanim zrobisz cokolwiek innego, upewnij się, że całkowicie zamknąłeś wszystkie aktywne aplikacje działające na twoim urządzeniu.
- Przejdź do Findera
Aby rozpocząć, przejdź do Findera w systemie Mac OS.
- Przejdź do folderu
W menu Finder kliknij okno dialogowe Przejdź do folderu. Możesz także użyć skrótu: Shift + CMD + G.
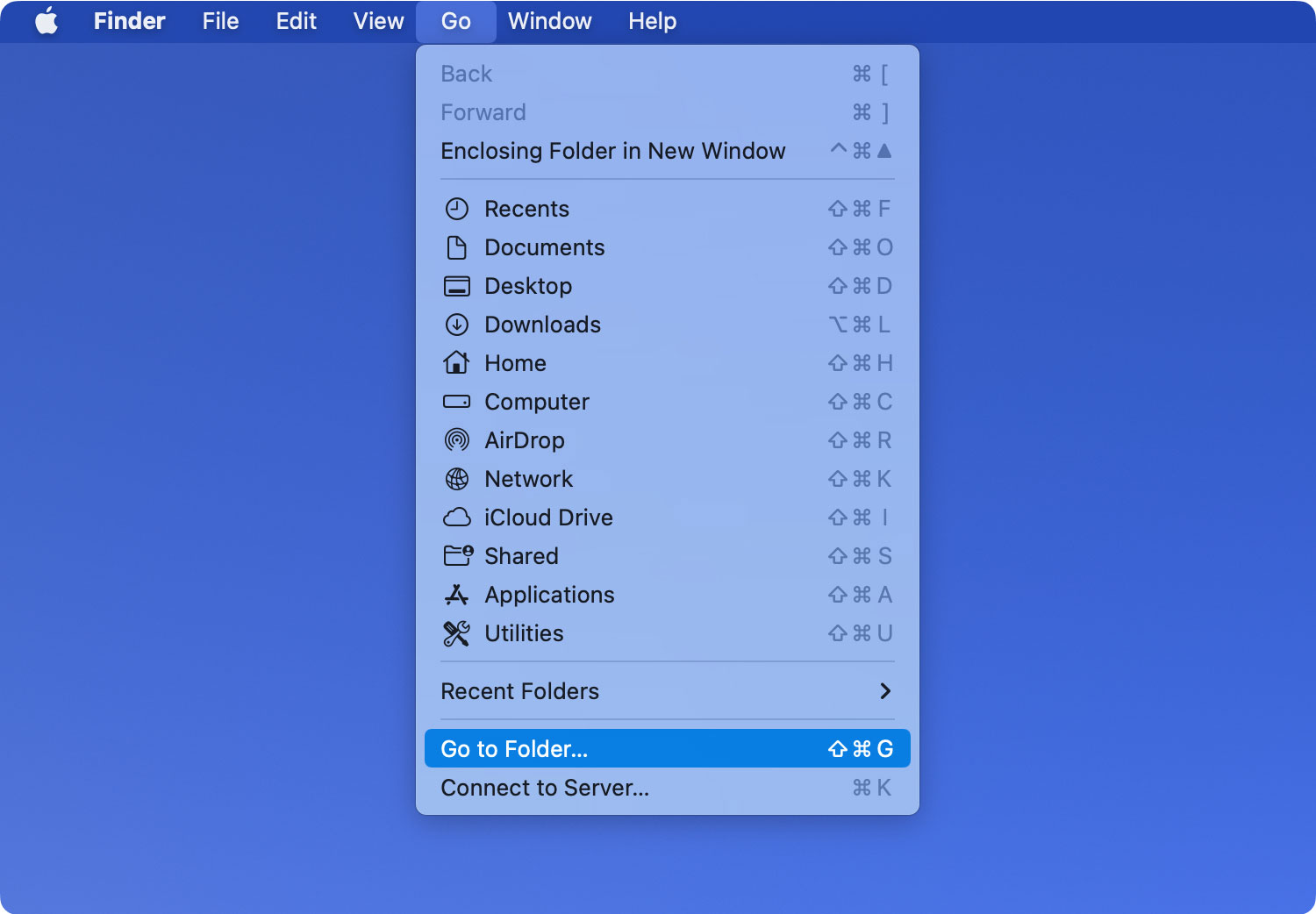
- Wprowadź pamięć podręczną biblioteki
W oknie dialogowym Przejdź do folderu wprowadź pamięć podręczną biblioteki, aby kontynuować.
- Zabezpiecz kopię zapasową (opcjonalnie)
W tej chwili, jeśli chcesz wykonać szybką kopię przed usunięciem wszystkich plików. Aby to zrobić, przytrzymaj klawisz Alt i przeciągnij folder na pulpit.
- Wybierz pliki
Po zabezpieczeniu potrzebnych plików możesz teraz wybrać tyle plików, ile chcesz usunąć. Możesz także wybrać wszystkie elementy znalezione w folderze Cache, klikając przycisk Zaznacz wszystko w menu Edycja. Możesz także użyć skrótu: CMD + A.
- Opróżnij kosz
Po ostatecznym wybraniu wszystkich żądanych plików do usunięcia możesz teraz kontynuować. Możesz go usunąć, przeciągając je do folderu Kosz w stacji dokującej i klikając Opróżnij kosz w menu głównym. W ten sposób zakończyłeś proces i całkowicie usunąłeś całą pamięć podręczną i pliki tymczasowe.
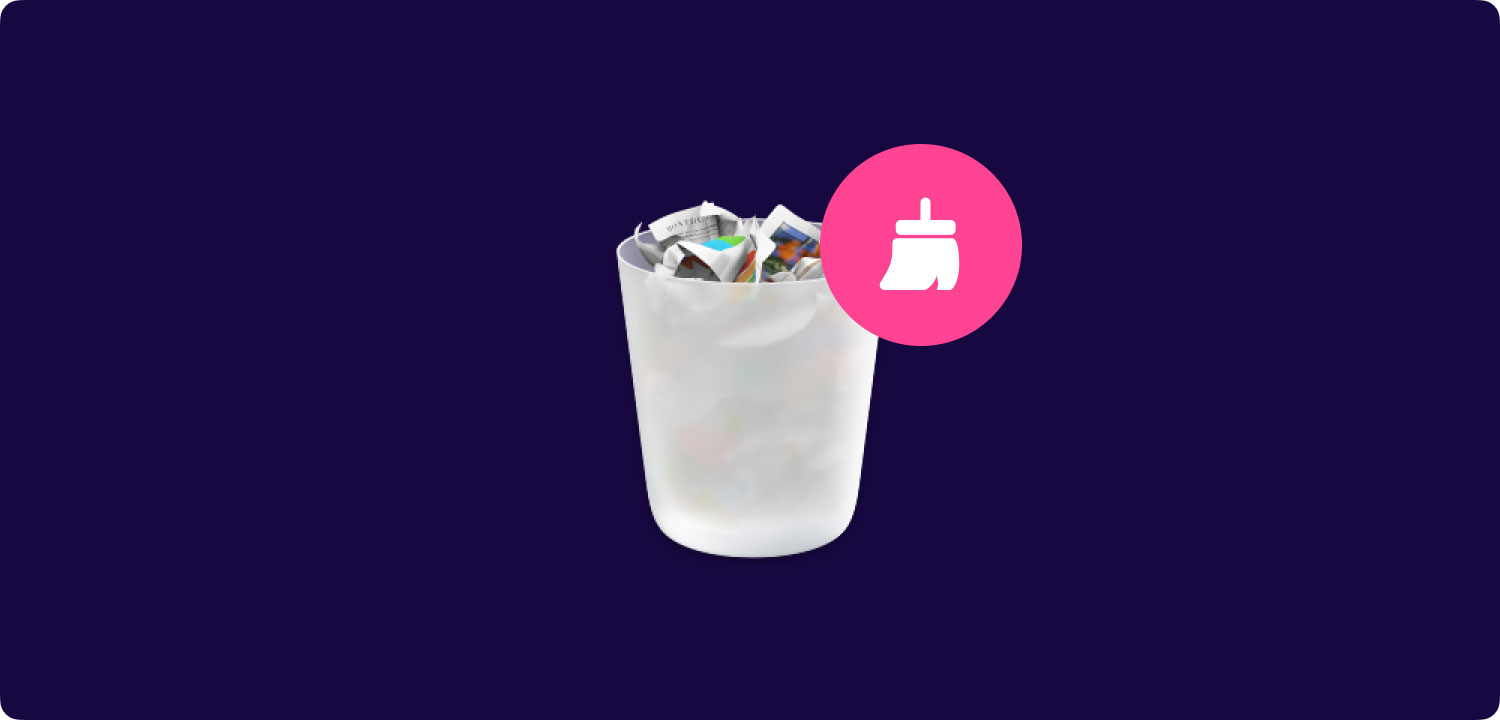
Bottom Line
Istnieje kilka sposobów czyszczenia i usuwania pamięci podręcznych i plików tymczasowych z naszego systemu. Proces ten może być trudny, a jeśli jest wykonywany ręcznie, wymaga zachowania ostrożności i szczególnej uwagi. Nie należy tego robić niedbale, zwłaszcza jeśli jesteś początkującym użytkownikiem komputera Mac. Spowoduje to jedynie niekorzystne konsekwencje dla systemu operacyjnego. Takie prawdopodobieństwo jest większe, jeśli wybierzesz ręczne podejście do usuwania plików tymczasowych na komputerze Mac.
Istnieją jednak bezpieczniejsze sposoby rozwiązania tego problemu i jednoczesne uniknięcie dodatkowych problemów w przyszłości. Jest to również świetna pomoc, zwłaszcza dla początkujących użytkowników komputerów Mac, którzy nie czują się komfortowo w nawigacji w systemie plików komputera Mac. Samodzielne usuwanie plików pamięci podręcznej i plików tymczasowych może być trudnym zadaniem; jednak z TechyCub Mac Cleaner, wszystko jest o wiele łatwiejsze.
Mac Cleaner
Szybko przeskanuj komputer Mac i łatwo wyczyść niepotrzebne pliki.
Sprawdź podstawowy stan komputera Mac, w tym użycie dysku, stan procesora, użycie pamięci itp.
Przyspiesz działanie komputera Mac za pomocą prostych kliknięć.
Darmowe pobieranie
