Niektórzy użytkownicy komputerów Macbook narzekają, że ich system zajmuje tak dużo miejsca na komputerze Mac i chcą poznać metody usuwania pamięci systemowej na komputerze Mac. Jeśli Twój MacBook lub jego przestrzeń dyskowa jest stosunkowo mała, ogromna pamięć systemowa może być dość trudna. Mac ma dysk twardy, który jest ograniczony do szybkiego ukończenia, zwłaszcza jeśli masz dużo plików. Na szczęście dostępne są proste, szybkie opcje czyszczenie pamięci systemowej na komputerze Mac.
Dlaczego powinniśmy czyścić pamięć systemowąJak łatwo wyczyścić pamięć systemowąJak ręcznie wyczyścić pamięć systemowąPodsumowanie
Dlaczego powinniśmy czyścić pamięć systemową
Zasadniczo, usuwając pobrane pliki lub inne elementy, możesz swobodnie zajmować miejsce na komputerze Mac, ale zwykle to nie wystarcza. Większość marnotrawstwa miejsca na komputerze Mac zostanie odzyskana poprzez zajęcie się głębszymi elementami, takimi jak duplikaty plików, pliki językowe, załączniki oraz tymczasowe lub puste pliki repozytorium Mac.
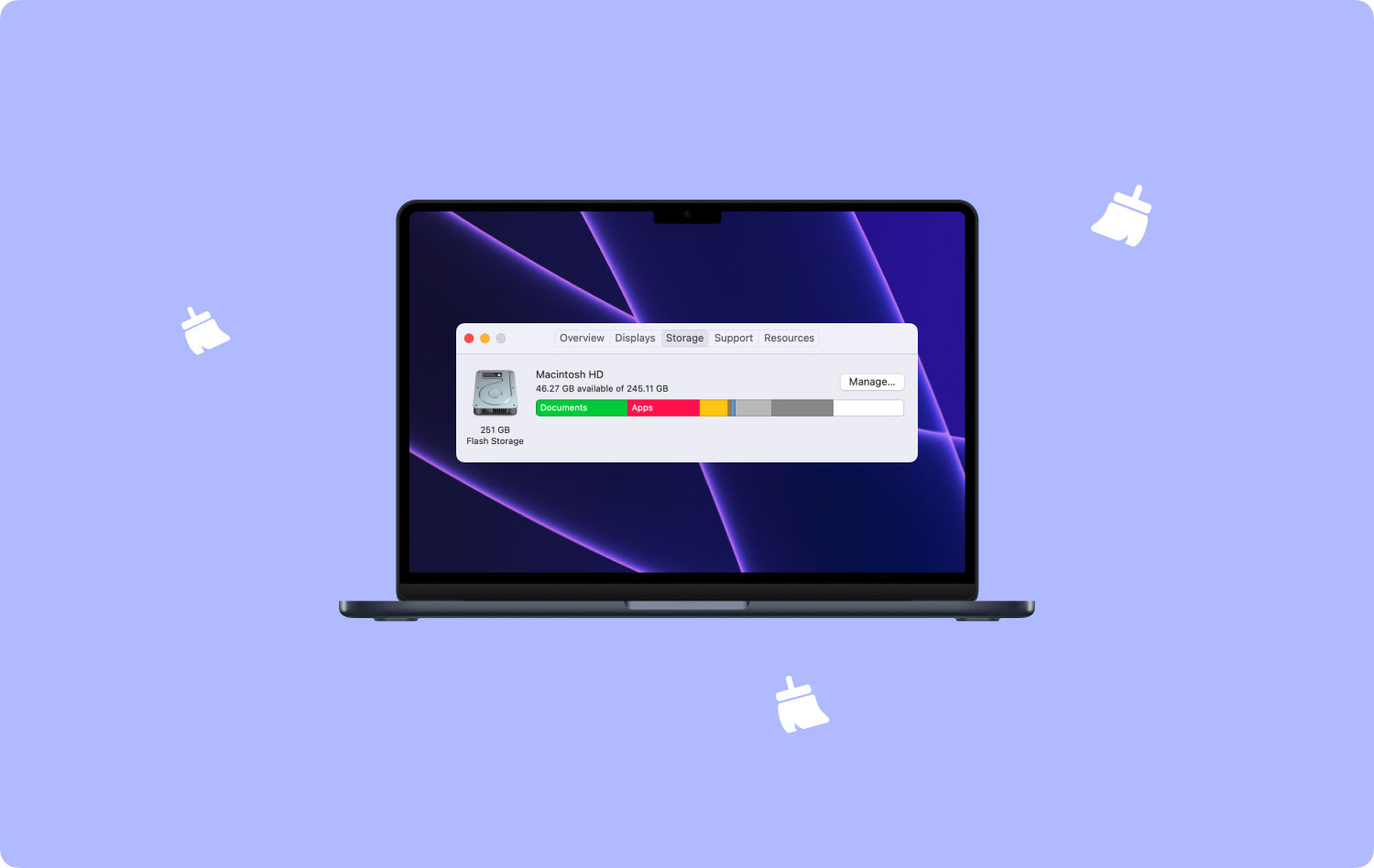
Lepiej znać pamięć systemową na komputerze Mac, zanim przejdziemy do rozwiązania. Na komputerze Mac i w pamięci masowej widzimy, że pamięć Mac jest podzielona na kilka grup, takich jak zdjęcia, aplikacje, pliki iOS, dźwięk, system itp. A pamięć w systemie jest myląca i trudno jest wiedzieć, co jest w system. Zasadniczo plików systemowych nie można kategoryzować w pamięci masowej systemu.
Jeśli nie dbasz o czystość dysku twardego komputera Mac, w końcu pojawi się błąd „Twój dysk jest prawie pełny”, więc możesz teraz uruchomić trochę miejsca.
Jak łatwo wyczyścić pamięć systemową
Możesz użyć TechyCub Mac Cleaner pozbyć się plików tymczasowych, usunąć dodatkowe pliki językowe, odinstalować aplikacje; pozbyć się dodatkowych plików pozostawionych przez odinstalowanie aplikacji, wyszukać i pozbyć się dużych załączników przechowywanych w wiadomościach e-mail i wielu innych, jeśli nie chcesz poświęcać więcej czasu na ręczne wyszukiwanie i czyszczenie.
Zasadniczo zawiera wszystkie funkcje czyszczenia w jednej aplikacji i oczywiście istnieje bezpłatna wersja próbna, która pokazuje, gdzie zniknęło wolne miejsce i może wyczyścić niektóre bezpłatnie.
Mac Cleaner
Szybko przeskanuj komputer Mac i łatwo wyczyść niepotrzebne pliki.
Sprawdź podstawowy stan komputera Mac, w tym użycie dysku, stan procesora, użycie pamięci itp.
Przyspiesz działanie komputera Mac za pomocą prostych kliknięć.
Darmowe pobieranie
TechyCub Mac Cleaner został opracowany w celu czyszczenia niepotrzebnych pamięci podręcznych na Macbooku, takich jak pamięć podręczna systemu i aplikacji oraz dzienniki systemu i użytkownika, aby zoptymalizować wydajność i zwolnić miejsce.
1. Uruchom program
Uruchom program i sprawdź stan systemu głównego interfejsu.
2. Przejdź do śmieci systemowych
Po lewej stronie kliknij „Junk Cleaner”.

3. Rozpocznij skanowanie
Kliknij przycisk Skanuj i rozpocznij skanowanie pamięci podręcznej systemu i pamięci podręcznej aplikacji na komputerze Mac.
4. Wyświetl wyniki
Spójrz na przedmioty. W razie potrzeby możesz również wrócić do poprzedniej strony w celu ponownego zeskanowania.

5. Wybierz, aby rozpocząć usuwanie
Wybierz i usuń żądane pliki systemowe.
6. Proces usuwania
Aby usunąć niepotrzebne pliki systemowe na komputerze Mac, kliknij przycisk Wyczyść. Wszystkie niepotrzebne pliki zostaną usunięte.
7. Usuń potwierdzenie
Następnie poczekaj na proces czyszczenia, bądź cierpliwy. Po procesie czyszczenia pojawi się wyskakujące okienko z informacją, ile miejsca zostało wyczyszczone.

Szybko i łatwo usunie niepotrzebne pliki systemowe z urządzenia. Zauważ, że inne narzędzia w TechyCub Mac Cleaner podlegają tym samym krokom.
Jak ręcznie wyczyścić pamięć systemową
Oprócz innych, używając TechyCub Mac Cleaner to skuteczny sposób usuwania pamięci systemowej na komputerze Mac. Możesz łatwo zwolnić miejsce na swoim urządzeniu za pomocą kilku kliknięć myszą i prostych kroków.
Systemu MacOS i jego plików systemowych nie można było usunąć, ale resztę listy można było usunąć, aby zwolnić pamięć systemową. Aby upewnić się, że system działa pomyślnie na komputerze. Większość plików pamięci masowej systemu jest trudna do znalezienia, a ilość tego typu plików jest ogromna. Mogliśmy nawet przez pomyłkę usunąć niektóre ważne pliki
Usuwanie pamięci podręcznej systemu i plików dziennika
Dzienniki systemowe rejestrują aktywność aplikacji systemowych i usług, które zajmują dużo miejsca na komputerze Mac. Są przydatne do debugowania programisty, ale zwykle są bezużyteczne dla zwykłych użytkowników. Po pierwsze, możesz uzyskać dostęp do plików dziennika systemowego / zlokalizować je w systemie macOS, aby je usunąć. Zwykle wymaga wpisania kodu na komputerze Mac, a następnie ręcznego usunięcia tych plików z kosza. Dla użytkowników, którzy nie znają systemu macOS, może to być zbyt skomplikowane.
Usuwanie załączników poczty
Gdy otrzymasz je do przejrzenia w trybie offline, każdy e-mail wraz z załącznikiem zostanie zapisany w pamięci podręcznej na Twoim komputerze Mac. Nagromadzenie załączników poczty będzie wywierać ogromne obciążenie na przechowywanie systemu. Musisz pozbyć się załączników, których już nie potrzebujesz, aby zmniejszyć pamięć systemową na komputerze Mac. Jeśli chcesz usunąć zbyt wiele załączników, a także pamięć podręczną poczty.
Bezużyteczne pliki z usuwania iTunes
Niektórzy z was mogą używać MacBooka do tworzenia kopii zapasowych danych iPhone'a lub iPada za pośrednictwem iTunes. Aktualizacje systemu iOS mogą być nawet wykonywane przez iTunes, co może sprawić, że pamięć systemowa będzie bardzo ważna dla zaktualizowanych plików i kopii zapasowych iTunes. Kopie zapasowe iPhone'a i aktualizacje iOS mogą wyczerpać zapasy na Macu do gigabajtów bez żadnej wiedzy. Usunięcie iTunes to świetny sposób na wyczyszczenie pamięci masowej systemu Mac.
Opróżnij kosz
Przeciągnięcie niepotrzebnych plików do Kosza nie oznacza całkowitego usunięcia komputera Mac, ale tak jest. Często zapominamy o plikach w Koszu, a przechowywanie ich jest bardzo łatwe i dlatego staje się dużą częścią pamięci systemowej
Usuwanie kopii zapasowej Time Machine
Time Machine współpracuje zarówno ze zdalnymi, jak i lokalnymi urządzeniami do przechowywania kopii zapasowych, gdy kopie zapasowe są wykonywane przez Wi-Fi. A lokalne kopie zapasowe nadal zwiększą pojemność pamięci systemowej komputera. Chociaż system macOS automatycznie lokalnie usuwa kopię zapasową Time Machine, jeśli na komputerze Mac jest dostępna „niewystarczająca ilość miejsca na dysku”, usunięcie czasami następuje po zmianie miejsca. Dlatego ważne jest zarządzanie kopią zapasową Time Machine.
Tutaj zalecamy pracę nad ręcznym usuwaniem kopii zapasowych plików Time Machine na komputerze Mac. Pamiętaj jednak, że chociaż ta metoda może pomóc usunąć pliki kopii zapasowej komputera Mac i zwolnić więcej miejsca w pamięci systemowej, możesz także poczekać, aż system MacOS je usunie, jeśli boisz się usunięcia niektórych ważnych kopii zapasowych.
Podsumowanie
Masz dużo czyszczenia na komputerze Mac i TechyCub Mac Cleaner zrobi to za Ciebie jednym kliknięciem. Filtruje i wyświetla wszystko na komputerze Mac. Otwarte wybieranie elementów i sprawdzanie wyników według rozmiaru, czasu i tak dalej. Wybiera tylko dokumenty do usunięcia. Dlatego sortujesz tylko odpowiednie pliki.
TechyCub Mac Cleaner ma świetne funkcje, dzięki którym Twój Mac zyskuje więcej miejsca. Możesz skorzystać z doskonałych atrakcji TechyCub Mac Cleaner w przystępnej cenie, jak najcenniejsze skrzynki narzędziowe. Tutaj też tzw Przetestuj za darmo może być widziane.
