Sama aplikacja Photoshop to już ogromna aplikacja o rozmiarze 1.6 GB. Nie obejmuje to rozmiaru plików tymczasowych, które utworzył. Z tego powodu komputer może działać zbyt wolno, w wyniku czego korzystanie z aplikacji będzie utrudnione.

Więc z tym, przynajmniej ci pokażemy jak wyczyścić pamięć podręczną Photoshopa na komputerze, aby zwolnić więcej miejsca. Jeśli chcesz wyczyść inną pamięć podręczną Mac, możesz wyświetlić połączony artykuł dotyczący określonych metod.
Część 1. Najlepszy i najszybszy sposób na wyczyszczenie pamięci podręcznej programu PhotoshopCzęść 2. Jak ręcznie wyczyścić pamięć podręczną programu Photoshop na komputerze MacCzęść 3. Wniosek
Część 1. Najlepszy i najszybszy sposób na wyczyszczenie pamięci podręcznej programu Photoshop
Jeden z najlepszych sposobów na oczyszczenie Photoshop cache jest przy użyciu narzędzia do czyszczenia komputerów Mac, które jest wystarczająco wydajne, aby wykonać to zadanie. A jeśli chodzi o czyszczenie pamięci podręcznych na komputerze Mac, nie ma nikogo innego niż TechyCub Mac Cleaner.
TechyCub Mac Cleaner to jedno potężne narzędzie, które z pewnością może wyczyścić komputer Mac i zwolnić miejsce. To narzędzie ma wiele wspaniałych funkcji do czyszczenia komputera Mac. Jest wyposażony w kartę Junk Cleaner, w której możesz wyczyścić śmieci systemowe, śmieci ze zdjęć i wiadomości e-mail.
Ma również inne moduły, takie jak duże i stare pliki, dezinstalator aplikacji i wiele więcej. Oto artykuł, który używa TechyCub Mac Cleanerc do odinstaluj aplikację. Zobaczmy więc, jak to narzędzie wyczyści pamięć podręczną programu Photoshop w najłatwiejszy i najszybszy sposób.
Krok 1: Uruchom TechyCub Mac Cleaner
Korzystając z komputera Mac, pobierz, a następnie zainstaluj TechyCub Narzędzie do czyszczenia komputerów Mac. Następnie po prostu uruchom program, a następnie poczekaj, aż pojawi się ekran główny. Gdy znajdziesz się na ekranie głównym, możesz zobaczyć stan swojego Maca.
Mac Cleaner
Szybko przeskanuj komputer Mac i łatwo wyczyść niepotrzebne pliki.
Sprawdź podstawowy stan komputera Mac, w tym użycie dysku, stan procesora, użycie pamięci itp.
Przyspiesz działanie komputera Mac za pomocą prostych kliknięć.
Darmowe pobieranie
Krok 2: Wybierz moduł usuwania śmieci
Po prostu kliknij kartę „Junk Cleaner” znajdującą się w lewej części ekranu. A następnie kliknij przycisk Skanuj i pozwól rozpocząć proces skanowania. Spowoduje to przeskanowanie komputera Mac w poszukiwaniu wszystkich pamięci podręcznych i niepotrzebnych plików, w tym pamięci podręcznych programu Photoshop.

Krok 3: Wyświetl podgląd pamięci podręcznej programu Photoshop
Po zakończeniu procesu skanowania zobaczysz różne rodzaje niepotrzebnych plików i pamięci podręcznej. Po prostu kliknij „Pamięć podręczna aplikacji” i znajdź pamięć podręczną programu Photoshop, przewijając listę w dół. Możesz to również zrobić za pomocą paska wyszukiwania.

Krok 4: Zlokalizuj pamięć podręczną programu Photoshop
Po prostu kliknij wszystkie pamięci podręczne programu Photoshop, które chcesz całkowicie usunąć z komputera Mac. Po prostu kliknij małe kółko obok każdego pliku, aby je wybrać. Możesz także kliknąć „Wybierz wszystko”, jeśli chcesz usunąć wszystkie pamięci podręczne.
Krok 5: Wyczyść pamięć podręczną programu Photoshop
Po wybraniu wszystkich pamięci podręcznych programu Photoshop naciśnij przycisk Wyczyść tuż pod ekranem. Teraz, TechyCub Mac Cleaner zacznie je wszystkie czyścić, więc musisz tylko poczekać, aż proces się zakończy.

Część 2. Jak ręcznie wyczyścić pamięć podręczną programu Photoshop na komputerze Mac
Teraz, jeśli chcesz wiedzieć, jak ręcznie wyczyścić pamięć podręczną programu Photoshop na komputerze Mac, wystarczy wykonać czynności, które pokażemy poniżej. Sama aplikacja Photoshop zawiera funkcję, której można użyć do wyczyszczenia wszystkich pamięci podręcznych programu Photoshop. Aby dowiedzieć się więcej o tym, jak możesz z tego korzystać, oto, co musisz wykonać.
Krok 1: Po prostu otwórz aplikację Photoshop na komputerze Mac.
Krok 2: Następnie przejdź do paska menu aplikacji, a następnie kliknij Edytuj.
Krok 3: Następnie na ekranie zobaczysz wyskakujące menu. Stamtąd po prostu przesuń kursor myszy do niego, a następnie kliknij opcję Wyczyść.
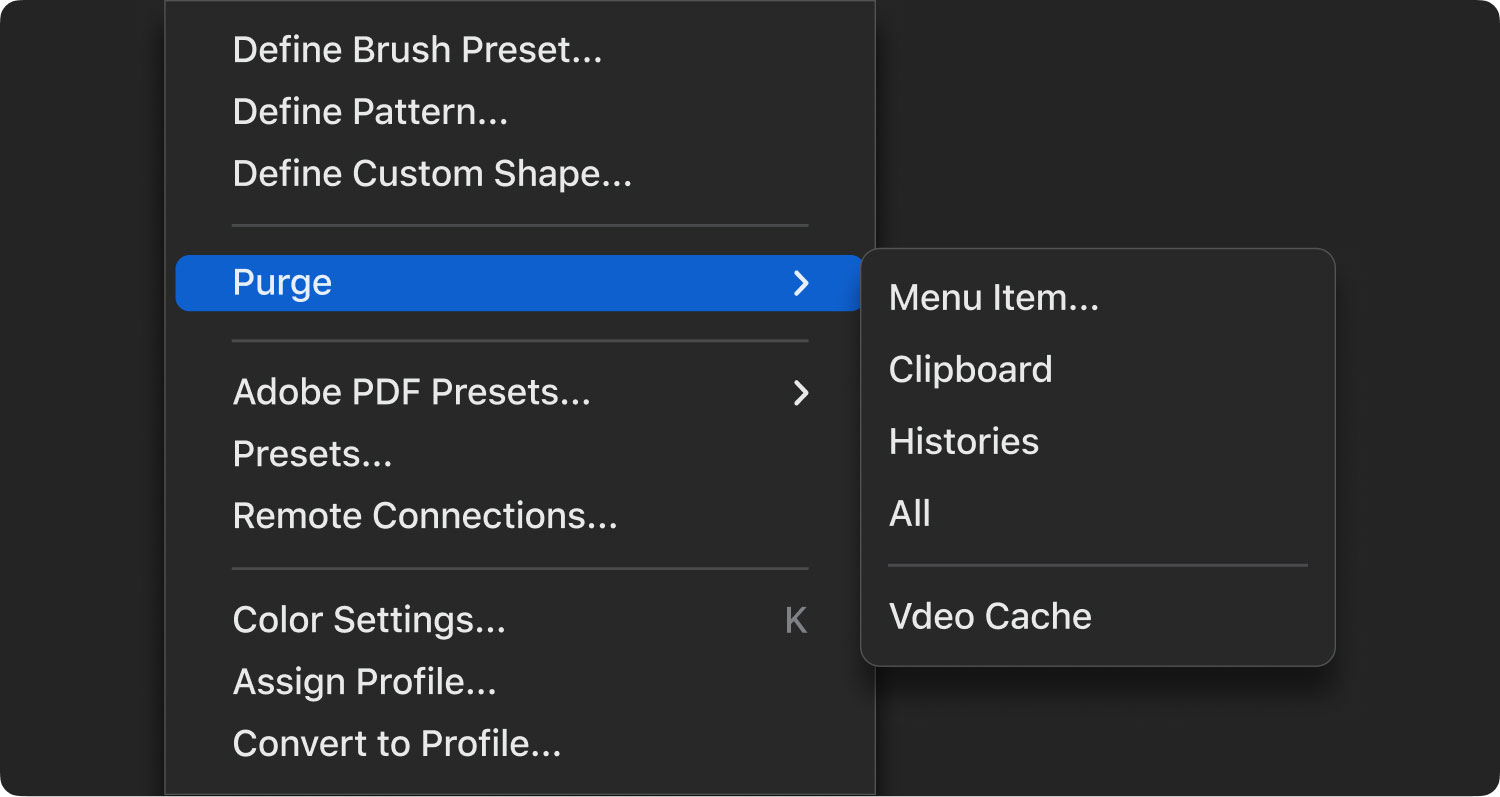
Krok 4: Następnie na ekranie zobaczysz opcje, takie jak Historie, Wszystko, Schowek i Cofnij.
Krok 5: Spośród opcji wymienionych na ekranie po prostu wybierz wszystkie elementy, które chcesz wyczyścić. Możesz też kliknąć przycisk Wszystkie, aby wybrać je wszystkie naraz. Spowoduje to usunięcie wszystkich pamięci podręcznych programu Photoshop, które masz jednocześnie.
Część 3. Wniosek
Wiedza o tym, jak wyczyścić pamięć podręczną programu Photoshop na komputerze Mac, jest w rzeczywistości bardzo łatwa. I będzie ci dużo łatwiej, jeśli zdecydujesz się użyć TechyCub Mac Cleaner, ponieważ jest to skuteczne narzędzie, które pomoże Ci wykonać zadanie. Ponadto zwiększy to wydajność komputera Mac.
