Istnieje wiele powodów, dla których MacBook jest zawsze pełny. Możesz mieć kilka plików, ale nie wszystkie z nich są przydatne. Dlatego wiedza o tym, czy masz cenne lub niepotrzebne pliki, jest niezbędna. Dlatego ważne jest, aby wiedzieć jak wyczyścić pamięć macbooka. Jest to proste, ponieważ wystarczy otworzyć miejsce przechowywania i wyświetlić pliki na podstawie rozszerzeń plików, a będziesz wiedział, czego się pozbyć, a czego nie.
W tym artykule przyjrzymy się trzem sposobom wyczyść niektóre niepotrzebne pliki na MacBooku. W części 1 przyjrzymy się, jak usunąć je ręcznie. Choć jest to żmudne i czasochłonne, warto poświęcić na to czas. W części 2 przyjrzymy się usuwaniu ich za pomocą wiersza poleceń, co jest łatwą opcją, ale tylko wtedy, gdy masz wiedzę technologiczną dotyczącą wiersza poleceń.
Na koniec przyjrzymy się możliwości, która pojawia się bez żadnych warunków. Jeśli nie, jest to proces automatyczny. Czytaj dalej i uzyskaj więcej informacji o tym, jak z niego korzystać. Kontynuuj czytanie i uzyskaj więcej informacji.
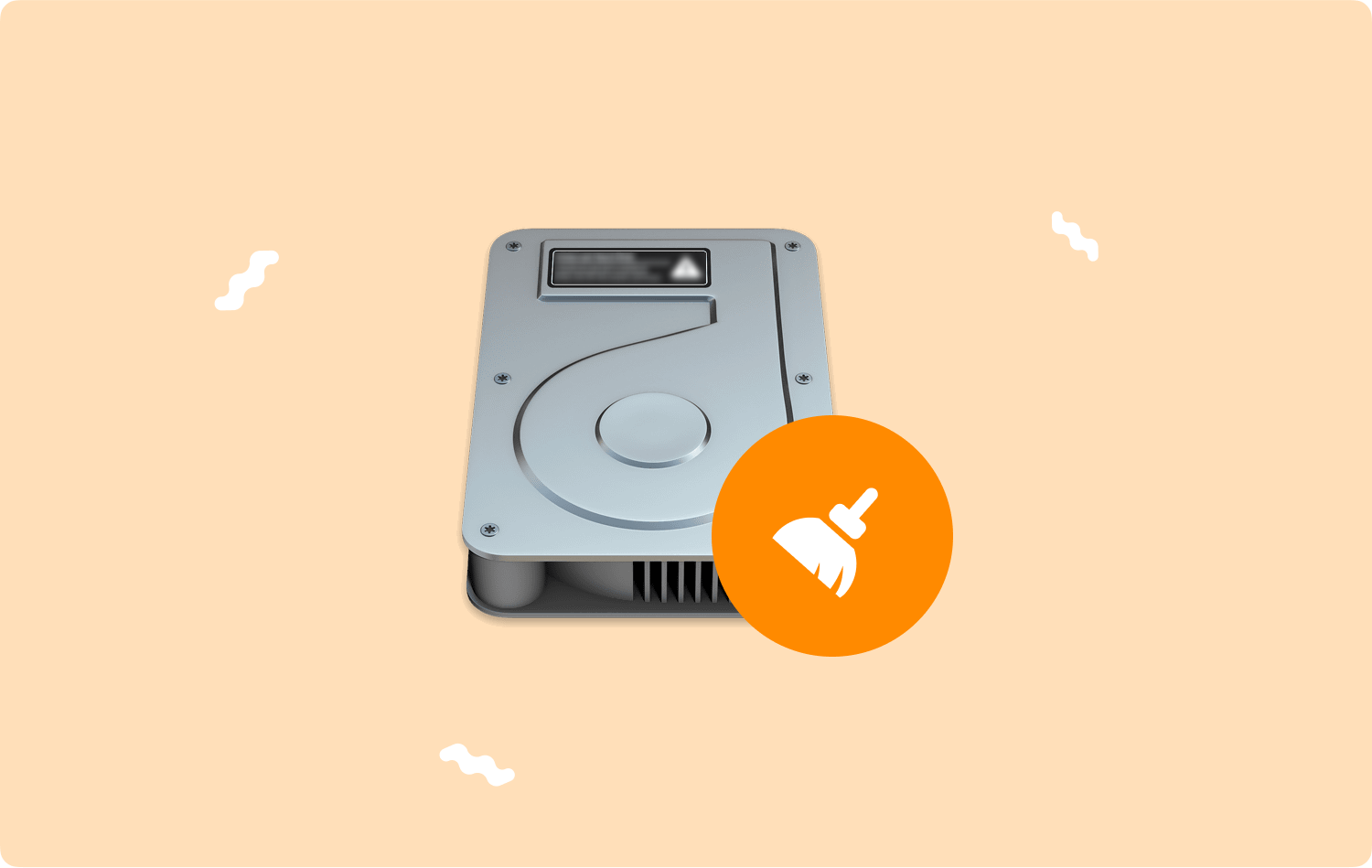
Część 1: Jak wyczyścić pamięć MacBooka za pomocą terminalaCzęść 2: Jak ręcznie wyczyścić pamięć MacBookaCzęść 3: Jak automatycznie czyścić pamięć MacBookaPodsumowanie
Część 1: Jak wyczyścić pamięć MacBooka za pomocą terminala
Czy jesteś zaznajomiony z funkcjami wiersza poleceń? Czy wiesz, że jest to najprostsza opcja czyszczenia pamięci MacBooka, jeśli masz całą wiedzę na temat uruchamiania monitów wiersza poleceń i zarządzania nimi?
Jedyną wadą tej opcji jako sposobu na wyczyszczenie pamięci MacBooka jest to, że jest to procedura nieodwracalna i nie ma opcji potwierdzenia, aby udowodnić jej funkcjonalność. Dlatego musisz go użyć, gdy jesteś bardzo pewien procesu. Czytaj dalej i poznaj szczegóły.
- Na urządzeniu Mac otwórz plik Finder menu i dalej ikonę Terminal, aby uzyskać dostęp do Edytor tekstu wiersza poleceń.
- W edytorze wpisz cmg-p-Library.txt lub inne rozszerzenie pliku, które zawiera niepotrzebne pliki.
- Zaczekaj, aż proces się zakończy.
Nie otrzymasz powiadomienia, ale aby potwierdzić, musisz przenieść je do miejsca przechowywania, aby zauważyć, że brakuje plików. Jest to czynność za jednym kliknięciem, ale wymaga dużej ostrożności, aby nie ingerować w pliki systemowe.
Część 2: Jak ręcznie wyczyścić pamięć MacBooka
Gdy nie masz pojęcia o oprogramowaniu lub opcji wiersza poleceń, przydatna jest opcja ręczna. Oznacza to, że musisz ręcznie zlokalizować pliki, aby wyczyścić pamięć MacBooka i wybrać pliki i usunąć je z systemu jeden po drugim.
To nie wystarczy; są one wysyłane do folderu kosza. Musisz opróżnić folder Kosz, aby całkowicie usunąć je z projektu. Oto prosty i najwygodniejszy sposób, aby to zrobić. Czytaj.
- Na urządzeniu Mac otwórz menu Findera i kliknij Biblioteka zlokalizować pliki w określonym miejscu przechowywania.
- Wybierz pliki, które chcesz usunąć, aby zwolnić miejsce na dysku twardym, kliknij je prawym przyciskiem myszy, aby wyświetlić menu rozwijane i kliknij „Przenieś do Kosza", aby pliki zostały wysłane do folderu Kosz.
- Otwórz folder Kosz i zlokalizuj pliki, a następnie je wybierz. Kliknij prawym przyciskiem myszy, aby uzyskać dostęp do kolejnego menu, kliknij „Opróżnij kosz"i poczekaj, aż pliki zostaną całkowicie usunięte z systemu, aby uzyskać wystarczającą ilość miejsca na dysku twardym.
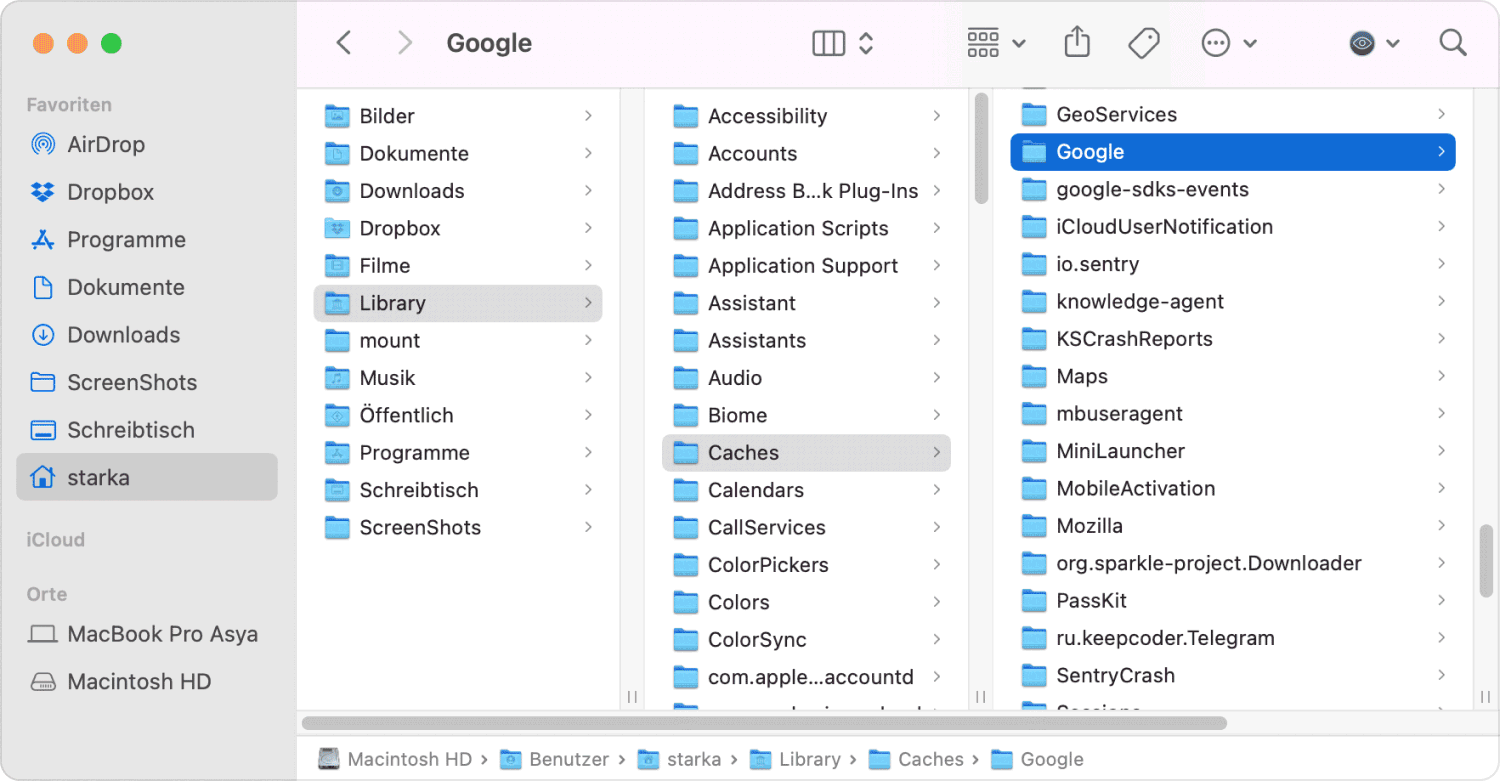
Jest to uciążliwy proces, zwłaszcza gdy masz dużo plików, których musisz użyć. Zautomatyzowana opcja omówiona w dalszej części artykułu rozwiąże problem za Ciebie.
Część 3: Jak automatycznie czyścić pamięć MacBooka
Zautomatyzowany sposób polega na korzystaniu z oprogramowania. przedstawiamy TechyCub Mac Cleaner; to jest Twoja aplikacja, która obsługuje usuwanie wszystkich plików niezależnie od urządzenia Mac i wersji.
Mac Cleaner
Szybko przeskanuj komputer Mac i łatwo wyczyść niepotrzebne pliki.
Sprawdź podstawowy stan komputera Mac, w tym użycie dysku, stan procesora, użycie pamięci itp.
Przyspiesz działanie komputera Mac za pomocą prostych kliknięć.
Darmowe pobieranie
To zdjęcie Środek do czyszczenia pamięci MacBooka działa na prostym interfejsie, idealnym dla wszystkich użytkowników, niezależnie od ich poziomu doświadczenia. Co więcej, jest wyposażony w narzędzie do usuwania śmieci, które automatycznie usuwa wszystkie niepotrzebne pliki z systemu, aby zwolnić trochę miejsca na dysku twardym na komputerze Mac Book.
Dezinstalator aplikacji to wyjątkowa funkcja aplikacji, ponieważ przydaje się do usuwania rozwiązań cyfrowych, w których może brakować dezinstalatora, ponieważ są one wstępnie zainstalowane lub nie znajdują się na App Store.
Unikalną zaletą aplikacji jest to, że chroni pliki systemowe przed błędnym usunięciem, które może spowodować błędy systemowe i zmusić Cię do przejścia przez proces debugowania. Oto niektóre z zaawansowanych funkcji tego zestawu narzędzi:
- Obsługuje selektywne czyszczenie funkcji na podstawie typu pliku.
- Jest wyposażony w funkcje podglądu obsługiwane przez skanowanie plików.
- Umożliwia czyszczenie do 500 MB dostępnych danych na dowolnym urządzeniu.
- Działa na prostym i interaktywnym interfejsie, idealnym dla wszystkich użytkowników.
Jak najlepiej działa Mac Cleaner jako opcja jak wyczyścić pamięć macbooka? Czytaj dalej i uzyskaj więcej szczegółów.
Krok #1:
Pobierz, zainstaluj i uruchom Mac Cleaner na swoim urządzeniu Mac.
Krok #2:
Kliknij + przycisk, aby pomóc wyszukać zduplikowane i powiązane pliki, które mogą zapełnić miejsce na dysku twardym. Alternatywnie kliknij Junk Cleaner uzyskać podobny proces.
Krok #3:
Wybierz pliki za pomocą ikony Zaznacz wszystko i kliknij „Czyszczenie", aby rozpocząć proces czyszczenia.

Krok #4:
Poczekaj na zakończenie procesu, co nastąpi po wyświetleniu komunikatu „Oczyszczone Zakończone" ikona na ekranie.

Co za prosta i zautomatyzowana funkcja, która nie wymaga zewnętrznego doświadczenia do prowadzenia operacji i zarządzania nią.
Ludzie również czytają Jak wyczyścić komputer Mac Jak skutecznie i łatwo wyczyścić iMaca w 2023 roku?
Podsumowanie
Masz trzy opcje, które możesz teraz zbadać wśród opcji jak wyczyścić pamięć macbooka. Ręczny sposób jest uciążliwy. Monit wiersza poleceń wymaga pewnej wiedzy. Dlatego jedyną opcją, która pozostaje, jest zautomatyzowane oprogramowanie, które nie podlega żadnym warunkom.
Jednak chociaż omówiliśmy Mac Cleaner, w interfejsie dostępne są inne, które również musisz wypróbować i poznać, aby jak najlepiej wykorzystać aplikację.
