Istnieje wiele sposobów jak dołączyć wiadomość e-mail w programie Outlook dla komputerów Mac. W tym artykule omówimy trzy najlepsze sposoby, w jakie niektórzy korzystają z ustawień urządzenia, a inni z ustawień aplikacji. Należy również pamiętać, że na rynku dostępne są inne rozwiązania cyfrowe, które również obsługują te funkcje.
Wybór opcji spośród trzech zależy wyłącznie od Ciebie. Patrzysz na to, co łatwe i jednocześnie bazujące na wiedzy i doświadczeniu tego, co masz pod ręką. Na rynku dostępnych jest wiele rozwiązań, które również trzeba wypróbować, aby w pełni wykorzystać to, co ma do zaoferowania rynek cyfrowy.
Część rozwiązań jest bezpłatna, inne płatne. Płać tylko wtedy, gdy otrzymujesz także zaawansowane funkcje, w przeciwnym razie bezpłatne rozwiązania przydadzą się również w przypadku podstawowych funkcji. Kontynuuj czytanie, aby uzyskać więcej informacji.
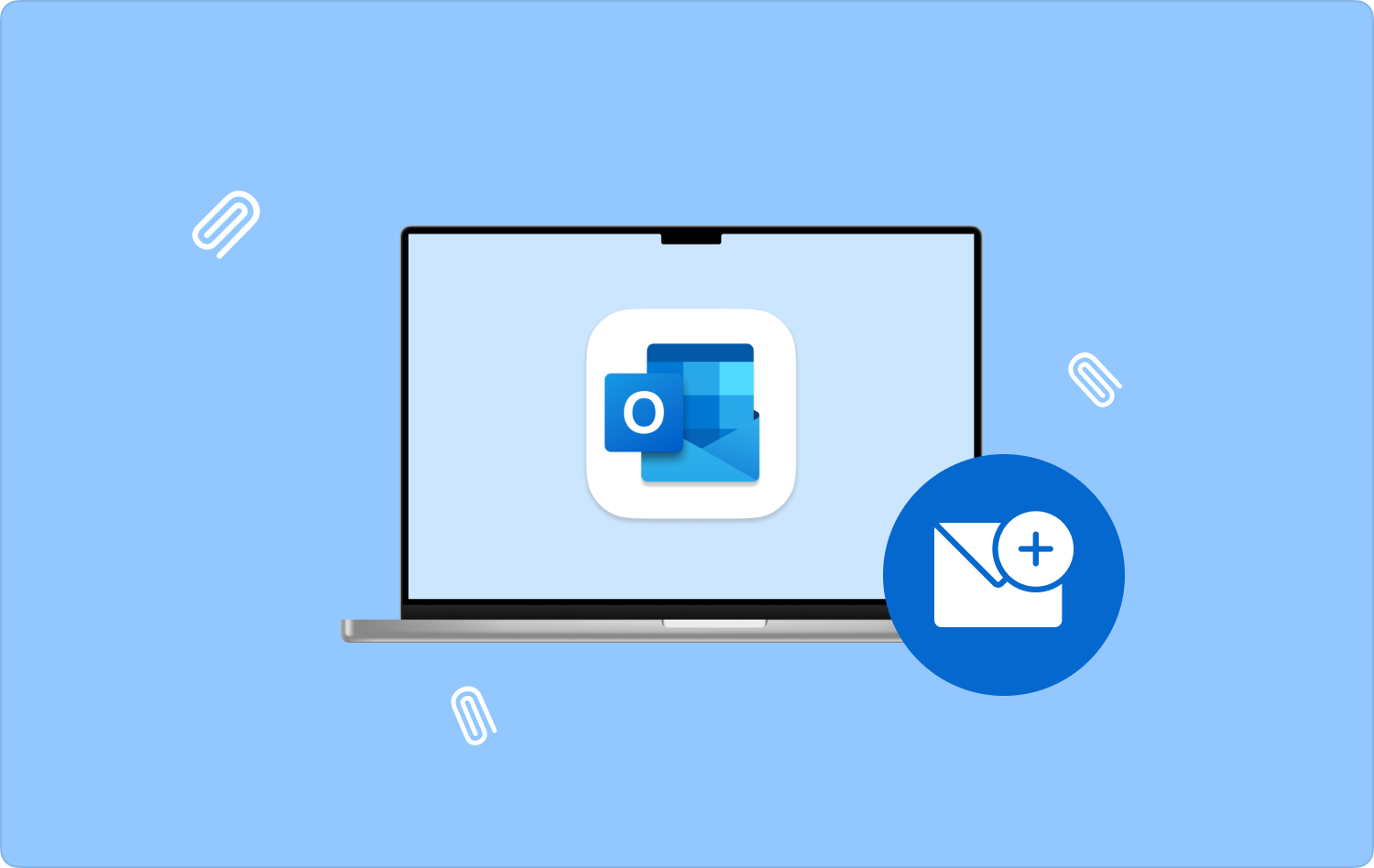
Część nr 1: Jak załączyć wiadomość e-mail w programie Outlook dla komputerów Mac za pomocą funkcji przeciągania i upuszczaniaCzęść 2: Jak załączyć wiadomość e-mail w programie Outlook dla komputerów Mac za pomocą aplikacji OutlookCzęść nr 3: Jak usunąć załączniki do wiadomości e-mail na urządzeniu MacPodsumowanie
Część nr 1: Jak załączyć wiadomość e-mail w programie Outlook dla komputerów Mac za pomocą funkcji przeciągania i upuszczania
Przewijanie kilku e-maili w poszukiwaniu e-maila, który chcesz dołączyć do innego nadawcy, jest kłopotliwe. Wyobraź sobie, że musisz to zrobić kilku odbiorcom. W takim przypadku musisz użyć funkcji „przeciągnij i upuść”, aby ułatwić pracę. Czytaj dalej i poznaj szczegółowe informacje na temat dołączania wiadomości e-mail w programie Outlook dla komputerów Mac przy użyciu tej funkcji:
- Otwórz nową kartę z nową wiadomością e-mail i przeciągnij ją na bok, gdy główne okno e-mail pojawi się po drugiej stronie.
- Wybierz wiadomość e-mail, którą chcesz załączyć, z dowolnego folderu. Niezależnie od tego, czy jest to snap skrzynki odbiorczej, czy folder oznaczony gwiazdką.
- Przytrzymaj mysz i kliknij wiadomość e-mail, którą chcesz załączyć.
- Przeciągnij i upuść go na nową wiadomość na drugiej karcie e-mail z boku.
- W tym momencie zostanie on załadowany jako załącznik do nowej wiadomości e-mail. Wpisz temat i adres e-mail odbiorcy.
- Kliknij dwukrotnie, aby potwierdzić załącznik i kliknij Wyślij przycisk.
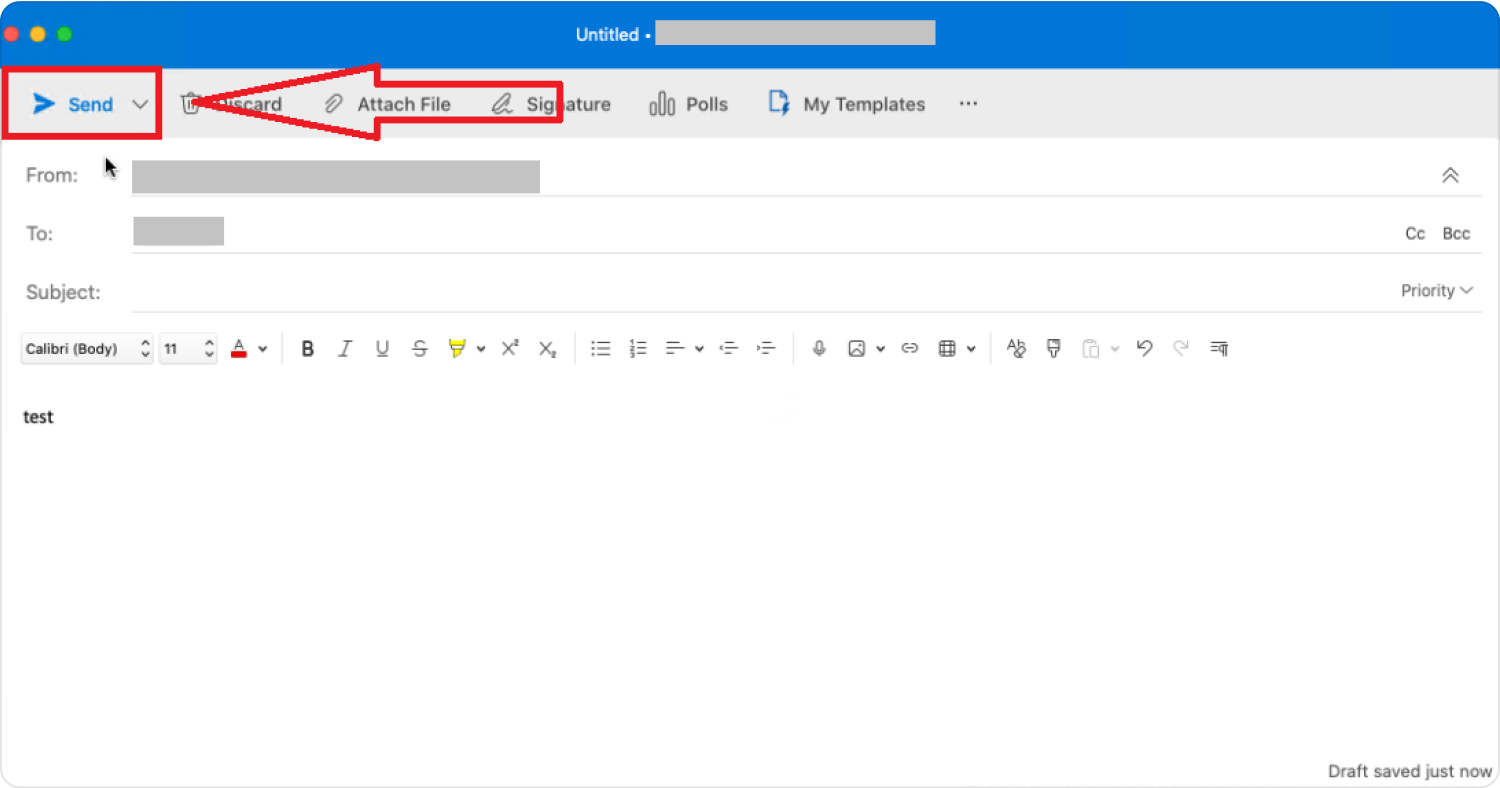
Czy trzeba iść do jakiejś formalnej szkoły, żeby się tego uczyć? Czytaj dalej i poznaj więcej opcji dostępnych w przestrzeni cyfrowej.
Część 2: Jak załączyć wiadomość e-mail w programie Outlook dla komputerów Mac za pomocą aplikacji Outlook
Aplikacja Outlook upraszcza proces załączników i zarządzanie pocztą e-mail na komputerze Mac. Przyspiesza to proces, a jego zaletą jest to, że jest dostępna na urządzeniu z systemem iOS, dzięki czemu nawet będąc w podróży, nadal możesz wygodnie odpowiadać i odbierać e-maile. Oto jak korzystać z aplikacji dla tej funkcji. Korzystając z aplikacji Outlook, przekazujesz załącznik z aplikacji. Czytaj dalej i dowiedz się więcej o tym, jak to działa:
- Pobierz, zainstaluj i uruchom Aplikacja Outlook.
- Zaloguj się danymi, czyli adresem e-mail i hasłem, i potwierdź wszystkie uwierzytelnienia.
- Kliknij Odpowiadać wybierz sekcję Więcej menu, aby uzyskać dostęp do kolejnego menu i dokonać wyboru Naprzód aby aktywować funkcję załączników w interfejsie.
- Wprowadź adres e-mail odbiorcy i wpisz temat, aby ułatwić zarządzanie wiadomościami e-mail.
- Kliknij Wyślij przycisk i poczekaj na potwierdzenie.
- Jeśli widzisz wiadomość e-mail z załącznikiem z ikoną w folderze Wysłane, możesz zaczynać.
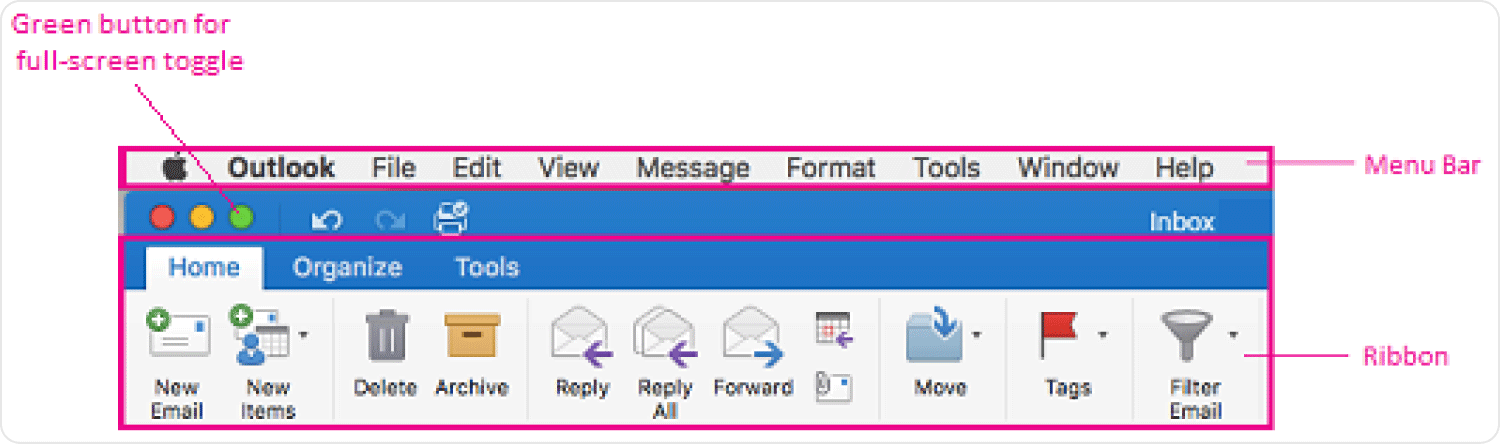
Cóż za całkiem prosta opcja, którą musisz wypróbować i dowiedzieć się więcej na temat dołączania wiadomości e-mail w programie Outlook dla komputerów Mac.
Część nr 3: Jak usunąć załączniki do wiadomości e-mail na urządzeniu Mac
Zestaw narzędzi do czyszczenia przydaje się, jeśli obsługujesz załączniki do wiadomości e-mail. Który zestaw narzędzi jest najlepszy na rynku? Przedstawiamy TechyCub Mac Cleaner.
Mac Cleaner
Szybko przeskanuj komputer Mac i łatwo wyczyść niepotrzebne pliki.
Sprawdź podstawowy stan komputera Mac, w tym użycie dysku, stan procesora, użycie pamięci itp.
Przyspiesz działanie komputera Mac za pomocą prostych kliknięć.
Darmowe pobieranie
Jeśli chcesz przeglądać załączniki do wiadomości e-mail, musisz je pobrać na urządzenie Mac. Jeśli jest to Twoja codzienna praca, to po pewnym czasie będziesz mieć wiele plików, które mogą, ale nie muszą, być konieczne i być może powodować Twoje problemy Mac działa wolno. Z pomocą przychodzi ten zestaw narzędzi.
Jest to niezbędna aplikacja posiadająca kilka funkcji, w tym:
- Narzędzie do usuwania śmieci, które usuwa wszystkie uszkodzone pliki, zduplikowane pliki, pozostałe pliki i inne niepotrzebne pliki.
- Obsługuje dezinstalator aplikacji w celu usunięcia wszystkich aplikacji w systemie, w tym wszystkich plików, które nie są zrootowane w innych lokalizacjach przechowywania.
- Obsługuje głębokie skanowanie w celu wykrycia i usunięcia wszystkich pamięci podręczne z systemu.
- Wyposażony w tryb podglądu umożliwiający selektywne usuwanie plików z systemu.
- Umożliwia do 500 MB bezpłatnego czyszczenia danych.
Oznacza to, że nie musisz zapełniać miejsca na dysku dużą ilością załączników. Pozwól, aby miejsce było wykorzystywane przez inne, bardziej przydatne pliki. Po nauce jak dołączyć wiadomość e-mail w programie Outlook dla komputerów Mac, oto prosta procedura użycia a Czyszczenie miejsca na dysku Mac aby usunąć załączniki wiadomości e-mail:
- Pobierz, zainstaluj i uruchamiaj Mac Cleaner na swoim urządzeniu Mac, aż zobaczysz status aplikacji.
- Wybierz Junk Cleaner wśród listy plików, która pojawi się po lewej stronie menu i kliknij Scan do przejrzenia i uzyskania listy plików.
- Wybierz pliki, które się pojawią i kliknij "Czysty" , aby rozpocząć proces czyszczenia i poczekać, aż pojawi się „Sprzątanie zakończone” icon.

Cóż za całkiem prosty zestaw narzędzi idealny dla wszystkich użytkowników, niezależnie od poziomu doświadczenia.
Ludzie również czytają Kompletny przewodnik na temat odinstalowywania programu Outlook na komputerze Mac Najlepsi klienci poczty e-mail na komputer Mac w 2023 r
Podsumowanie
Masz teraz dwie możliwości jak dołączyć wiadomość e-mail w programie Outlook dla komputerów Mac to znaczy poprzez użycie załączników do wiadomości e-mail lub poprzez użycie Outlook aplikacja. Ważne jest również, aby znać zestaw narzędzi, który może również pomóc w organizacji funkcji czyszczenia. Chociaż przyjrzeliśmy się tylko Mac Cleanerowi, w przestrzeni cyfrowej dostępnych jest kilka innych aplikacji, które również musisz wypróbować, aby uzyskać najlepsze z tego, co ma do zaoferowania rynek wirtualny.
