Pamięć RAM to silnik każdego urządzenia Mac. Kiedy ma wystarczająco dużo miejsca, działa na optymalnym poziomie, ale kiedy w systemie brakuje pamięci aplikacji następnie następuje spowolnienie funkcji, w tym podstawowych funkcji, takich jak włączanie i wyłączanie.
Dlatego od czasu do czasu ważne jest uruchomienie funkcji czyszczących, aby usunąć wszelkie niechciane pliki i aplikacje, które bez wyraźnego powodu zajmują miejsce na dysku twardym. Oczyszczanie urządzenia Mac jest również przydatne, aby zapewnić wysoką wydajność, a także umożliwić przechowywanie większej liczby plików.
W tym artykule przyjrzymy się ile pamięci ma mój Mac na dwa sposoby — za pomocą menu Apple i aplikacji Utility. Na koniec przyjrzymy się niezawodnemu i skutecznemu rozwiązaniu cyfrowemu do zarządzania funkcją czyszczenia – Mac Cleaner.
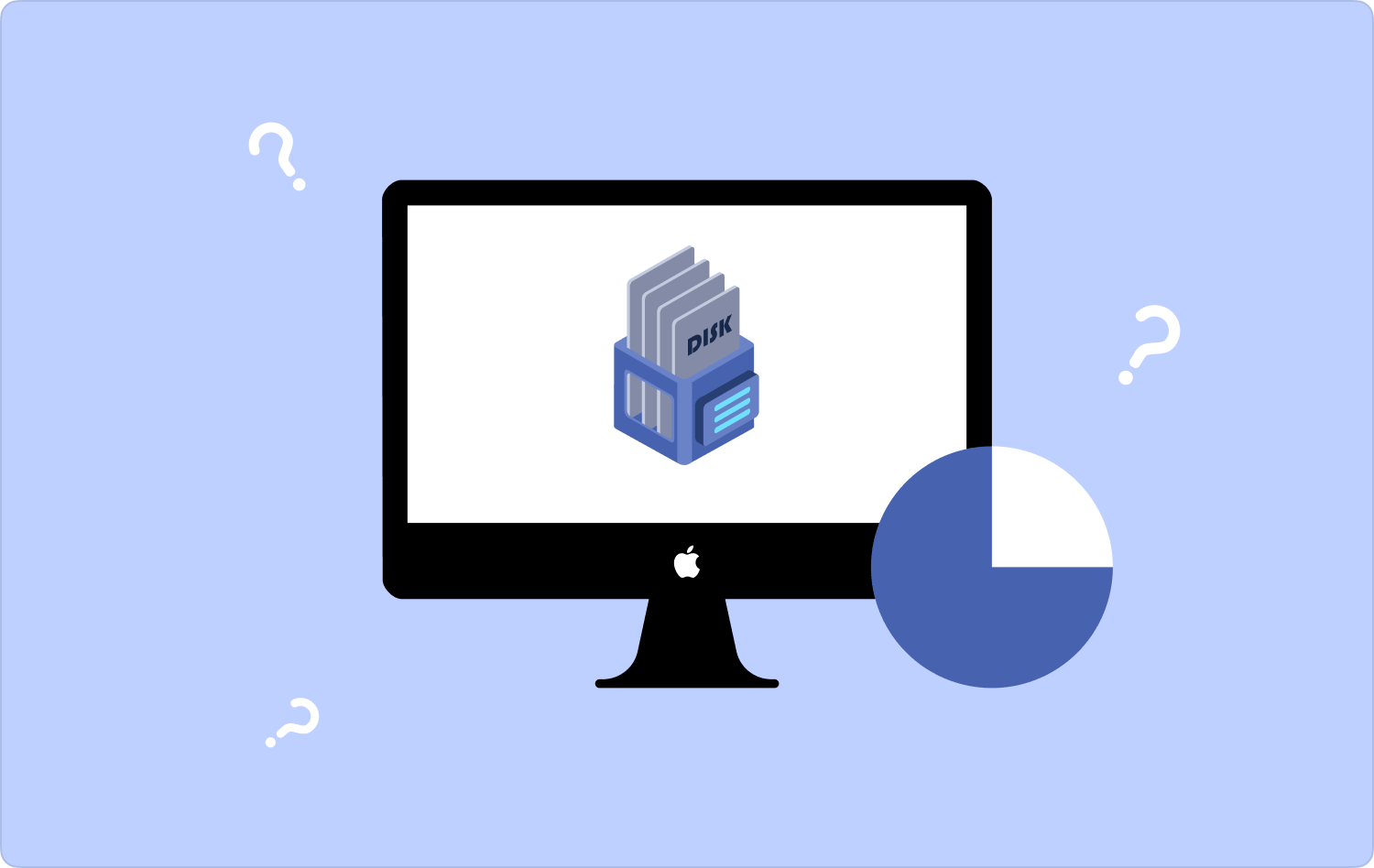
Część nr 1: Jak sprawdzić pamięć RAM na komputerze Mac za pomocą menu AppleCzęść #2: Jak sprawdzić użycie pamięci RAM za pomocą aplikacji narzędziowejCzęść #3: Jak wyczyścić pamięć za pomocą narzędzia Mac CleanerPodsumowanie
Część nr 1: Jak sprawdzić pamięć RAM na komputerze Mac za pomocą menu Apple
Ważne jest, aby wiedzieć, ile pamięci ma mój Mac. Może to wyjaśnić, dlaczego nagle wolniej korzystasz z funkcji, a także podpowie, jak przeprowadzić proces czyszczenia. Ręcznie możesz użyć menu Apple, aby sprawdzić ilość miejsca w pamięci, w tym także inną dostępną przestrzeń dyskową.
Oto prosty sposób, aby to zrobić:
- Na urządzeniu Mac otwórz menu lub ikonę Apple w zależności od wersji urządzenia Mac, przewiń w dół i kliknij Ten Mac.
- Na dole listy kliknij Pamięć opcję i będziesz mógł zobaczyć RAM przestrzeń, procesor i grafika, a także inne funkcje, które chcesz poznać na urządzeniu.

Mając to na uwadze, możesz podjąć trzeźwą decyzję, czego oczekujesz od systemu w zakresie czyszczenia, a nawet zwiększ przestrzeń dyskową komputera Mac kiedy Ci to nie służy.
Część #2: Jak sprawdzić użycie pamięci RAM za pomocą aplikacji narzędziowej
Czy wiesz, że opcja Narzędzia na urządzeniu Mac jest również przydatna, aby dowiedzieć się, ile pamięci ma mój Mac? Jest to opcja, dzięki której możesz uzyskać kompleksowy raport na temat plików i zastosowań podstawowych funkcji zajmujących przestrzeń RAM.
Idzie jeszcze dalej i rejestruje użytkowników przestrzeni i czasu. Tego właśnie używają ludzie, gdy chcą szukać śladów tego, co i kto korzystał z urządzenia. Oto prosta procedura, którą należy zastosować, aby zarządzać przestrzenią RAM.
- Otwórz urządzenie Mac i kliknij Go i przewiń w dół i wybierz Użytkowe.
- Z boku pojawi się kolejne menu i kliknij Activity monitor i wybierz Pamięć Opcja tabulacji na liście menu, które się pojawi.
- W tym momencie otrzymasz listę wszystkich aktywnych i nieaktywnych procesów w urządzeniu, a także pamięć zajmowaną przez każdy z nich.
- W pewnym momencie, w zależności od wersji, zobaczysz powiadomienie na wypadek, gdybyś musiał przeprowadzić pewne operacje czyszczenia.
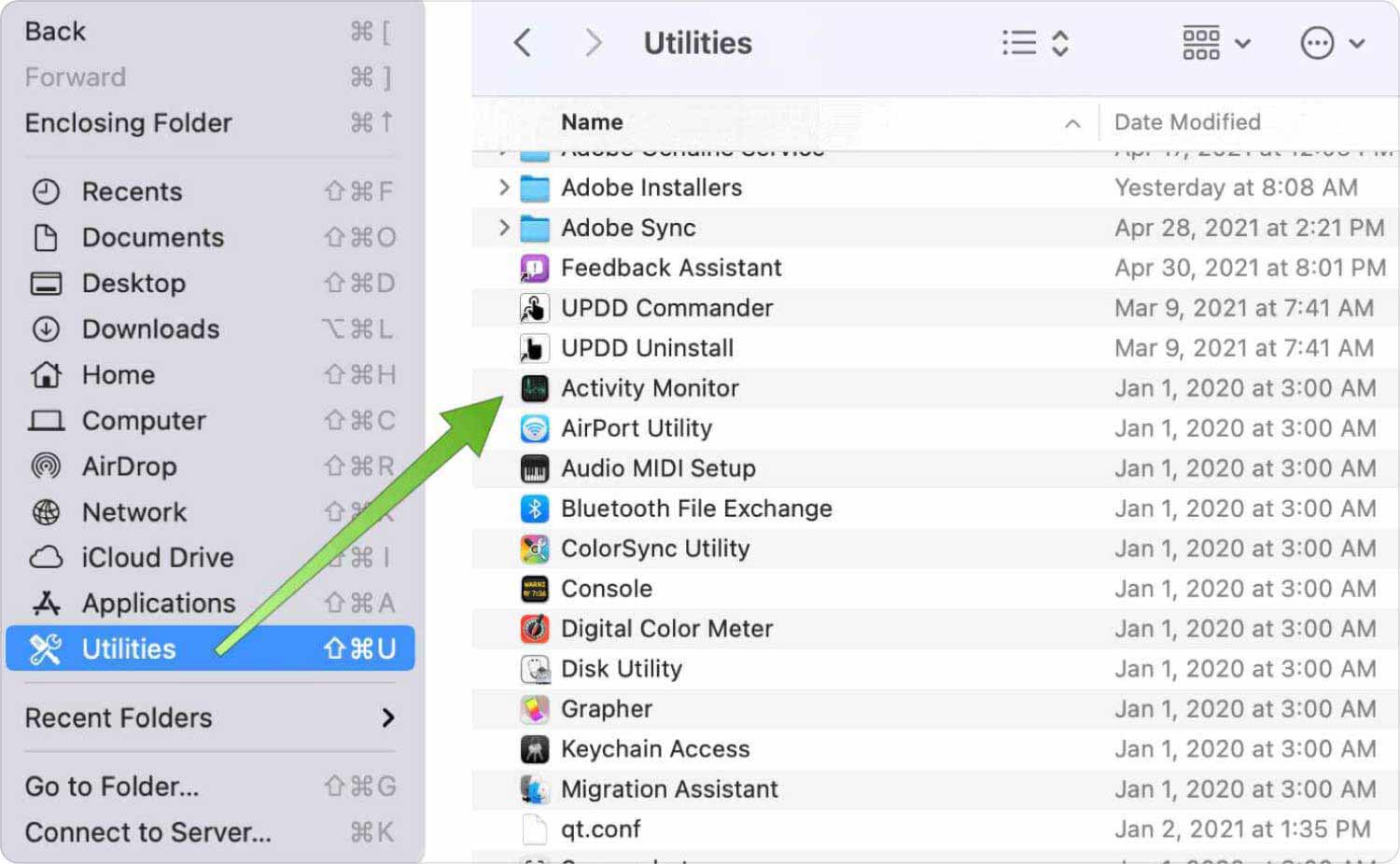
Czy nadal potrzebujesz więcej opcji w interfejsie dotyczących ilości pamięci, jaką ma mój Mac?
Część #3: Jak wyczyścić pamięć za pomocą narzędzia Mac Cleaner
TechyCub Mac Cleaner to Twoja ulubiona aplikacja do zarządzania wszystkimi funkcjami czyszczenia komputera Mac. Po tym jak już wiesz ile pamięci ma mój Mac, następnie musisz go użyć, aby usunąć wszystkie niepotrzebne pliki.
Mac Cleaner
Szybko przeskanuj komputer Mac i łatwo wyczyść niepotrzebne pliki.
Sprawdź podstawowy stan komputera Mac, w tym użycie dysku, stan procesora, użycie pamięci itp.
Przyspiesz działanie komputera Mac za pomocą prostych kliknięć.
Darmowe pobieranie
Zestaw narzędzi działa na przyjaznej dla użytkownika platformie i zawiera zestaw narzędzi chroniący pliki systemowe. Co więcej, obsługuje wszystkie urządzenia Mac i ich wersje, niezależnie od tego, czy są stare, czy nowe. Niektóre z dodatkowych funkcji zestawu narzędzi obejmują:
- Usuwa wszystkie aplikacje, niezależnie od tego, czy są preinstalowane, czy też są dostępne App Store, dzięki dezinstalatorowi aplikacji dostępnemu w interfejsie.
- Usuwa niepotrzebne pliki, pliki resztkowe, zduplikowane pliki i wszystkie niepotrzebne pliki w interfejsie, aby zwiększyć przestrzeń dzięki funkcji Junk Cleaner obsługiwanej w portalu.
- Skanuje, wykrywa i usuwa ukryte pliki z głęboko zakorzenionych lokalizacji dzięki Deep Scannerowi dostępnemu w interfejsie.
- Obsługuje selektywne czyszczenie plików, co obejmuje tryb podglądu, który pozwala wyświetlić listę plików w interfejsie.
- Zapewnia do 500 MB bezpłatnego czyszczenia danych, co oznacza, że mieszcząc się w tym limicie, nie musisz nic płacić.
Jak najlepiej działa ta aplikacja, biorąc pod uwagę wszystkie zaawansowane funkcje?
- Na urządzeniu Mac pobierz, zainstaluj i uruchom Mac Cleaner i poczekaj, aż zostanie wyświetlony stan aplikacji.
- Kliknij Junk Cleaner po lewej stronie na liście innych funkcji pojawiających się w interfejsie i kliknij "Skandować" aby mieć listę wszystkich plików pojawiających się w interfejsie.
- Wybierz pliki, które chcesz usunąć i kliknij "Czysty" , aby rozpocząć proces czyszczenia i poczekać, aż pojawi się „Sprzątanie zakończone” icon.

Jest to dość prosta aplikacja, która nie wymaga zewnętrznych logowań i integracji do zarządzania funkcjami porządkowymi.
Ludzie również czytają Jak zmniejszyć zużycie pamięci komputera Mac: skuteczne sposoby 3 najlepsze narzędzie do czyszczenia pamięci Mac w 2023 r
Podsumowanie
Wiedza ma moc ile pamięci ma mój Mac. Pomaga wiedzieć, kiedy przeprowadzić dokładne czyszczenie, aby zwolnić trochę miejsca, a także pozwala dowiedzieć się, dlaczego urządzenie Mac nagle zachowuje się inaczej.
Jeśli chodzi o sprzątanie, możesz wybrać to, co będzie dla Ciebie najlepsze. Chociaż przyjrzeliśmy się tylko Mac Cleaner, na rynku dostępne są inne rozwiązania cyfrowe, które również musisz wypróbować i uzyskać najlepsze z tego, co ma do zaoferowania rynek. Co więcej, możesz także z łatwością zarządzać funkcjami i je uruchamiać.
