Czy Twój Mac zaczyna zwalniać z powodu niektórych niechcianych plików, które masz na nim? Czy chcesz znaleźć niepotrzebne pliki na komputerze Mac, aby całkowicie usunąć je z systemu? Czy chcesz, aby Twój Mac był wolny od tych plików? To jest tak, ponieważ pokażemy Ci kilka wskazówek, jak znaleźć niepotrzebne pliki na komputerze Mac i całkowicie usunąć je z systemu.
Mac jest znany jako jedno z urządzeń, które faktycznie może stać samodzielnie i wymaga mniej uwagi i konserwacji, jeśli chodzi o proces czyszczenia. Jednak przez najdłuższy czas, w którym używasz komputera Mac do pracy z różnymi rzeczami, które musisz wykonać każdego dnia, niepotrzebne pliki z komputera Mac mogą również rosnąć i piętrzyć się, a gdy staną się zbyt duże, wymagają czyszczenia, ponieważ te niepotrzebne pliki mogą powodować powolne działanie komputera Mac.
Część 1. Wskazówki, jak znaleźć niepotrzebne pliki na komputerze Mac i je usunąćCzęść 2. Najlepszy i łatwy sposób na znalezienie niepotrzebnych plików i ich usunięcieCzęść 3. Wniosek
Część 1. Wskazówki, jak znaleźć niepotrzebne pliki na komputerze Mac i je usunąć
Teraz, jeśli chcesz znaleźć niepotrzebne pliki na komputerze Mac, aby zacząć je usuwać, aby zapewnić lepsze działanie komputera Mac, oto kilka wskazówek.

1. Wyczyść pamięć podręczną
Gdy często korzystasz z komputera Mac lub laptopa, oznacza to, że przechowujesz tam wiele informacji. Te informacje nazywamy twoją pamięcią podręczną. Dzięki pamięci podręcznej pozwoli Ci to na szybszy dostęp do danych, które ostatnio przeglądałeś lub odwiedzałeś. Jednak posiadanie zbyt dużej ilości pamięci podręcznej z komputera Mac ma również wadę, a jedną z nich jest to, że może to spowolnić proces komputera.
Tak więc, jeśli chcesz zwiększyć wydajność komputera Mac, musisz od czasu do czasu pozbyć się tych pamięci podręcznych, ponieważ są one również uważane za niepotrzebne pliki. Aby to zrobić, oto kroki, które musisz wykonać.
Krok 1: Uruchom narzędzie Finder, a następnie wybierz opcję Przejdź do folderu z menu Idź.
Krok 2: A potem stamtąd po prostu wejdź ~/Library/Cache a następnie naciśnij przycisk Enter.
Krok 3: Po przejściu na tę stronę możesz sprawdzić wszystkie foldery, które widzisz, i wyczyścić je.
Krok 4: Po zakończeniu możesz po prostu powtórzyć kroki, ale musisz wymienić ~/Library/Cache and make it /Library/Cache.
Wskazówka: jeśli chcesz wyczyść pamięć podręczną przeglądarki, możesz kliknąć łącze, aby zobaczyć konkretną operację.
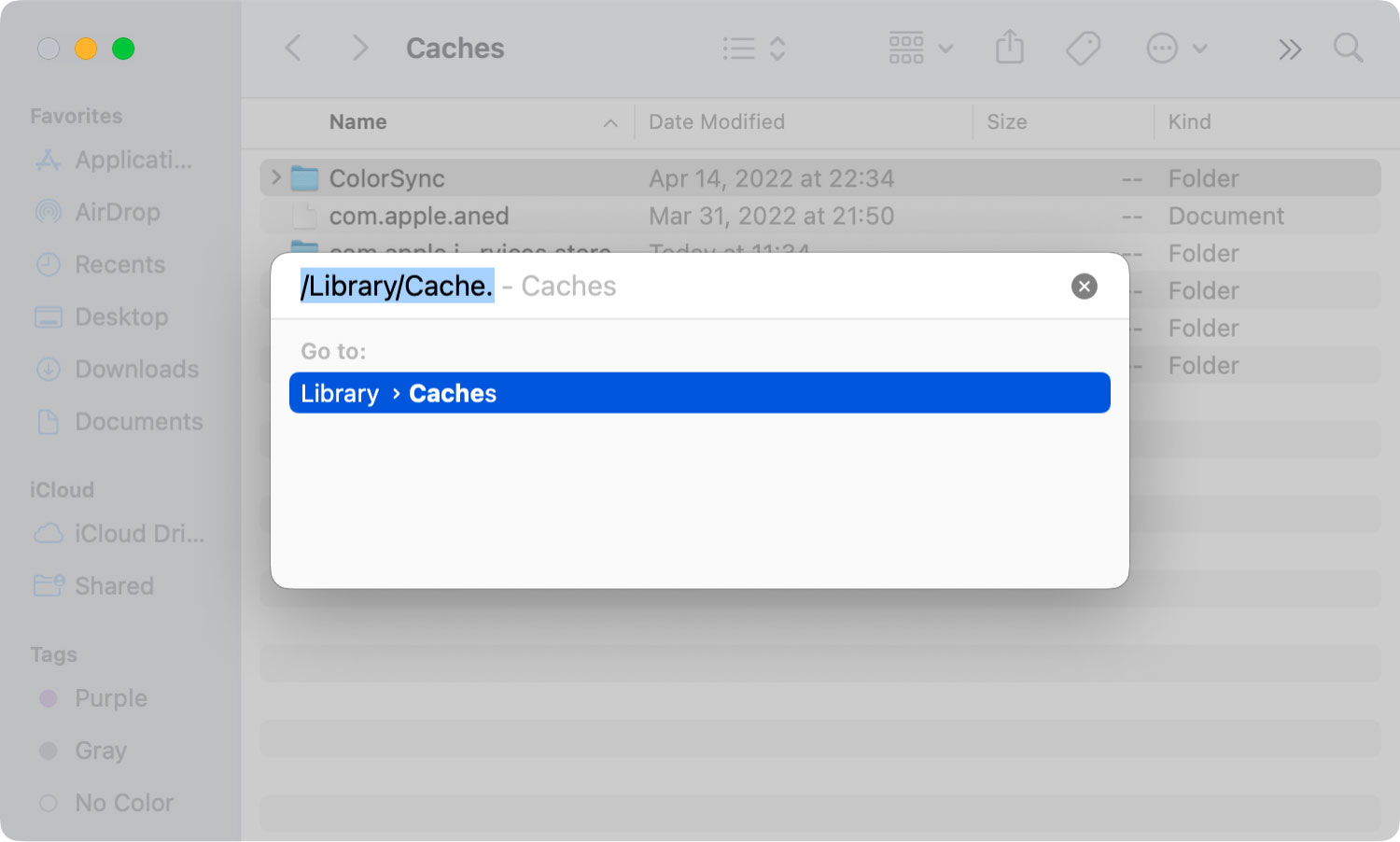
2. Odinstaluj bezużyteczne aplikacje
Aplikacje na komputerze Mac to jedne z danych, które niosą dużą ilość miejsca do przechowywania, co powoduje spowolnienie komputera Mac. I za każdym razem, gdy korzystasz z tych aplikacji, po prostu staje się większy, ponieważ wtedy automatycznie tworzy nową pamięć podręczną, aktualizuje pliki, pliki dziennika systemowego i nie tylko. Jeśli więc chcesz zwiększyć wydajność komputera Mac, jedną rzeczą, którą możesz zrobić, to usunąć je odinstalowanie aplikacji którego już nie używasz.
Jak wszyscy wiemy, niektórzy użytkownicy po prostu przeciągają te aplikacje do kosza, wiedząc, że te aplikacje zostaną usunięte. Ale faktem jest, że tak nie będzie. Dlaczego? Ponieważ najwyraźniej pliki, które nadal są połączone z aplikacją, którą umieściłeś w Koszu, nadal znajdują się na komputerze Mac.
3. Usuń wszystkie nieużywane i niepotrzebne języki na komputerze Mac
Urządzenia Mac są dostępne w kilku językach i zostały stworzone, aby każda osoba mogła zrozumieć, jak prawidłowo korzystać z komputera Mac w zależności od języka, którym się posługuje. Ta funkcja jest naprawdę przydatna dla tych użytkowników, którzy mówią i piszą w dwóch lub więcej językach.
Jednak większość użytkowników komputerów Mac używa tylko jednego języka i uważa inne języki za bezużyteczne, ponieważ nigdy ich nie użyje. Z tego powodu będzie o wiele lepiej, jeśli je również usuniesz. Aby to zrobić, oto rzeczy, których będziesz musiał przestrzegać.
Krok 1: Przejdź do swoich aplikacji, a następnie poszukaj aplikacji, którą chcesz usunąć z innych języków.
Krok 2: A potem śmiało kliknij aplikację, a następnie wybierz opcję Pokaż zawartość opakowania.
Krok 3: Następnie w folderze Zasoby wszystkie pliki kończące się na .|proj są uważane za dane dla twoich języków. Stamtąd możesz wybrać wszystkie języki, które chcesz usunąć z komputera Mac.
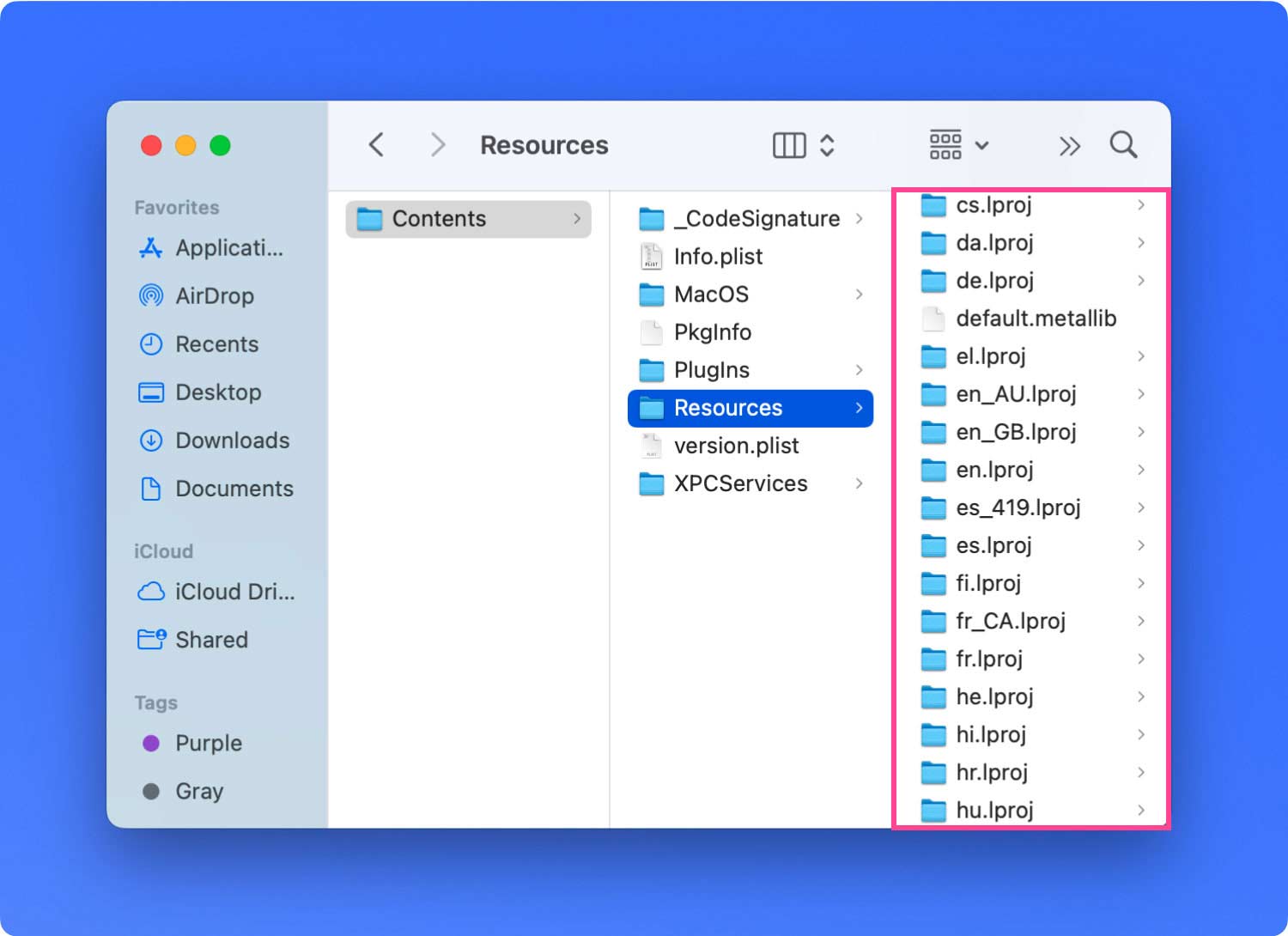
4. Wyjmij kosz na śmieci Maca
Po usunięciu niektórych plików na komputerze Mac zostaną one automatycznie przekierowane i zapisane w Koszu na komputerze Mac. Można by pomyśleć, że te pliki nie mają już wpływu na komputer Mac, prawda? Cóż, mylisz się. Ponieważ te pliki, które znajdują się w folderze Kosza, nadal zajmują miejsce na komputerze Mac.
Teraz, aby się ich pozbyć, musisz posprzątać kosz na śmieci. Aby to zrobić, oto rzeczy, których musisz przestrzegać.
Krok 1: Po prostu kliknij, a następnie przytrzymaj ikonę Kosza na komputerze Mac.
Krok 2: Gdy znajdziesz się w folderze Kosz, możesz śmiało wybrać pliki, które chcesz usunąć, klikając opcję Opróżnij kosz w wyskakującym oknie, które pojawi się na ekranie.
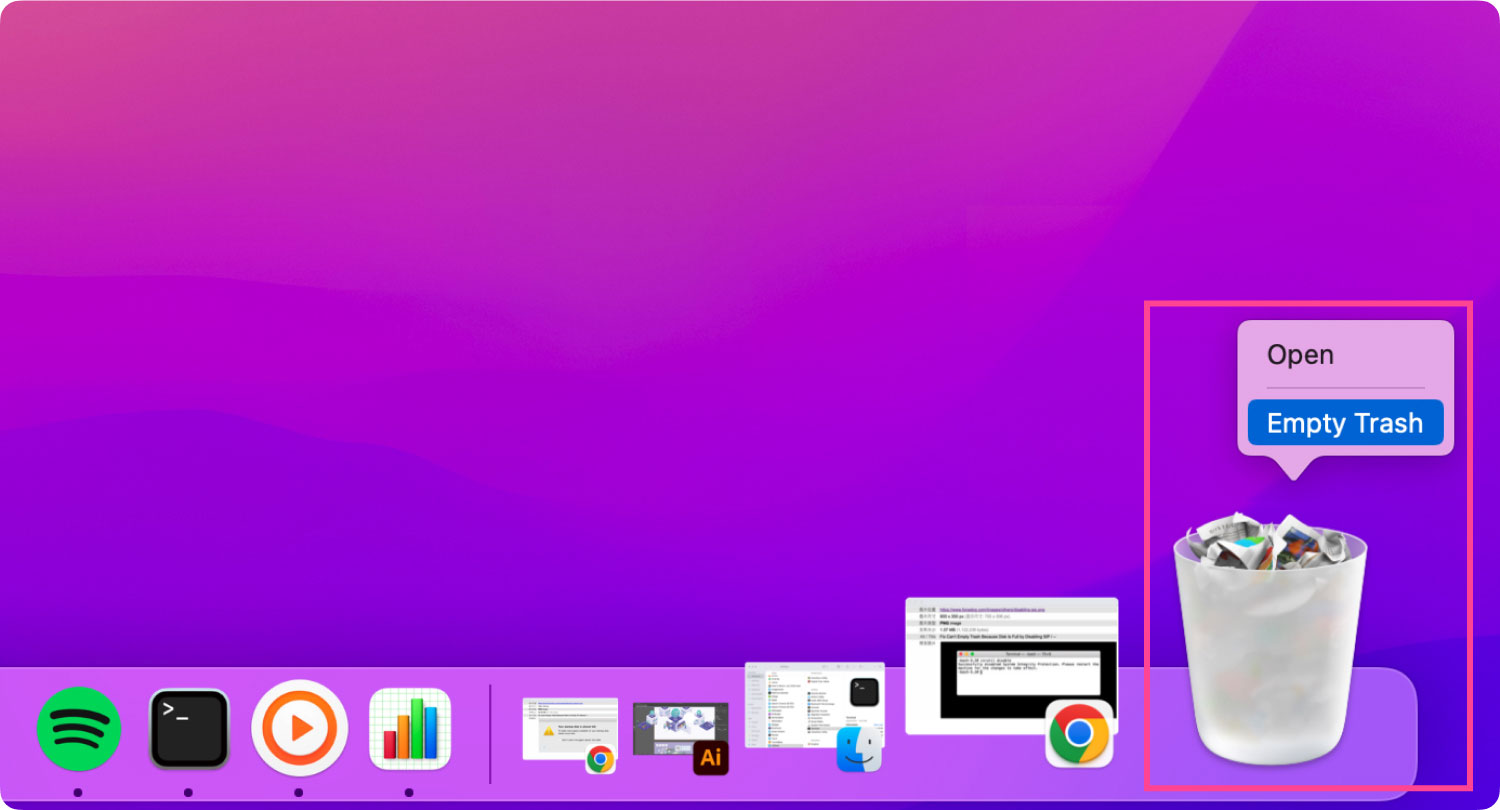
5. Wyszukaj i usuń duże i stare pliki
Twój pojemność dysku to także miejsce do przechowywania na komputerze Mac. A jeśli zastanawiasz się, dokąd to zmierza i dlaczego masz niewielką ilość miejsca na dysku. A jeśli tak jest również w Twoim przypadku, możesz rozważyć pozbycie się dużych i starych plików, które posiadasz.
Aby móc to zrobić, musisz przejrzeć wszystkie foldery i sprawdzić je, aby zobaczyć wszystkie duże i stare pliki, a następnie usunąć je, gdy okaże się, że już ich nie potrzebujesz. A kiedy je usuniesz, da ci to więcej miejsca na komputerze Mac i zwiększy jego wydajność.
Część 2. Najlepszy i łatwy sposób na znalezienie niepotrzebnych plików i ich usunięcie
Wiemy, że wszystkie wskazówki, o których wspomnieliśmy powyżej, mogą naprawdę zająć dużo czasu, ponieważ musisz to wszystko zrobić ręcznie. To może być naprawdę męczące.
Na szczęście mamy najłatwiejszy i najszybszy sposób znajdowania i usuwania niepotrzebnych plików na komputerze Mac za pomocą tego narzędzia. A to narzędzie, które wam pokażemy, nazywa się TechyCub Mac Cleaner.
Mac Cleaner
Szybko przeskanuj komputer Mac i łatwo wyczyść niepotrzebne pliki.
Sprawdź podstawowy stan komputera Mac, w tym użycie dysku, stan procesora, użycie pamięci itp.
Przyspiesz działanie komputera Mac za pomocą prostych kliknięć.
Darmowe pobieranie
TechyCub Mac Cleaner jest znany jako najlepsze narzędzie do czyszczenia komputerów Mac do znajdowania niepotrzebnych plików i porządkowania komputera Mac. Korzystając z tego programu, będziesz mógł szybko i łatwo zwolnić miejsce na komputerze Mac, dzięki czemu będzie on tak dobry, jak przy pierwszym zakupie.
TechyCub Mac Cleaner to uniwersalna aplikacja narzędziowa. Może stać się wszystkim, co chcesz, aby pomóc Ci wyczyścić komputer Mac. Może stać się dezinstalatorem aplikacji, narzędziem do czyszczenia komputerów Mac, wyszukiwarką duplikatów, monitorem wydajności i nie tylko. Może automatycznie znajdować niepotrzebne pliki i usuwać je w mgnieniu oka, takie jak pamięci podręczne, śmieci systemowe, duże i stare pliki i wiele więcej.
I wiedzieć, jak używać TechyCub Mac Cleaner, oto samouczek dla Ciebie.
Krok 1: Pobierz i zainstaluj TechyCub Mac Cleaner na Macu
Pierwszą rzeczą jest mieć TechyCub Mac Cleaner i zainstaluj go na komputerze Mac. Możesz pobrać program za darmo i używać go przez 30 dni jako wersję próbną, aby sprawdzić, jak potężne jest to narzędzie.
Krok 2: Uruchom i sprawdź stan komputera Mac
Otwórz program na komputerze Mac, a zobaczysz stan komputera Mac, w tym pamięć, miejsce na dysku i użycie procesora.
Krok 3: Znajdź niepotrzebne pliki na komputerze Mac
Następnie kliknij kartę „Junk Cleaner” po lewej stronie ekranu i naciśnij przycisk „Skanuj”, aby program automatycznie przeskanował wszystkie niepotrzebne pliki.

Krok 4: Zlokalizuj niepotrzebne pliki i wyczyść
Po zakończeniu skanowania kliknij typy pamięci podręcznych z lewej strony ekranu. Następnie wszystkie zawarte w nim elementy zostaną wyświetlone w prawej części ekranu.
Stamtąd wybierz wszystkie te, które chcesz wyeliminować z komputera Mac.

Krok 5: Usuń niepotrzebne elementy systemowe
Po zakończeniu kliknij przycisk Wyczyść pod ekranem. Następnie TechyCub Mac Cleaner rozpocznie czyszczenie wszystkich wybranych wcześniej pamięci podręcznych. Po prostu poczekaj kilka sekund, aż zostanie to zrobione.

Część 3. Wniosek
Możliwość znalezienia niepotrzebnych plików na komputerze Mac to świetny sposób, aby dowiedzieć się, jakich rzeczy już nie potrzebujesz, a następnie możesz całkowicie usunąć je z komputera Mac. W ten sposób będziesz mógł zwiększyć wydajność komputera Mac.
Wyszukując i usuwając niepotrzebne pliki na komputerze Mac, możesz to zrobić ręcznie, tak jak pokazaliśmy powyżej. Lub możesz zrobić najłatwiejszy i najszybszy sposób na znalezienie niepotrzebnych plików na komputerze Mac bez konieczności poświęcania więcej czasu i wysiłku, czyli za pomocą TechyCub Narzędzie do czyszczenia komputerów Mac.
