Każdy użytkownik iPhone'a nie chce stracić swoich danych, dlatego automatyzuje opcje tworzenia kopii zapasowych. Wybór kopii zapasowej zależy od poziomu doświadczenia. Jednak iCloud i iTunes to najbardziej niezawodne kopie zapasowe dla urządzeń iDevices.
Łatwo jest też znajdź kopie zapasowe iPhone'a na komputerze Mac ponieważ istnieje kilka dostępnych zestawów narzędzi obsługujących te funkcje. Ten artykuł jest przydatny, aby Ci pomóc znaleźć te duże pliki Mac które pojawiają się na kopiach zapasowych iPhone'a.
Jednak jako nowicjusz możesz mieć trudności. Celem tego artykułu jest upewnienie się, że możesz przeglądać kopie zapasowe i uzyskiwać do nich dostęp w trybie online lub offline. W części 1 tego artykułu przyjrzymy się niektórym sposobom przeglądania kopii zapasowych przy użyciu opcji ręcznych, czyli Findera.
W części 2 zbadamy użycie iTunes, aby uzyskać dostęp do plików kopii zapasowej iPhone'a na komputerze Mac. Ponadto w części 3 zbadamy również, jak używać iCloud do wykonywania funkcji. Na koniec chcemy przyjrzeć się rozwiązaniu cyfrowemu, które również automatyzuje proces bez ręcznego wyszukiwania kopii zapasowych iPhone'a. Czytaj dalej i poznaj więcej szczegółów.
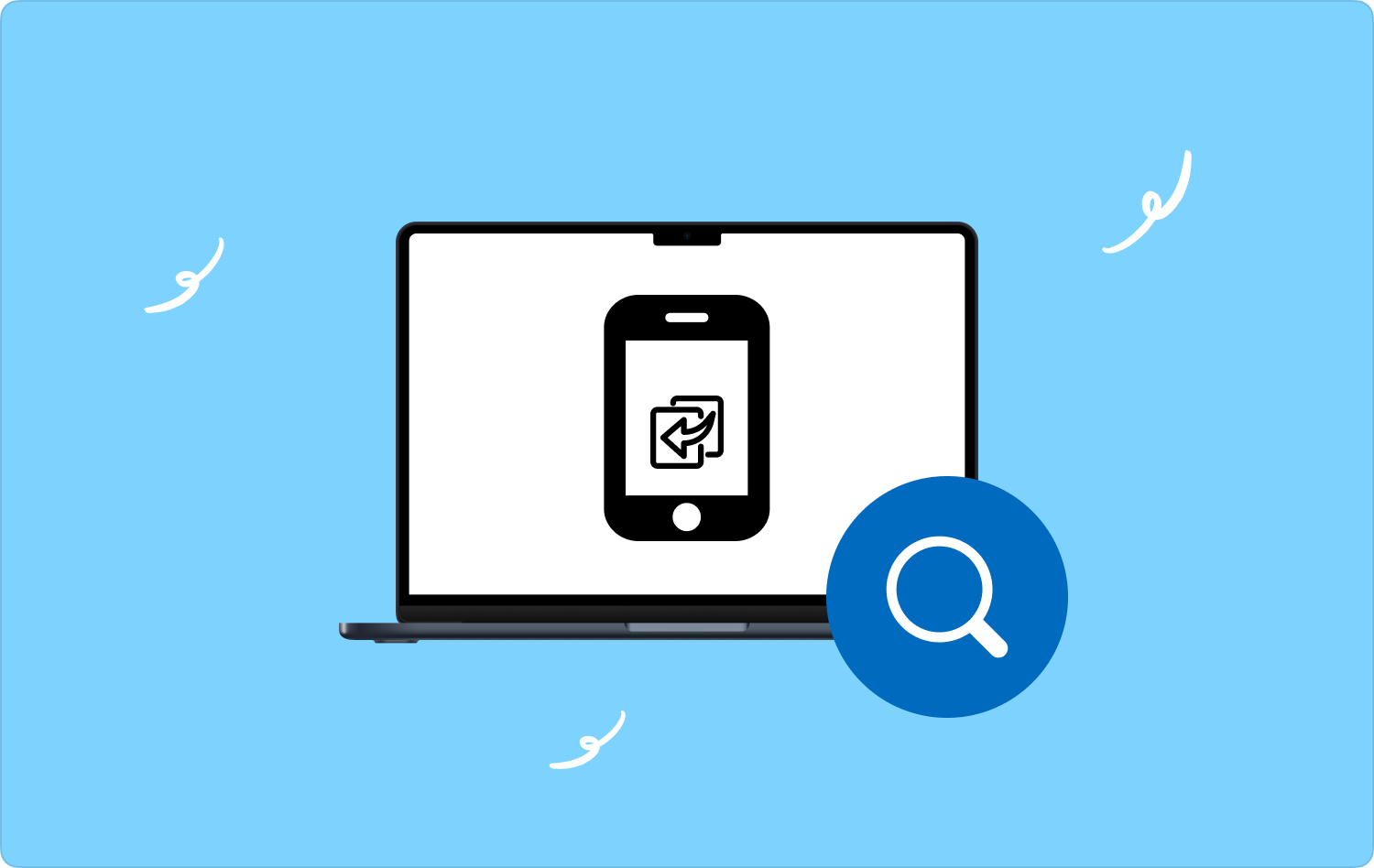
Część 1: Jak znaleźć kopie zapasowe iPhone'a na komputerze Mac za pomocą FinderaCzęść 2: Jak znaleźć kopie zapasowe iPhone'a na komputerze Mac za pomocą iTunesCzęść 3: Jak znaleźć kopie zapasowe iPhone'a na komputerze Mac za pomocą iCloud Część #4: Jak znaleźć kopie zapasowe iPhone'a na komputerze Mac za pomocą Mac CleanerPodsumowanie
Część 1: Jak znaleźć kopie zapasowe iPhone'a na komputerze Mac za pomocą Findera
Jak sama nazwa wskazuje, jest to zestaw narzędzi, który przydaje się do zarządzania i obsługi całego dostępu do różnych części urządzenia. Oto prosta procedura znajdowania kopii zapasowych iPhone'a na komputerze Mac. Kontynuuj czytanie:
- Na urządzeniu Mac kliknij menu Finder, aw wyskakujących oknach kliknij Przejdź do folderu> Wpisz miejsce przechowywania> Kliknij Go i czekać na wyniki.
Ten da ci listę plików, które istnieją w kopii zapasowej. Ta metoda jest idealna wtedy i tylko wtedy, gdy masz pojęcie o miejscu przechowywania kopii zapasowych. Jeśli tego nie zrobisz, przyda się następna opcja.
Część 2: Jak znaleźć kopie zapasowe iPhone'a na komputerze Mac za pomocą iTunes
iTunes jest jedną z najczęstszych kopii zapasowych iPhone'a. Jednak podłączenie iPhone'a do komputera Mac może być trudne, gdy brakuje im portu USB. To nie zniechęca Cię do wyszukiwania kopii zapasowych iPhone'a na komputerze Mac. Istnieją połączenia bezprzewodowe, które można również eksplorować, aby uzyskać dostęp do kopii zapasowych na urządzeniach Mac. Oto prosta procedura:
- Podłącz iPhone'a do urządzenia Mac za pomocą kabla USB lub połączenia bezprzewodowego.
- Na urządzeniu Mac otwórz menu iTunes i kliknij Preferencje.
- Kliknij menu Urządzenie i wybierz iTunes jako opcję kopii zapasowej, kliknij prawym przyciskiem myszy i wybierz Pokaż w folderze znaleźć kopie zapasowe iPhone'a.
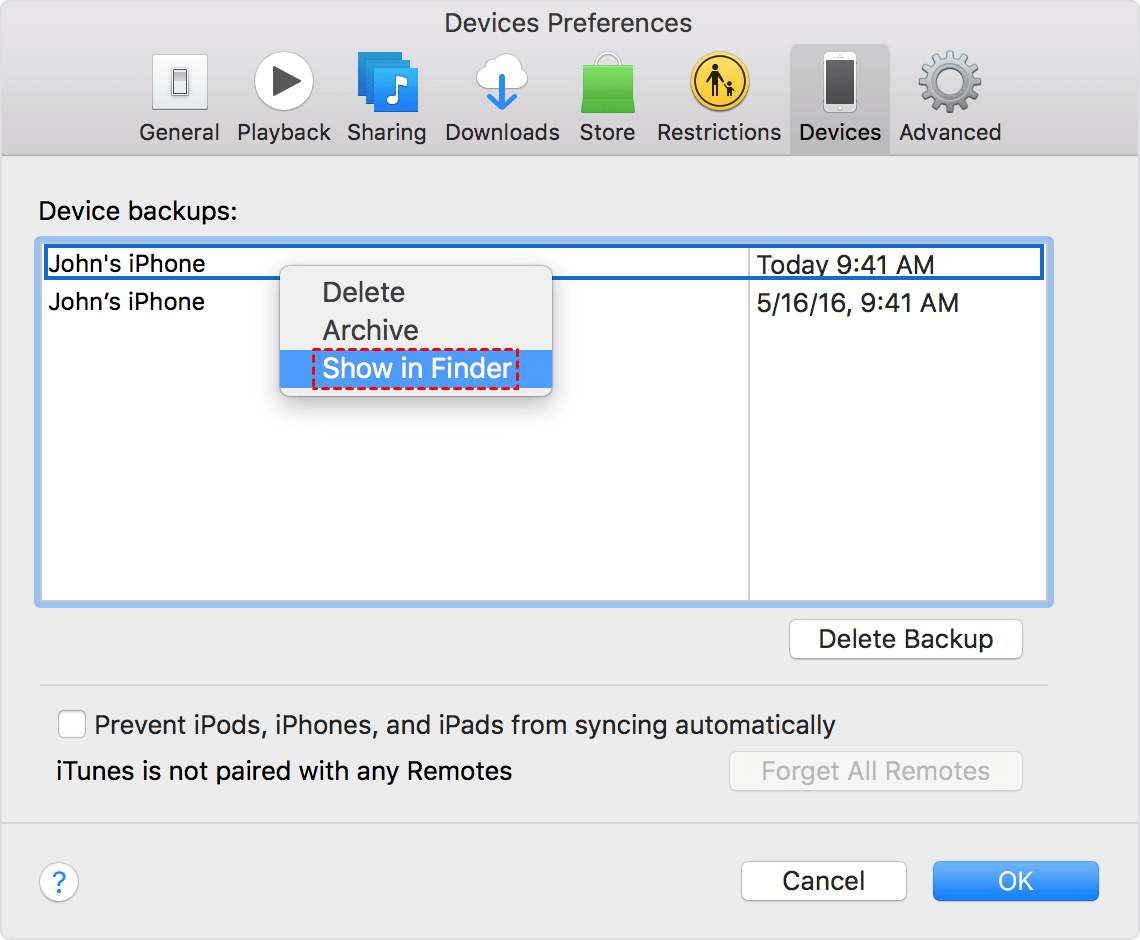
Czy potrzebujesz określonego poziomu doświadczenia, aby korzystać z iTunes w celu uzyskania dostępu do kopii zapasowych?
Część 3: Jak znaleźć kopie zapasowe iPhone'a na komputerze Mac za pomocą iCloud
iCloud to narzędzie firmy Apple obsługujące wszystkie funkcje tworzenia kopii zapasowych. Zaletą tego jest to, że możesz uzyskać do niego dostęp z dowolnego miejsca przechowywania, niezależnie od urządzenia i fizycznej lokalizacji. Wszystko, czego potrzebujesz, to połączenie internetowe i dane iCloud. Oto prosta procedura wyszukiwania kopii zapasowych iPhone'a na komputerze Mac. Kontynuuj czytanie:
- Na urządzeniu Mac przejdź do swojej ulubionej przeglądarki i otwórz icloud.com.
- Zaloguj się do szczegółów iCloud, które obejmują identyfikator Apple ID i hasło powiązane z kopią zapasową iPhone'a, którą chcesz wyświetlić.
- Na ekranie pojawi się lista wszystkich plików powiązanych z kontem.
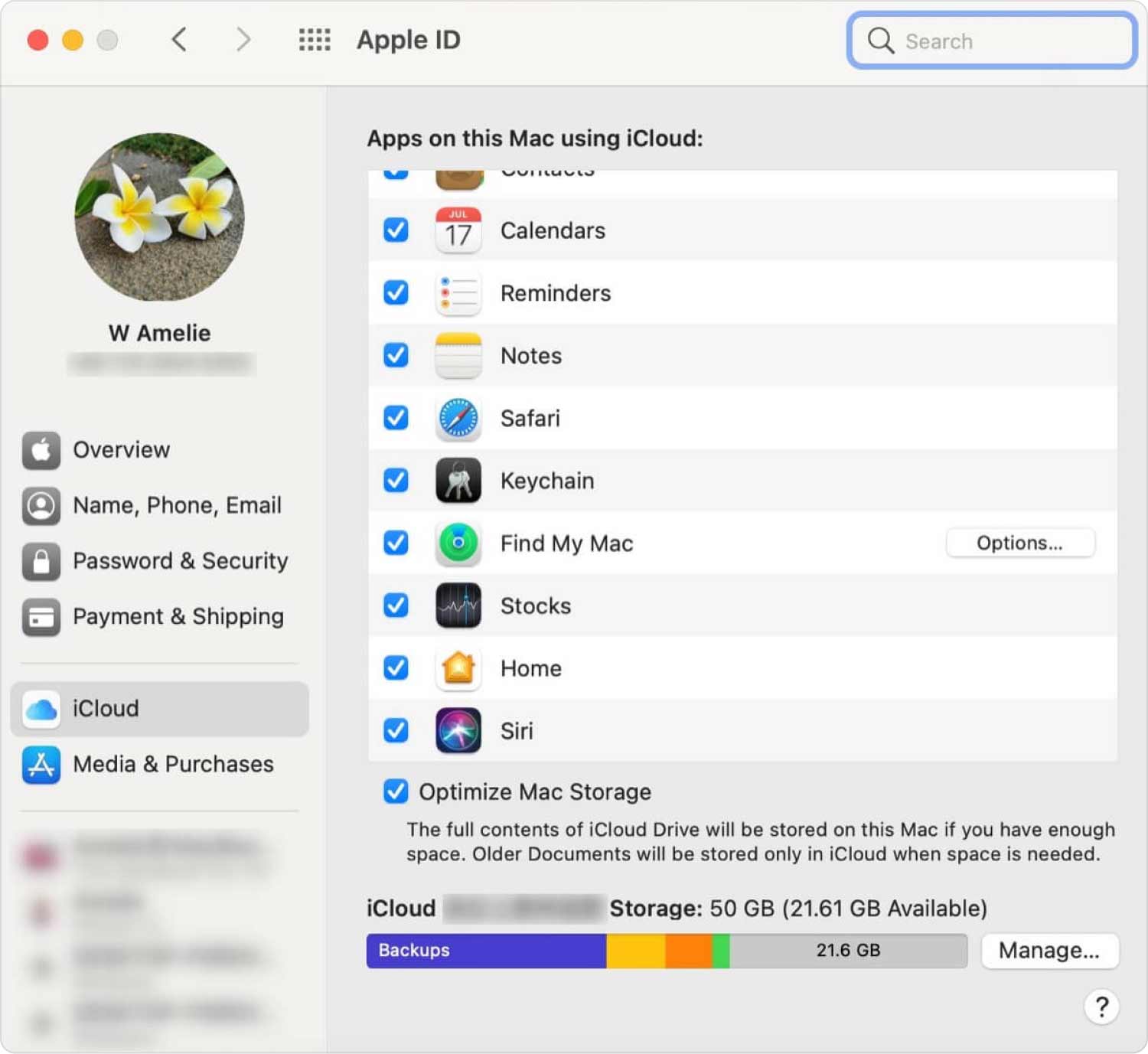
Czy potrzebujesz wiedzy technicznej, aby zarządzać i uruchamiać tę aplikację?
Część #4: Jak znaleźć kopie zapasowe iPhone'a na komputerze Mac za pomocą Mac Cleaner
TechyCub Mac Cleaner to wszechstronna aplikacja znana z funkcji czyszczenia komputerów Mac. Zestaw narzędzi działa na prostym interfejsie, idealnym dla wszystkich użytkowników.
Mac Cleaner
Szybko przeskanuj komputer Mac i łatwo wyczyść niepotrzebne pliki.
Sprawdź podstawowy stan komputera Mac, w tym użycie dysku, stan procesora, użycie pamięci itp.
Przyspiesz działanie komputera Mac za pomocą prostych kliknięć.
Darmowe pobieranie
Co więcej, to najlepsze narzędzie do czyszczenia komputerów Mac jest wyposażony w funkcję podglądu, która jest idealna do znajdowania kopii zapasowych iPhone'a. Możesz go użyć i przejść dalej do funkcji czyszczenia, jeśli chcesz zaoszczędzić miejsce na dysku twardym. Nie ma ograniczeń na urządzeniu Mac, a wersje według rozszerzenia oznaczają, że zarówno stara, jak i nowa wersja mają udział w tym zestawie narzędzi.
Cyfrowe rozwiązanie jest dostarczane z aplikacją App Uninstaller, która umożliwia odinstalowanie wstępnie zainstalowanych aplikacji, a także cyfrowych zestawów narzędzi, których nie ma w sklepie z zabawkami. Narzędzie do czyszczenia śmieci jest plusem dla tej aplikacji, ponieważ przydaje się do usuwania wszystkich niepotrzebnych plików, co pomaga stworzyć więcej miejsca na zajęcie plików. Niektóre z zaawansowanych funkcji zestawu narzędzi obejmują:
- Obsługuje selektywne czyszczenie funkcji niezależnie od typu pliku.
- Zawiera opcję podglądu, która jest plusem, gdy chcesz znajdź kopie zapasowe iPhone'a na komputerze Mac.
- Umożliwia do 500 MB bezpłatnego czyszczenia danych dla dowolnego obsługiwanego urządzenia Mac.
- Przyjdź ze zorganizowanym i interaktywnym interfejsem, idealnym dla wszystkich użytkowników, niezależnie od poziomu doświadczenia.
Ze wszystkimi wspaniałymi funkcjami zestawu narzędzi. Jak to działa najlepiej? Czytaj dalej i poznaj więcej szczegółów:
- Pobierz, zainstaluj i uruchom Mac Cleaner na urządzeniu Mac, dopóki nie otrzymasz powiadomienia o stanie.
- Kliknij Duże i stare pliki menu, które pojawia się w lewym okienku ekranu.
- Kliknij "Scan”, aby rozpocząć proces skanowania w celu uzyskania podglądu wszystkich starych i dużych plików dostępnych na urządzeniu.
- Jeśli chcesz uruchomić funkcje czyszczenia, wybierz pliki lub kopie zapasowe, które chcesz wyczyścić, i kliknij „Czyszczenie” i poczekaj na rozpoczęcie procesu, aż pojawi się „Czyszczenie zakończone" powiadomienie.

Cóż za całkiem prosty zestaw narzędzi idealny dla wszystkich użytkowników, niezależnie od poziomu doświadczenia.
Ludzie również czytają Gratulacje! Pomyślnie zlokalizowałeś kopie zapasowe przechowywane na komputerze Mac Jak wykonać kopię zapasową iPhone'a na urządzenie Mac
Podsumowanie
Masz cztery opcje, które możesz wypróbować i zbadać znajdź kopie zapasowe iPhone'a na komputerze Mac. Jednak najlepszym i najbardziej niezawodnym sposobem jest użycie oprogramowania obsługującego te funkcje. Przyjrzeliśmy się Mac Cleaner, który nie tylko przegląda kopie zapasowe, ale także idzie dalej i uruchamia funkcję czyszczenia, aby zwolnić trochę miejsca i usunąć niepotrzebne pliki, które bez powodu zapełniają miejsce na dysku twardym. Jednak na rynku jest wiele innych aplikacji, które również musisz wypróbować, przetestować i udowodnić ich funkcjonalność, jeśli chodzi o znajdowanie kopii zapasowych iPhone'a.
