Dropbox był kolejną fantastyczną metodą udostępniania plików, a także prostego ich przechowywania w celu uzyskania ich z dowolnego gadżetu. I chociaż, oprócz bycia korzystnym, istnieje kilka aspektów, o których myśli większość osób, jeśli chodzi o Dropbox. Innym z nich jest powód Dropbox zajmując miejsce na komputerze Mac.
Jednak jedną z wad Dropbox wydaje się być to, że przechowywanie wszystkich tych danych na tym urządzeniu wymaga zbyt dużej ilości miejsca, co może spowodować, że Mac działa wolno. Po czym, nawet jeśli zawierasz tylko kilka rekordów w tym katalogu Dropbox, Twój Mac może równie dobrze uwierzyć, że dysk twardy jest pełny, a także odmówić dostępu do dodatkowych plików.
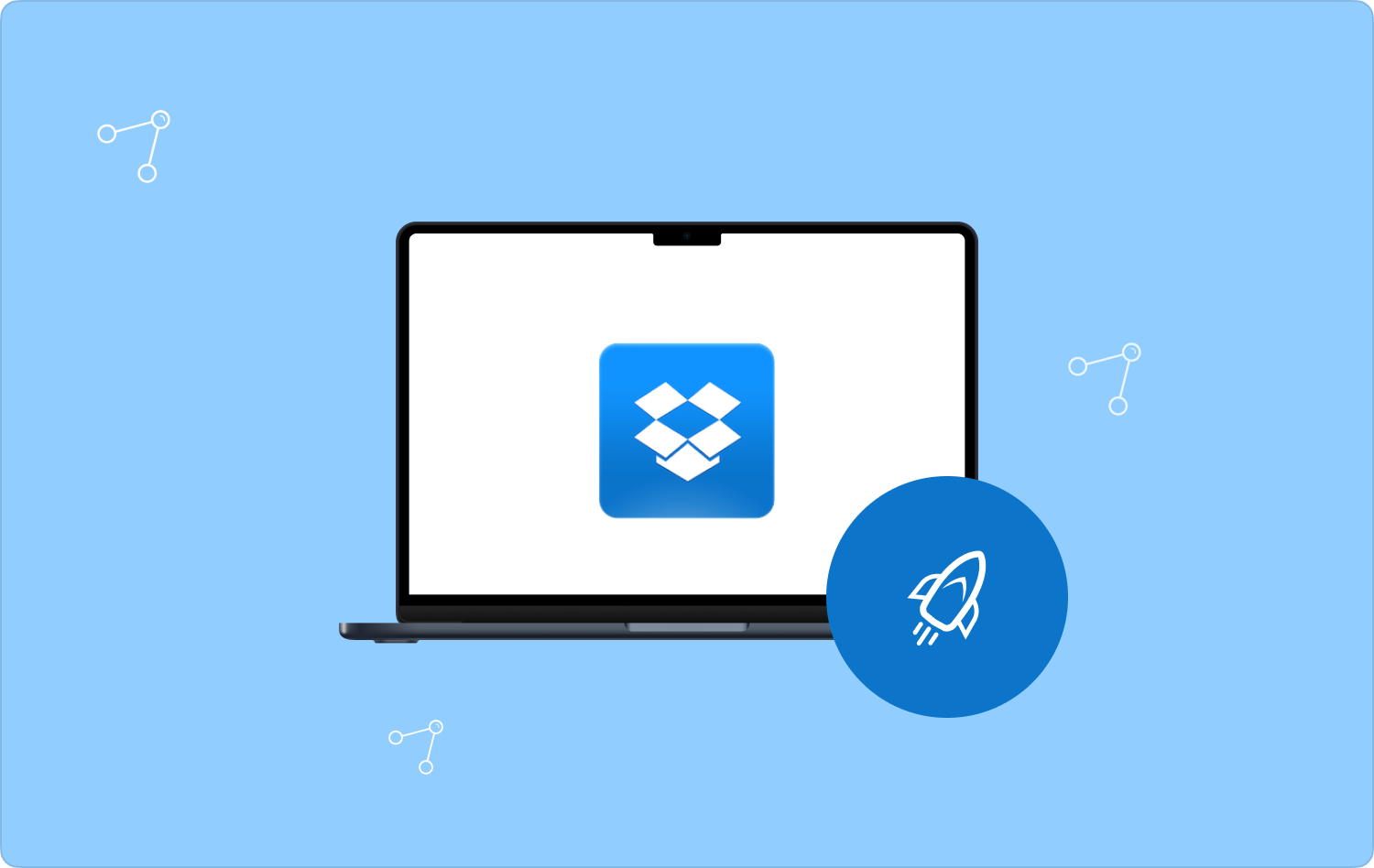
Część 1: Dropbox: co to jest?Część 2: Wydajne rozwiązanie do czyszczenia Dropbox na komputerze Mac — TechyCub Mac CleanerCzęść #3: Ręcznie napraw „Dlaczego Dropbox zajmuje miejsce na komputerze Mac”Podsumowanie
Część 1: Dropbox: co to jest?
Zanim przejdziemy do głównego tematu tego posta, który dotyczy „Dlaczego Dropbox zajmuje miejsce na komputerze Mac”, będziemy mieli mały wgląd w to, czym naprawdę jest Dropbox? Dropbox zawsze był internetową platformą do tworzenia kopii zapasowych, która umożliwia przechowywanie danych we wszystkich centrach danych, a także dostępność z szerokiej gamy urządzeń, w tym Mac, PC, iPhone, a także iPad.
Wydaje się, że istnieje bezpłatna opcja z 2 GB miejsca, ale także płatne edycje z większą ilością miejsca, ale także ulepszeniami wydajności. Dostępna jest również wersja biznesowa, która obejmuje system Spaces.
Po pobraniu oprogramowania Dropbox i dołączeniu wszystkiego do swojego profilu na takim komputerze Mac, każdy folder, który zauważysz w katalogu Dropbox, głównie w Finder zostało połączone z centrami danych Dropbox, a także dostępne z wielu innych gadżetów zatwierdzonych w Twoim profilu.
Czy Dropbox może zajmować miejsce na dysku twardym? Zdecydowanie. Wiele osób uważa, że zbieranie plików przez Dropbox zwalnia zbyt dużo miejsca na ich urządzeniach. Co jednak w rzeczywistości nie ma miejsca.
Tak więc każdy plik w całym profilu Dropbox został odzwierciedlony na dysku twardym, a być może nawet na dysku SSD, co oznacza, że kopia takiego pliku była przechowywana zarówno na komputerze Mac, jak iw chmurze. W związku z tym, jeśli masz 2 GB rekordów w całym Dropbox, te określone pliki zajmą również 2 GB na komputerze Mac.
Część 2: Wydajne rozwiązanie do czyszczenia Dropbox na komputerze Mac — TechyCub Mac Cleaner
W tej części naprawdę posprzątać Dropbox zajmuje miejsce na komputerze Mac, musisz więc mieć towarzysza, który może sprawić, że to wszystko będzie możliwe. Od tego momentu wprowadzimy bardzo wydajną aplikację, z której możesz dalej korzystać.
TechyCub Mac Cleaner miał potencjał, aby służyć jako niesamowity zasób wykwalifikowany w dokładnym czyszczeniu, aw niektórych przypadkach ulepszaniu urządzeń Mac. Za pomocą kilku kliknięć możesz rzeczywiście sprawić, że silnik Maca będzie miał wolne miejsce na gadżety na dysku, chronić, zapewniając jednocześnie prywatność ludzi, a także w inny sposób potencjalnie pomóc w zwiększeniu innowacyjnych funkcji i satysfakcji z pracy.
Mac Cleaner
Szybko przeskanuj komputer Mac i łatwo wyczyść niepotrzebne pliki.
Sprawdź podstawowy stan komputera Mac, w tym użycie dysku, stan procesora, użycie pamięci itp.
Przyspiesz działanie komputera Mac za pomocą prostych kliknięć.
Darmowe pobieranie
Aby kontynuować zgodnie z poniższą instrukcją, czytaj dalej:
- Aby kontynuować, musisz najpierw nabyć, a także zainstalować TechyCub Mac Cleaner prosto z urządzenia. Następnie powinieneś to zrobić, uruchamiając go w swoim gadżecie.
- Następnie powinieneś trafić na tę opcję, która dalej wyraźnie mówi „Sprzątacz śmieci”, kiedy to zrobisz, musisz przejść do naciśnięcia również tej zakładki, co dalej implikuje "Skandować". Rzeczywiście, po wykonaniu tej czynności narzędzie do czyszczenia może teraz rozpocząć operację skanowania każdego pliku, pamięci podręcznej, a może nawet tych niepotrzebnych plików, które były przechowywane bezpośrednio na komputerze Mac.
- Po wykonaniu tej czynności musisz następnie przejść do przeglądania zeskanowanych plików, pamięci podręcznych i niepotrzebnych plików, które zostały podzielone i zorganizowane w podgrupy za każdym razem, gdy operacja skanowania została ustawiona i zakończona.
- Następnie możesz użyć dowolnych plików, pamięci podręcznych i niepotrzebnych plików, które chcesz wyczyścić bezpośrednio na komputerze Mac, ale nadal możesz wypróbować to alternatywne rozwiązanie, które wymaga potwierdzenia zakładki, co dodatkowo implikuje "Zaznacz wszystko" aby zaoszczędzić czas na czyszczeniu większości przechowywanych plików, pamięci podręcznych i niepotrzebnych plików.
- Następnie, kiedy skończysz, powinieneś nacisnąć zakładkę, która implikuje "Czysty" aby nawet oprogramowanie wyraźnie wyczyściło wszystkie pliki, pamięci podręczne i niepotrzebne pliki, które wcześniej wybrałeś do usunięcia w ciągu kilku sekund.
- I od tego momentu pojawi się szybkie wyskakujące okno dialogowe, wskazujące, że chociaż przepływ pracy czyszczenia został „Wyczyszczone zakończone”. Jeśli jednak wolisz odrzucić więcej plików, pamięci podręcznych i niepotrzebnych plików, możesz równie dobrze po prostu najechać kursorem na kartę, co dodatkowo implikuje "Przejrzeć" aby w jakiś sposób zostać poprowadzonym do ekranu aktywności skanowania. A poza tym gotowe.

Część #3: Ręcznie napraw „Dlaczego Dropbox zajmuje miejsce na komputerze Mac”
Kiedy tego doświadczasz Dropbox próbując zająć nadmierne miejsce na komputerze Mac, nie martw się; czytaj dalej, aby odkryć skuteczne środki zaradcze na ten problem z konkretnymi opisami w kolejnych sekcjach. Rzeczywiście możesz wypróbować je pojedynczo, aż do rozwiązania problemu, dlaczego Dropbox zajmuje miejsce na komputerze Mac.
Metoda nr 1: ponowne uruchomienie aplikacji Dropbox
Prawie wszystkie problemy można rzeczywiście rozwiązać przez ponowne uruchomienie, wystarczy spróbować zamknąć i ponownie uruchomić aplikację Dropbox na urządzeniu inteligentnym, aby ustalić, czy powróci do normy.
- Należy najpierw wybrać tzw „Dropbox” opcję z listy rozwijanej komputera Mac, która się pojawi.
- A potem powinieneś wybrać swój zdjęcie profilowe a może nawet twoje inicjały.
- Stamtąd musisz również wybrać opcję, która stwierdza „Zamknij Dropboksa”.
- Następnie uruchom aplikację Dropbox, aby określić, czy dotarła do celu.
Metoda nr 2: Skorzystaj z synchronizacji selektywnej funkcji
Synchronizacja wybiórcza pozwala zdecydować, czy określone katalogi mają być kopiowane bezpośrednio na komputer Mac. Aby zapewnić dodatkową pojemność przechowywania danych, możesz użyć tej funkcji, aby rozważyć usunięcie rekordów z dysku twardego, a także zachować je tylko na swoim koncie internetowym Dropbox.
Aby zezwolić funkcji Dropbox na „synchronizację wybiórczą” na komputerze Mac, postępuj zgodnie z instrukcjami w innym miejscu:
- Aby kontynuować, przejdź do paska rozwijanego i wybierz ikonę oznaczającą „Dropbox”.
- Następnie, w całej dolnej prawej części, naciśnij to przycisk zmiany biegów.
- A potem wybierz opcję, która implikuje "Preferencje" następnie uderzając w "Konto" symbol.
- Następnie kliknij ikonę, która mówi "Zmień ustawienia", który dalej pojawia się obok „Synchronizacja selektywna”.
- Następnie wybierz tylko te katalogi, które chcesz skopiować bezpośrednio do swojego urządzenia, a także naciśnij Aktualizuj przełącznik.
- Dropbox wyświetli wtedy monit o dalsze aktualizowanie konfiguracji synchronizacji wybiórczej. Następnie wybierz opcję pierwszą, która mówi "Aktualizacja". Następnie Dropbox natychmiast usuwa niekontrolowane foldery.
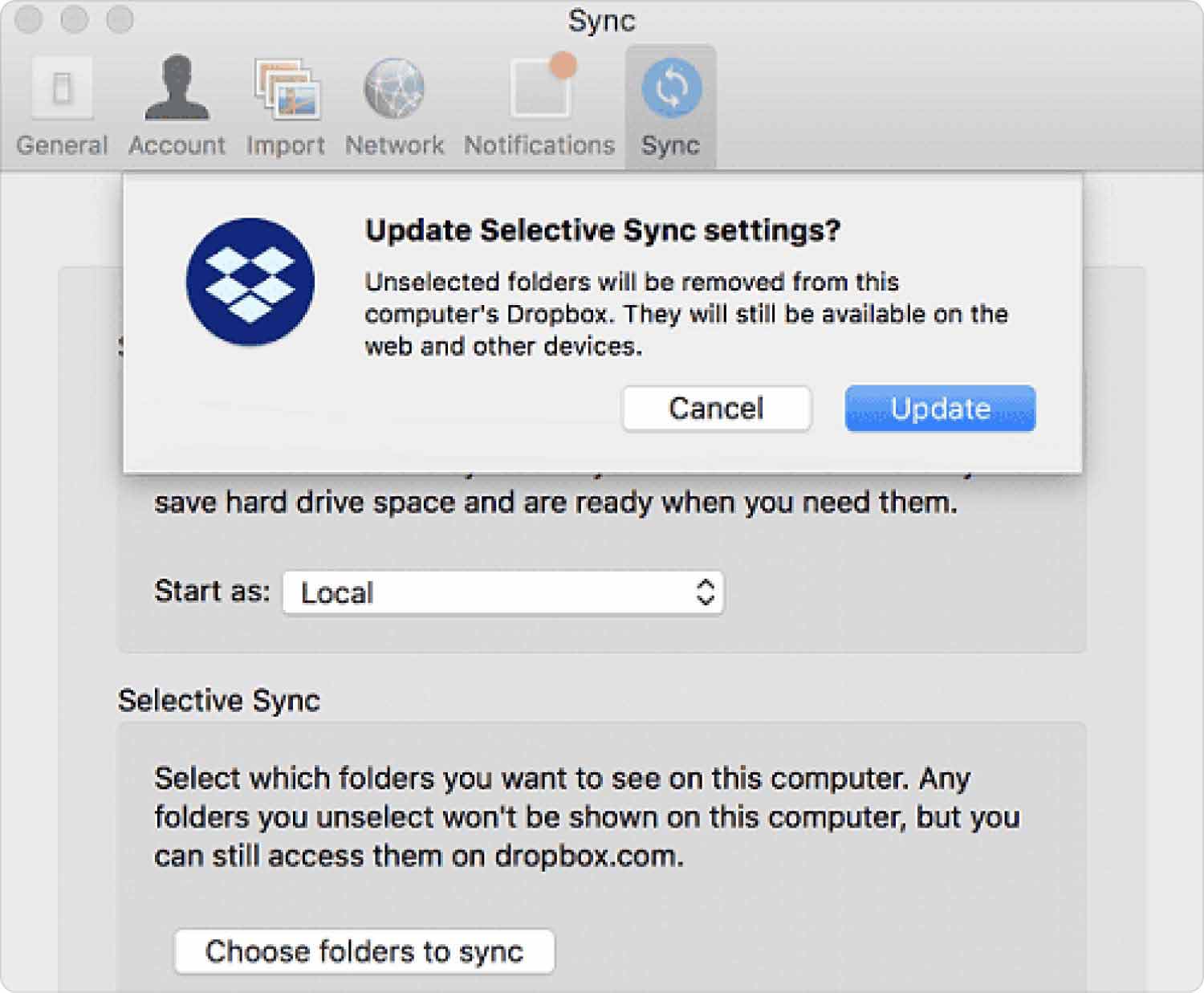
Metoda nr 3: Usuwanie plików z dysku twardego
Przeciągnij ten sam obiekt do Kosza w całym Docku na takiego Maca, a może nawet wybierz element, a także dotknij opcji, która implikuje „Polecenie-Usuń”. Jeśli w jakiś sposób element został zablokowany, musisz najpierw potwierdzić, że chcesz dalej przenosić go do Kosza, klikając opcję, która implikuje "Kontyntynuj".
Ilekroć te elementy, które zdecydowałeś się przenieść do Kosza komputera Mac, nie zostaną natychmiast usunięte, chyba że wyładujesz Kosz. Wystarczająco dużo, abyś mógł odwiedzić Kosz i go opróżnić.
Metoda nr 4: Czyszczenie katalogu pamięci podręcznej Dropbox
Zasadniczo w całym folderze Dropbox znajdziesz ukrytą sekcję o nazwie „.dropbox.cache”, która zawiera ogromną pamięć podręczną Dropbox. To jeden z powodów, dla których Dropbox zajmuje miejsce na komputerze Mac. Ten folder wydaje się być widoczny tylko wtedy, gdy jest to wymagane do obsługi funkcji systemu wyświetlanie ukrytych plików na komputerze Mac a także foldery zostały włączone.
Ale jeśli nie wyrzucisz znacznej liczby dokumentów z Dropbox i nawet jeśli urządzenie pamięci masowej twojego urządzenia w jakiś sposób nie pokazuje tych usunięć, usunięte pliki mogą być przechowywane głównie w głównym katalogu pamięci podręcznej. W związku z tym można rzeczywiście skonfigurować dość oczywistą pamięć podręczną, aby zwolnić kilka pojemności, postępując zgodnie z poniższymi instrukcjami:
- Musisz przystąpić do aktywacji Findera, a także przejść do paska nawigacyjnego go, a następnie wybrać „Przejdź do folderu”.
- Następnie powinien zostać wyświetlony wiersz polecenia. Obecnie musisz po prostu wstawić następującą frazę dalej w polu, a także nacisnąć klawisz ustępowania: "/Dropbox/.dropbox.cache"
- Wyświetli się również monit o przejście do tego folderu plików pamięci podręcznej Dropbox. Następnie musisz przeciągnąć te pliki do całej pamięci podręcznej poza folder plików pamięci podręcznej Dropbox, a także przez Kosz.
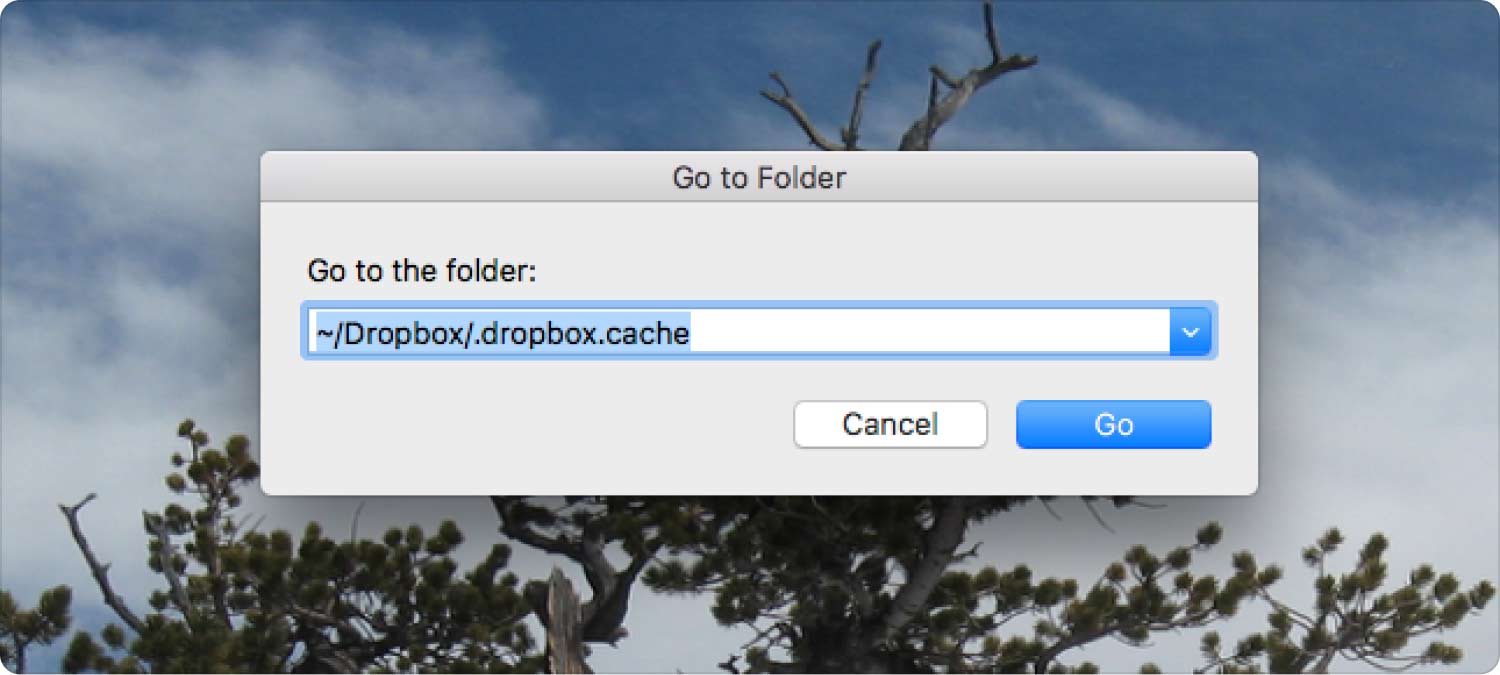
Ludzie również czytają Trzy proste sposoby usunięcia Dropbox z komputera Mac Główny przewodnik: Jak zoptymalizować ograniczenia rozmiaru DropBox na komputerze Mac
Podsumowanie
Ogólnie rzecz biorąc, bardzo ważne jest, aby zneutralizować wyniki systemowe urządzenia, a także wiedzieć, dlaczego Dropbox zajmuje miejsce na komputerze Mac. W związku z tym, jeśli szukasz w pełni zoptymalizowanego czyszczenia, ale także optymalizacji swojej konsoli, zawsze możesz na nim polegać TechyCub Narzędzie do czyszczenia komputerów Mac. To wszystko na teraz; miłego dnia.
