Moment, w którym masz Ograniczenia rozmiaru DropBox wtedy masz pewność, że jesteś również ograniczony do liczby plików, które możesz przechowywać. Dlatego jedynym najlepszym sposobem na poradzenie sobie z tym jest usunięcie sankcji. Jak najlepiej możesz to zrobić? Zanim się na to zdecydujesz, musisz znać przyczynę ograniczenia.
W większości przypadków ograniczenie wynika z pełnego dysku twardego. Dlatego musisz usuń niektóre pliki Mac rozwiązać ten problem, w tym artykule przyjrzymy się trzem sposobom rozwiązania tego problemu. Czytaj dalej i uzyskaj więcej szczegółów.
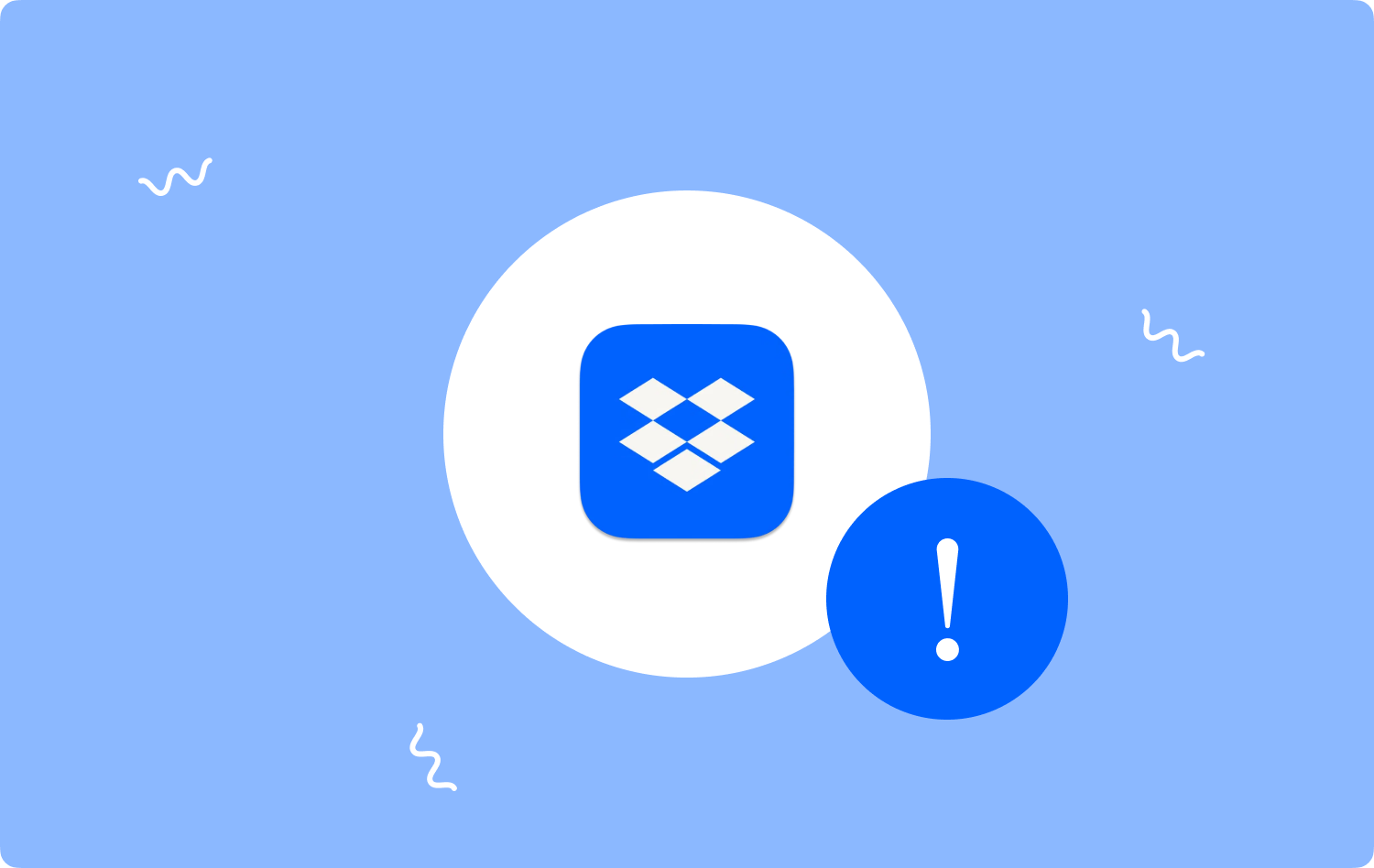
Część 1: Jak zoptymalizować ograniczenia rozmiaru DropBox za pomocą terminalaCzęść #2: Jak zoptymalizować ograniczenia rozmiaru DropBox za pomocą Mac CleanerCzęść #3: Jak ręcznie zoptymalizować ograniczenia rozmiaru DropBoxPodsumowanie
Część 1: Jak zoptymalizować ograniczenia rozmiaru DropBox za pomocą terminala
Terminal to operacja z wiersza poleceń, która jest idealna dla programistów i programistów, którzy mają wiedzę na temat wiersza poleceń. Dla nich jest to funkcja jednego kliknięcia, która jest nieodwracalna i nie posiada również funkcji powiadamiania. Jednak dla ekspertów oto prosta procedura, której potrzebujesz, aby spróbować zarządzać ograniczeniami rozmiaru DropBox. Kontynuuj czytanie, aby uzyskać więcej informacji:
- Na urządzeniu Mac otwórz plik Finder menu i kliknij terminal aby uzyskać dostęp do edytora tekstu wiersza poleceń.
- Wpisz polecenie cmg/Biblioteka/Aplikacja.txt lub dowolne inne rozszerzenie pliku powiązane z plikami, które chcesz usunąć z systemu.
- Naciśnij przycisk Wchodzę i potwierdź usunięcie z różnych miejsc przechowywania.

Jest to prosta, ale złożona operacja, która po popełnieniu małego błędu może spowodować usunięcie delikatnych plików systemowych. Może to doprowadzić do błędu systemu i zmusić cię do przejścia przez złożone funkcje debugowania.
Część #2: Jak zoptymalizować ograniczenia rozmiaru DropBox za pomocą Mac Cleaner
TechyCub Mac Cleaner to zestaw narzędzi, który działa na prostym interfejsie, idealnym zarówno dla początkujących, jak i ekspertów. Zestaw narzędzi zawiera kilka funkcji, w tym między innymi Junk Cleaner, App Uninstaller, Shredder oraz Large and Old Files Remover.
Mac Cleaner
Szybko przeskanuj komputer Mac i łatwo wyczyść niepotrzebne pliki.
Sprawdź podstawowy stan komputera Mac, w tym użycie dysku, stan procesora, użycie pamięci itp.
Przyspiesz działanie komputera Mac za pomocą prostych kliknięć.
Darmowe pobieranie
Jest wyposażony w funkcję trzech kliknięć, która czyni go interaktywnym, wyjątkową zaletą aplikacji jest to, że chroni pliki systemowe przed przypadkowym usunięciem. Oto niektóre z dodatkowych funkcji, które są dostarczane z rozwiązaniem cyfrowym:
- Ma Junk Cleaner, który usuwa między innymi pozostałe pliki, duplikaty plików, uszkodzone pliki i stare pliki.
- Ma narzędzie do odinstalowywania aplikacji, które odinstalowuje aplikacje, niezależnie od tego, czy są one wstępnie zainstalowane, czy nie App Store.
- Uruchamia głębokie skanowanie systemu w celu wykrycia i usunięcia plików, nawet jeśli są one ukryte w różnych zestawach narzędzi do przechowywania.
- Obsługuje selektywne czyszczenie danych różnych typów i kategorii plików dzięki funkcji podglądu obsługiwanej w interfejsie.
- Nie ma ograniczeń co do urządzeń Mac i wersji, niezależnie od tego, czy są stare, czy nowe.
- Zapewnia bezpłatne czyszczenie do 500 MB danych, co oznacza, że dzięki prostym funkcjom czyszczenia komputera Mac wyczyścisz je bezpłatnie.
Dzięki tym wszystkim funkcjom, jak łatwo jest używać zestawu narzędzi do zarządzania Ograniczenia rozmiaru DropBox? Czytaj dalej i uzyskaj więcej informacji:
Krok 1: Na urządzeniu Mac pobierz, zainstaluj i uruchom Mac Cleaner, dopóki nie będziesz mógł zobaczyć stanu aplikacji.
Krok #2: Po lewej stronie panelu kliknij przycisk Junk Cleaner i kliknij Scan aby aplikacja wyświetliła podgląd wszystkich niepotrzebnych plików na ekranie.

Krok #3: Wybierz pliki, które chcesz usunąć z urządzenia i kliknij „Czyszczenie” i poczekaj na zakończenie procesu Dzieje się tak, dopóki nie zobaczysz „Oczyszczone Zakończone" powiadomienie.

To takie proste i nie zawiera żadnych integracji ani wtyczek.
Część #3: Jak ręcznie zoptymalizować ograniczenia rozmiaru DropBox
Opcja ręczna jest pierwszą myślą, ponieważ korzysta z wbudowanych zestawów narzędzi. Opcja jest uciążliwa i męcząca, zwłaszcza gdy masz wiele plików w interfejsie. Ponadto musisz znać lokalizację przechowywania i usuwać pliki jeden po drugim z zestawów narzędzi do przechowywania.
Inną wadą jest to, że możliwe jest przypadkowe usunięcie plików systemowych, co może zmusić cię do przejścia przez funkcje debugowania. Oto prosta procedura, której możesz użyć do zarządzania operacją:
- Na urządzeniu Mac otwórz menu Findera i kliknij Biblioteka wyszukać wszystkie niepotrzebne pliki w różnych folderach.
- W trybie podglądu wybierz pliki i kliknij prawym przyciskiem myszy, aby uzyskać dostęp do innego menu i kliknij „Przenieś do Kosza” i poczekaj, aż pliki zostaną wysłane do folderu Kosz.
- Otwórz folder Kosz i ponownie wybierz pliki, zaznacz je i kliknij „Opróżnij kosz”, aby całkowicie usunąć pliki z dysku twardego.
Jest to uciążliwy proces, ale warto wiedzieć, jak to działa, aby zarządzać usuwaniem ograniczeń rozmiaru DropBox.
Ludzie również czytają 6 sposobów na naprawienie błędu „iMovie za mało miejsca na dysku” [2023] Trzy proste sposoby usunięcia Dropbox z komputera Mac
Podsumowanie
Wybór opcji zależy wyłącznie od Ciebie. Poziom doświadczenia i cyfrowe zestawy narzędzi, które masz pod ręką, określają, którą metodę musisz wypróbować. Chociaż obejrzeliśmy tylko jeden Narzędzie do czyszczenia pamięci Mac jako jedyne rozwiązanie cyfrowe, rynek cyfrowy ma kilka rozwiązań, które również trzeba wypróbować, aby mieć różnorodne opcje.
Co więcej, możesz także spróbować je przetestować, aby udowodnić skuteczność. Wybór opcji jest teraz na twoim celu i czeka, aż zdobędziesz bramkę. W tym momencie Ograniczenia rozmiaru DropBox, nie są powodem do niepokoju, ani że wiesz, jak z łatwością zarządzać i obsługiwać zestawy narzędzi.
