Pliki tymczasowe przydają się do przechowywania plików podczas działania programu. Każdy użytkownik komputera Mac tego pragnie usuń pliki tymczasowe na komputerze Mac ponieważ to one ukrywają między innymi pamięci podręczne, niekompletne pobrania i historię sieci. Zajmują trudną przestrzeń bez wyraźnego powodu, a nawet gorzej spowolnij komputer Mac.
Dlatego ważne jest, aby znać niektóre opcje usuwania plików tymczasowych. W tym artykule omówiono trzy opcje: pierwsza polega na użyciu wiersza poleceń, a druga na ręcznym, co może być kłopotliwe i męczące.
Na koniec przedstawiamy cyfrowe rozwiązanie, które automatyzuje czyszczenie urządzeń Mac przy minimalnym wysiłku. Zestaw narzędzi jest prosty i interaktywny, idealny dla wszystkich użytkowników. Czytaj dalej i poznaj więcej szczegółów na temat zestawu narzędzi. Czytaj dalej i uzyskaj więcej szczegółów.
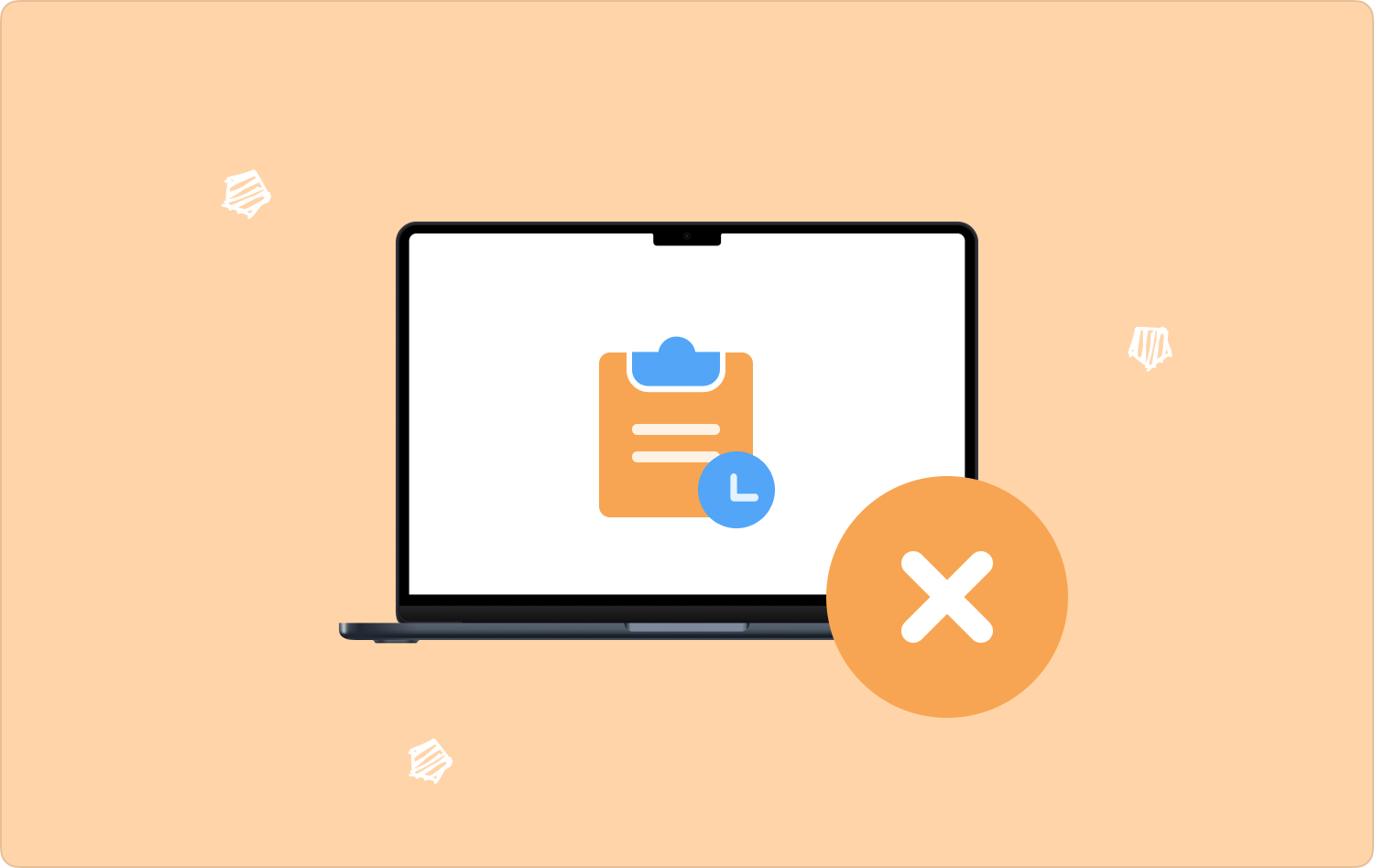
Część nr 1: Jak usunąć pliki tymczasowe na komputerze Mac za pomocą wiersza poleceńCzęść nr 2: Jak ręcznie usunąć pliki tymczasowe na komputerze MacCzęść nr 3: Jak usunąć pliki tymczasowe na komputerze Mac za pomocą narzędzia Mac CleanerPodsumowanie
Część nr 1: Jak usunąć pliki tymczasowe na komputerze Mac za pomocą wiersza poleceń
Czy wiesz, że możesz także usuwać pliki tymczasowe na komputerze Mac, korzystając z wiersza poleceń? Unikalną zaletą tej opcji jest to, że jest to funkcja oparta na jednym poleceniu, ale ma ona wadę; jest to proces nieodwracalny i nie można uzyskać potwierdzenia potwierdzającego jego funkcje.
Oto prosta procedura użycia wiersza poleceń do usunięcia plików tymczasowych:
- Na urządzeniu Mac poszukaj terminal aby uzyskać dostęp do edytora wiersza poleceń w menu Findera.
- Naciśnij Shift+ Command+ G aby uzyskać dostęp do edytora tekstu wiersza poleceń.
- Wpisz Biblioteka / pamięci podręczne na pudełku i kliknij Go.
- Nowe okno ze wszystkimi Pamięć podręczna pliki i naciśnij Polecenie +A aby wybrać wszystkie foldery.
- Naciśnij Polecenie+usuń ikona wyskakującego komunikatu wyświetlanego na ekranie.
- Wprowadź hasło, gdy zostaniesz o to poproszony.

Kiedy dojdziesz do Biblioteki i sprawdzisz pliki, zauważysz, że nie wszystkie pliki tymczasowe są dostępne w lokalizacji przechowywania. Jeśli nie masz w tym doświadczenia, opcja automatyczna będzie dla Ciebie odpowiednia.
Część nr 2: Jak ręcznie usunąć pliki tymczasowe na komputerze Mac
Jeśli jesteś zaawansowanym użytkownikiem, jest to opcja, którą musisz sprawdzić; wymaga znajomości lokalizacji przechowywania plików tymczasowych. Co więcej, jeśli chcesz usunąć pliki tymczasowe, ta część tego artykułu jest dla Ciebie istotna.
Opcja używana przez początkujących może kolidować z plikami systemowymi, co może spowodować spustoszenie. Ponadto musisz znać lokalizację plików tymczasowych. Jedyną wadą tej opcji jest to, że zajmuje dużo czasu i jest uciążliwa, ponieważ trzeba jeden po drugim usuwać pliki tymczasowe na komputerze Mac.
Oto prosta procedura korzystania z niego:
- Idź do Finder menu na urządzeniu Mac, kliknij Goi wybierz Przejdź do folderu.
- Wpisz Biblioteka/ Cache, chociaż w tym momencie możesz chcieć utworzyć kopię zapasową plików.
- Wybierz pliki tymczasowe, które pojawią się na liście lub wybierz plik Zaznacz wszystko ikonę , aby wybrać je wszystkie.
- Użyj funkcji przeciągnij i upuść, aby wysłać plik do folderu Kosz lub kliknij prawym przyciskiem myszy i wybierz „Wyślij do kosza” i poczekaj na zakończenie procesu.
- Otwórz folder Kosz, otwórz pliki, wybierz je i kliknij "Opróżnić kosz" aby całkowicie usunąć je z urządzenia Mac.

Jest oczywiste, że jest to opcja idealna dla ekspertów i programistów, którzy znają lokalizację pliku tymczasowego; wtedy możesz skutecznie usunąć pliki tymczasowe.
Część nr 3: Jak usunąć pliki tymczasowe na komputerze Mac za pomocą narzędzia Mac Cleaner
TechyCub Mac Cleaner to Twój zestaw narzędzi, który przydaje się podczas czyszczenia urządzeń Mac. Zestaw narzędzi nie ma ograniczeń co do urządzeń Mac i wersji.
Mac Cleaner
Szybko przeskanuj komputer Mac i łatwo wyczyść niepotrzebne pliki.
Sprawdź podstawowy stan komputera Mac, w tym użycie dysku, stan procesora, użycie pamięci itp.
Przyspiesz działanie komputera Mac za pomocą prostych kliknięć.
Darmowe pobieranie
Do aplikacji dołączony jest dezinstalator aplikacji, który również na to pozwala całkowicie odinstaluj aplikacje preinstalowane w systemie Mac. Pojawia się także wtedy, gdy aplikacji nie ma w App Store.
Aplikacja posiada również moduł Junk Cleaner, który usuwa niepotrzebne pliki, które bez powodu zajmują miejsce na dysku twardym. Unikalną zaletą tej aplikacji jest to, że chroni ona delikatne pliki systemowe, które po usunięciu mogą spowodować błąd systemowy, co zmusi Cię do przejścia przez energiczny proces debugowania.
Niektóre z zaawansowanych funkcji zestawu narzędzi obejmują:
- Obsługuje selektywne czyszczenie aplikacji i plików w oparciu o typy plików.
- Działa na liście podglądu, która obsługuje selektywne czyszczenie danych komputera Mac.
- Umożliwia bezpłatnie do 500 MB danych.
- Idealny dla wszystkich użytkowników, niezależnie od poziomu doświadczenia.
Jak najlepiej działa ten zestaw narzędzi usuń pliki tymczasowe na komputerze Mac?
- Pobierz, zainstaluj i uruchom Mac Cleaner na swoim urządzeniu Mac.
- Kliknij „Sprzątacz śmieci” na liście opcji dostępnych w interfejsie.
- Wybierz wszystkie niepotrzebne pliki dostępne w interfejsie i kliknij "Czysty" aż zobaczysz tzw „Czyszczenie zakończone” ikona na ekranie.

Cóż za całkiem prosta aplikacja, której potrzebujesz, aby używać funkcji czyszczenia komputera Mac i zarządzać nimi przy minimalnym wysiłku.
Ludzie również czytają Ten element jest tymczasowo niedostępny na komputerze Mac, napraw go! Jak pokazać ukryte pliki na komputerze Mac
Podsumowanie
Istnieje wiele opcji, które możesz zbadać usuń pliki tymczasowe na komputerze Mac. Wybór opcji zależy od tego, co masz pod ręką i poziomu doświadczenia. Jako eksperci, opcja wiersza poleceń jest najlepszą opcją do zbadania. Jednak dla początkujących najlepszym rozwiązaniem jest podejście programowe, ponieważ nie wymaga ono wiedzy specjalistycznej ani doświadczenia.
Proces jest zautomatyzowany i prosty. Jednakże, chociaż omawialiśmy program Mac Cleaner, na rynku cyfrowym istnieje kilka innych aplikacji, które również musisz poznać i uzyskać z rynku to, co najlepsze. Czy masz teraz pewność, że masz wszystko, czego potrzeba, aby usunąć pliki tymczasowe, niezależnie od tego, czy wybierasz sposób ręczny, czy intuicyjny?
