Jeśli utworzysz kopię zapasową gadżetów iOS na komputerze Mac, zajmują one trochę miejsca na urządzeniu Mac. W pewnym momencie możesz chcieć usuń pliki iOS na komputerze Mac i ciesz się wolną przestrzenią. Im dłużej pozostają w systemie bez użycia, tym bardziej są podatne na uszkodzone opcje. Dlaczego muszą bez powodu zajmować miejsce na dysku twardym?
Dlatego poznaj trzy opcje na czyszczenie miejsca na dysku że musisz spróbować upewnić się, że system jest wolny od niepotrzebnych plików, które są śmieciami, teraz, gdy nie są już ważne. W części 1 przedstawiamy najprostszą opcję, czyli automatyczne oprogramowanie do zarządzania funkcją czyszczenia.
W części 2 przyjrzymy się ręcznym sposobom obsługi opcji przy minimalnym wysiłku. Na koniec wprowadzamy opcję Terminal, aby pomieścić ekspertów w zakresie języków programowania. Kontynuuj czytanie i poznaj szczegóły.
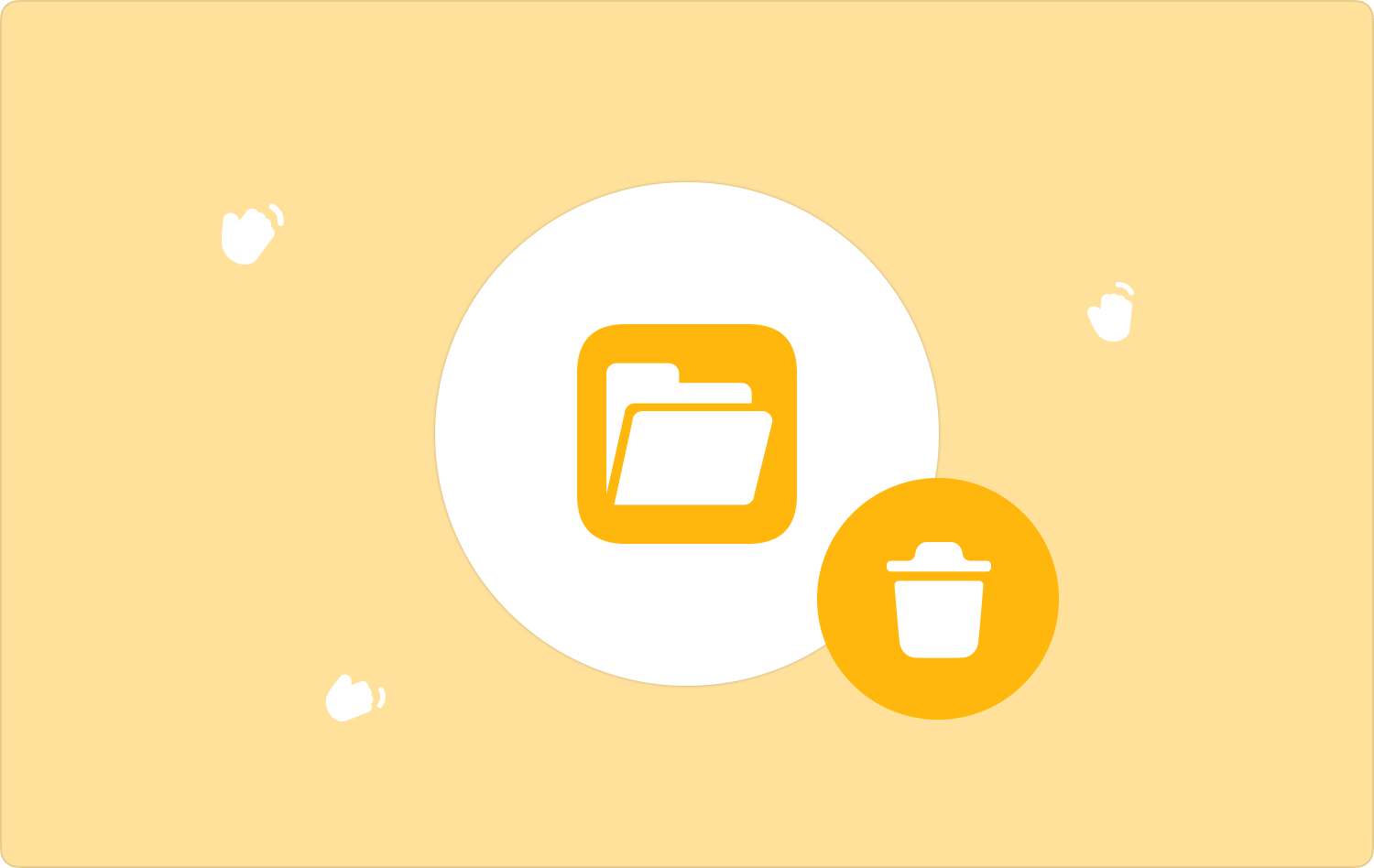
Część #1: Jakie są pliki iOS?Część nr 2: Mac Cleaner: najlepsze oprogramowanie do usuwania plików iOS na komputerze MacCzęść nr 3: Podręcznik ręczny: idealna opcja usuwania plików iOS na komputerze MacCzęść #4: Menu terminala: Opcja programowania usuwania plików iOS na komputerze MacPodsumowanie
Część #1: Jakie są pliki iOS?
Wszystkie pliki kopii zapasowych z urządzeń iOS, takich jak iPad, iPod i iPhone, przechowywane na komputerze Mac, są plikami iOS. Obejmują one także wszystkie narzędzia do aktualizacji oprogramowania i wszystkie dane synchronizowane w systemie.
Istnieje kilka sposobów tworzenia kopii zapasowych plików, w tym także kopia zapasowa iTunes rozwiązanie cyfrowe. Wyzwanie polega na tym, że zajmuje dużo miejsca, przez co w pewnym momencie trzeba usunąć pliki iOS na Macu.
Część nr 2: Mac Cleaner: najlepsze oprogramowanie do usuwania plików iOS na komputerze Mac
Najłatwiejszym i najbezpieczniejszym sposobem usunięcia danych iOS na komputerze Mac jest rozwiązanie cyfrowe. TechyCub Mac Cleaner to aplikacja, która zaspokoi wszystkie potrzeby związane z czyszczeniem komputerów Mac. Posiada prosty i przyjazny dla użytkownika interfejs, dzięki czemu jest łatwy w zarządzaniu zarówno dla nowicjuszy, jak i ekspertów.
Mac Cleaner
Szybko przeskanuj komputer Mac i łatwo wyczyść niepotrzebne pliki.
Sprawdź podstawowy stan komputera Mac, w tym użycie dysku, stan procesora, użycie pamięci itp.
Przyspiesz działanie komputera Mac za pomocą prostych kliknięć.
Darmowe pobieranie
Zestaw narzędzi zawiera cyfrowe zestawy narzędzi, które obejmują między innymi dezinstalator aplikacji, narzędzie do usuwania śmieci, niszczarkę oraz narzędzie do usuwania dużych i starych plików. Oto niektóre dodatkowe funkcje obsługiwane w interfejsie:
- Nie ma ograniczeń co do urządzeń Mac i wersji, zarówno stara, jak i nowa wersja mają udział w interfejsie.
- W zestawie dezinstalator aplikacji, który umożliwia usunięcie obu aplikacji App Store i te wstępnie zainstalowane.
- W zestawie narzędzie do usuwania śmieci, które usuwa niepotrzebne pliki, zduplikowane pliki, uszkodzone pliki i niepotrzebne pliki w interfejsie.
- Obsługuje do 500 MB bezpłatnego trybu czyszczenia danych.
- Wyposażony w głęboki skaner do skanowania, wykrywania i usuwania plików z dowolnego miejsca przechowywania.
- Umożliwia podgląd plików, co dodatkowo wspiera selektywne czyszczenie plików.
Czy przy wszystkich zaawansowanych funkcjach łatwo jest zarządzać funkcjami czyszczenia i je uruchamiać?
- Na urządzeniu Mac pobierz, zainstaluj i uruchamiaj program Mac Cleaner na swoim urządzeniu, aż zobaczysz stan aplikacji.
- Wybierz Junk Cleaner z listy funkcji, która pojawi się po lewej stronie menu i kliknij "Skandować" aby rozpocząć skanowanie systemu usuń pliki iOS na komputerze Mac.
- Wybierz pliki, które chcesz usunąć z systemu i kliknij "Czysty" , aby rozpocząć proces czyszczenia i poczekać, aż pojawi się „Sprzątanie zakończone” ikona jako dowód końca funkcjonalności.

Część nr 3: Podręcznik ręczny: idealna opcja usuwania plików iOS na komputerze Mac
Opcja ręczna jest koniecznością dla wszystkich użytkowników komputerów Mac, ponieważ jest to kolejny sposób myślenia, gdy wszystkie aplikacje zawiodą lub raczej z jakiegoś powodu nie można uzyskać do nich dostępu. Jest to męczący i uciążliwy proces, gdy chcesz usunąć pliki iOS na komputerze Mac, zwłaszcza zbiorczo.
Istnieje również duże prawdopodobieństwo, że jeśli nie zachowasz ostrożności, możesz usunąć delikatne pliki systemowe. Podsumowując, oto prosta procedura:
- Na urządzeniu Mac otwórz menu Findera i wybierz Biblioteka opcję i przejdź do plików lub określonych folderów, w których znajdują się pliki iOS.
- Wybierz pliki i kliknij prawym przyciskiem myszy, aby uzyskać dostęp do kolejnego menu, i kliknij „Wyślij do kosza” mieć wszystkie pliki w folderze Kosz.
- Poczekaj chwilę i przejdź do folderu Kosz, otwórz go ponownie, wybierz jeszcze raz pliki i kliknij "Opróżnić kosz".

Czy potrzebujesz zewnętrznego doświadczenia, aby ręcznie zarządzać i usuwać pliki iOS? Oczywiście nie wszystko, czego potrzebujesz, to czas i cierpliwość, a także znajomość lokalizacji przechowywania wspomnianych plików i usuwanie ich jeden po drugim z zestawu narzędzi do przechowywania.
Część #4: Menu terminala: Opcja programowania usuwania plików iOS na komputerze Mac
Opcja Terminal to akcja wiersza poleceń, która obsługuje wszystkie funkcje czyszczenia komputera Mac przy minimalnym wysiłku. Zestaw narzędzi działa w oparciu o prosty interfejs, ale tylko jeśli masz doświadczenie w programowaniu.
Co więcej, należy zauważyć, że opcja ta nie obejmuje biegu wstecznego i dlatego nie ma w niej powiadomienia; zanim go użyjesz, musisz mieć pewność, że jest to zestaw narzędzi do zarządzania wszystkimi funkcjami czyszczenia komputera Mac.
Oto prosta procedura, której należy użyć do zarządzania i uruchamiania zestawu narzędzi do usuwania plików iOS na komputerze Mac:
- Na urządzeniu Mac wybierz menu Findera, a następnie wybierz opcję terminal opcja przejścia do edytora wiersza poleceń.
- W interfejsie pojawi się edytor tekstu, w którym należy wpisać odpowiednią funkcję CMG/Biblioteka/Aplikacja.txt lub dowolne inne rozszerzenie pliku powiązane z zestawem narzędzi.
- Naciśnij przycisk Wchodzę i potwierdź z miejsca przechowywania, że akcja została zakończona.

Jest to przeznaczone tylko dla ekspertów, dzięki jednorazowemu poleceniu, które usuwa dane iOS na komputerze Mac.
Ludzie również czytają Jak usunąć pobrane pliki na urządzeniach Mac Jak usunąć pliki cookie na komputerze Mac?
Podsumowanie
Wybór opcji zależy wyłącznie od Ciebie. Niezależnie od tego, czy wybierzesz opcję ręczną, terminal, czy opcję automatyczną na końcu, musisz to zrobić usuń pliki iOS na komputerze Mac.
Jednak o ile przyjrzeliśmy się tylko jednemu najlepsze oprogramowanie do czyszczenia komputerów Mac, na rynku cyfrowym dostępnych jest kilka innych aplikacji, które również obsługują funkcje czyszczenia komputerów Mac, które również musisz wypróbować i uzyskać najlepsze z tego, co ma do zaoferowania rynek.
Jest oczywiste, że Mac Cleaner nadal przoduje jako najlepsze i najbardziej niezawodne rozwiązanie cyfrowe dla wszystkich funkcji czyszczenia komputerów Mac.
