Czy masz obecnie wolno działającego Maca? Chcesz wiedzieć, jak możesz to przyspieszyć? Następnie przeczytaj ten post do samego końca.
Wszyscy użytkownicy komputerów Mac mają jedną rzecz, której doświadczają podczas korzystania z komputera Mac. I to jest powolna lub opóźniona wydajność twojego systemu. Cóż, jest to jedna z najczęstszych rzeczy, które otrzymuje każdy użytkownik komputera Mac, gdy ma je przez bardzo długi czas. Powodem tego jest to, że możesz przechowywać w nim wiele niepotrzebnych plików, dlatego musisz wolne miejsce na Macu.
Dzięki temu pokażemy Ci, jak możesz zwolnić miejsce na komputerze Mac i sprawić, by działał tak, jakby był nowo kupiony. Po prostu przeczytaj ten artykuł, a będziesz w stanie rozwiązać swój problem w mgnieniu oka.
Część 1. Dlaczego Twoje miejsce na Macu się zapełnia?Część 2. Co należy zrobić, aby zwolnić miejsce na komputerze Mac?Część 3. Jak wyczyścić miejsce na komputerze Mac?Część 4. Najlepszy i najłatwiejszy sposób na zwolnienie miejsca na komputerze MacCzęść 5. Wniosek
Część 1. Dlaczego Twoje miejsce na Macu się zapełnia?
W rzeczywistości istnieje wiele powodów, dla których masz pełne miejsce na komputerze Mac. Może to być spowodowane tym, że możesz przechowywać w nim wiele plików, których już nie potrzebujesz. Innym powodem są zdjęcia przechowywane w systemie, które miały duplikaty. Na komputerze Mac mogą być również zainstalowane aplikacje, których nie masz pojęcia, jak używać.
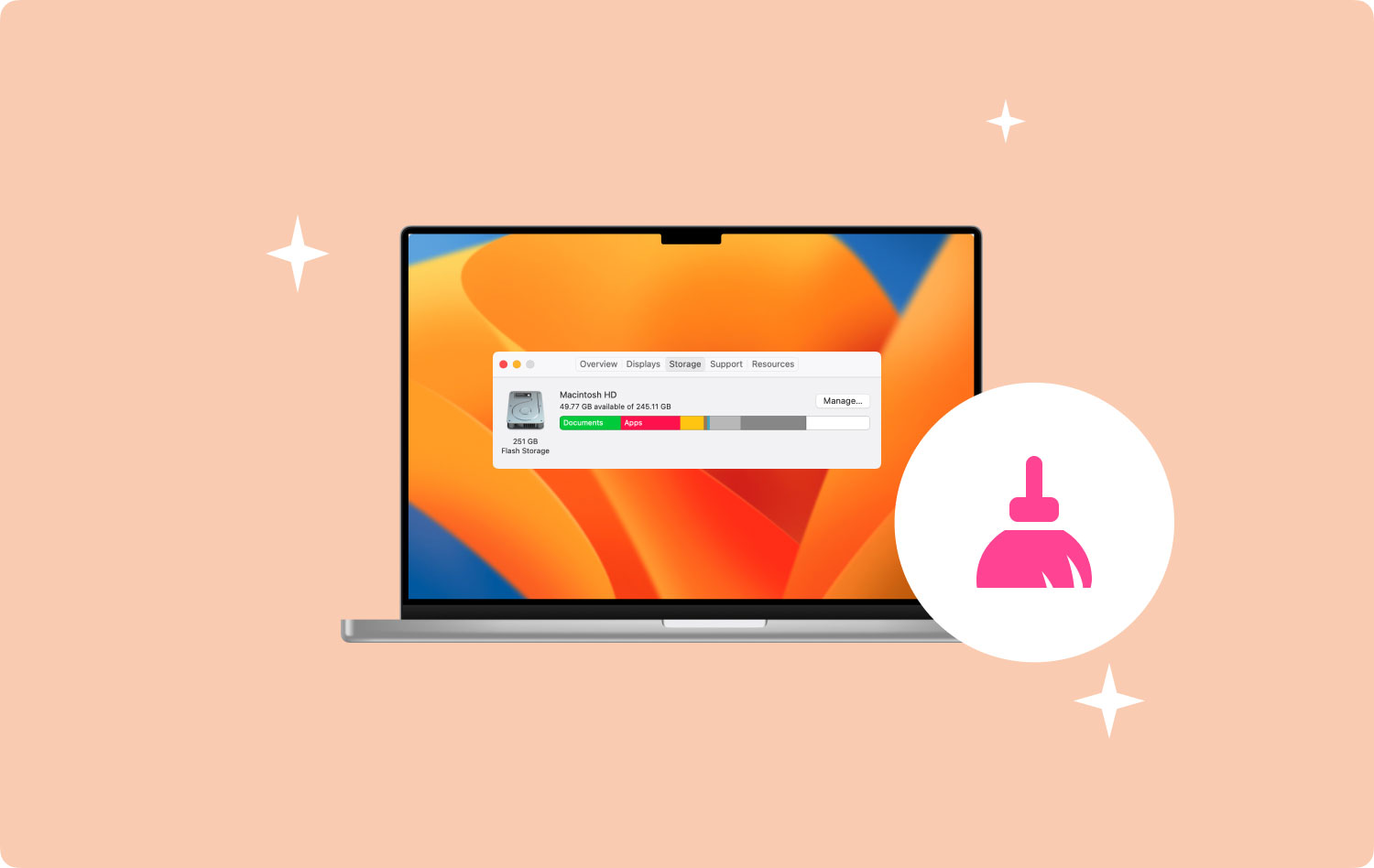
Wiemy, że powody, dla których miejsce na komputerze Mac jest pełne, są bardzo wspólne dla wszystkich. Dlatego od czasu do czasu może być konieczne sprawdzenie komputera Mac. W ten sposób będziesz mógł zapobiec zapełnieniu komputera Mac.
Część 2. Co należy zrobić, aby zwolnić miejsce na komputerze Mac?
Zanim przejdziemy dalej i pokażemy Ci procedurę czyszczenia miejsca na komputerze Mac, musisz najpierw wiedzieć, co musisz zrobić, gdy miejsce na komputerze Mac jest pełne.
- Usuń niechciane pliki z komputera Mac.
- Zapisz niektóre ważne pliki w swoim zewnętrzny dysk twardy lub twój przechowywanie w chmurze.
- Możesz użyć innego wewnętrznego dysku twardego dla komputera Mac.
Część 3. Jak wyczyścić miejsce na komputerze Mac?
Teraz, gdy wiesz już kilka rzeczy o spiętrzonych plikach w swoich plikach i co z nimi zrobić, założymy się, że zastanawiasz się teraz, jak dokładnie możesz zwolnić miejsce na komputerze Mac. Oto rozwiązania, które możesz zastosować.
Rozwiązanie 1. Wyczyść pamięć podręczną
Pamięci podręczne, które masz na komputerze Mac, są w rzeczywistości jednym z powodów, dla których możesz płynnie korzystać z programów. W rzeczywistości służą jako plan twoich programów. Jednak z czasem, gdy masz te pamięci podręczne, mają one tendencję do gromadzenia się na komputerze Mac, co może spowodować pochłonięcie dużej ilości miejsca na komputerze Mac. Dlatego dobrym pomysłem jest również czyszczenie tych pamięci podręcznych, które masz. Oto jak możesz to zrobić.
- Otwórz swoje Finder i Go z jego paska menu.
- Stamtąd kliknij Idź do Teczka patka.
- Następnie wpisz ~ / Library / Skrytki następnie usuń wszystkie pliki, które zajmują dużo miejsca na komputerze Mac.
- Stamtąd wybierz kartę Przejdź do folderu ponownie.
- Wchodzę / Biblioteka / Pamięć podręczna następnie usuń także pliki, a nawet foldery, które zajmują najwięcej miejsca na komputerze Mac.
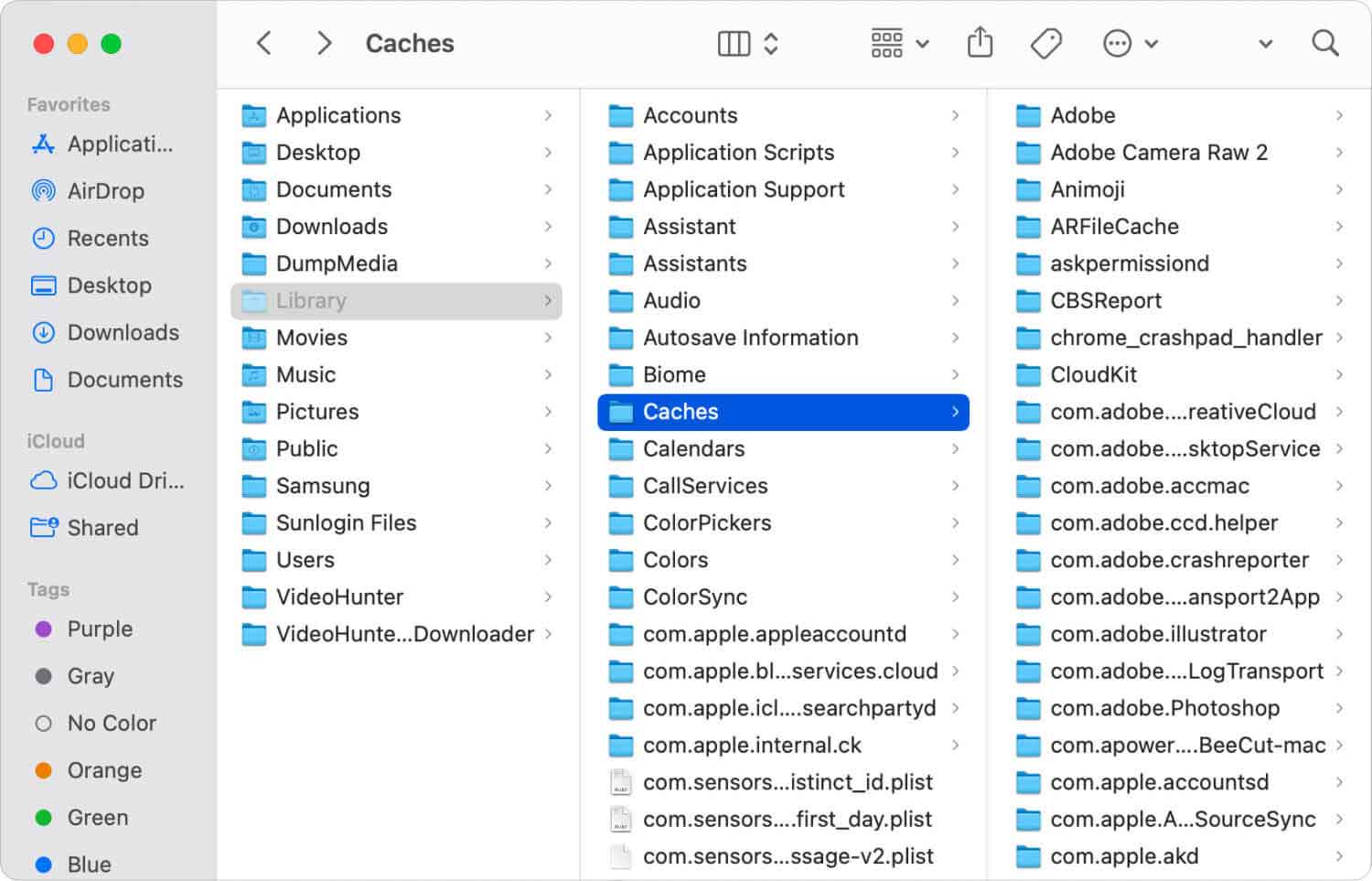
Rozwiązanie 2. Usuń duplikaty plików
Nawet jeśli masz najlepiej zorganizowanego Maca na świecie, nadal będzie istniała szansa, że masz na nim zapisane zduplikowane pliki. Może to być spowodowane tym, że omyłkowo pobrałeś je ponownie lub dwukrotnie otworzyłeś załącznik z wiadomości e-mail. Niemniej jednak, oto kroki, aby usunąć te duplikaty plików.
- Otwórz Findera z komputera Mac.
- Następnie najedź myszą na Plik i wybierz Nowy inteligentny folder.
- Hit na + przycisk, który można zobaczyć w prawym górnym rogu ekranu.
- Stamtąd wybierz pliki, które chcesz usunąć lub usunąć z komputera Mac.
- Możesz także sortować te pliki według ich nazw. W ten sposób łatwiej będzie Ci szukać duplikatów.
Rozwiązanie 3. Zabierz kopie zapasowe iOS
Często używamy naszego komputera Mac do tworzenia kopii zapasowych niektórych naszych plików, dlatego oto, co musisz zrobić, aby je wyczyścić.
- Otwórz Findera na Macu
- Naciśnij przycisk Go z paska menu.
- Wybierz Idź do Teczka
- Wpisz ~/Library/Application Support/MobileSync/Backup/
- Stamtąd usuń wszystkie kopie zapasowe iOS czego już nie potrzebujesz.
Rozwiązanie 4. Usuń wszystkie duże i stare pliki
Praca na komputerze Mac to jedna z najlepszych zalet tego komputera. Zwłaszcza jeśli masz jakieś pliki, które musisz dokończyć, a nawet raporty. A przez długi czas, gdy używasz komputera Mac do zapisywania i tworzenia plików, może to również powodować, że mogłeś pomieścić wiele starych i dużych plików.
Dlatego usunięcie tych duże i stare pliki z komputera Mac to jeden z najlepszych pomysłów, które powinieneś zastosować, aby zwolnić miejsce na komputerze Mac. Możesz sprawdzić folder dokumentów na komputerze Mac i tam znajdziesz niektóre ze swoich dużych i starych plików.
Rozwiązanie 5. Odinstaluj niepotrzebne aplikacje z komputera Mac
Inną rzeczą, o której niektórzy użytkownicy komputerów Mac nie wiedzą, jest to, że zainstalowanie zbyt wielu aplikacji na komputerze Mac również nie jest dobrą rzeczą. Dzieje się tak, ponieważ te aplikacje również zajmują miejsce. Więc wszystko, co musisz tutaj zrobić, to usuń te niepotrzebne aplikacje z komputera Mac aby zwolnić miejsce na komputerze Mac. Wszystko, co musisz zrobić, to usunąć je i pliki dostarczone z aplikacją.
Rozwiązanie 6. Opróżnij kosz
Jak wszyscy wiemy, kosz na śmieci na naszym Macu to miejsce, w którym umieściliśmy wszystkie nasze pliki, które zostały usunięte z twojego systemu. Jednak nawet jeśli znajdują się teraz w koszu, nie oznacza to, że nie zajmują już miejsca. Nadal to robią i to jest fakt. Dlatego ty też musisz opróżniaj kosz za każdym razem, gdy usuniesz coś z komputera Mac. Wszystko, co musisz zrobić, to przejść do folderu Kosz, wybrać wszystkie pliki, które tam masz, a następnie usunąć je wszystkie.
Część 4. Najlepszy i najłatwiejszy sposób na zwolnienie miejsca na komputerze Mac
Jeśli zamierzasz rzucić okiem na rozwiązania, które pokazaliśmy powyżej, kroki są dość proste. Może to jednak zająć dużo czasu, ponieważ musisz ręcznie przeglądać pliki. W takim razie możesz się zastanawiać, czy istnieje prostszy i łatwiejszy sposób na zrobienie tego wszystkiego, prawda?
Na szczęście mamy doskonałe narzędzie do łatwego czyszczenia miejsca na komputerze Mac i to nic innego TechyCub Narzędzie do czyszczenia komputerów Mac.
Kurs TechyCub Mac Cleaner jest jeden wielki, wydajny, Najprostszym, najbezpieczniejszym sposób na wyczyszczenie miejsca na komputerze Mac. Korzystając z Mac Cleaner, będziesz mógł wykonać wszystkie powyższe rozwiązania w tylko jedno kliknięcie bez konieczności przeglądania folderów lub plików jeden po drugim.
Aby pokazać przykład, pozwól nam pokazać, jak możesz zwolnić miejsce na komputerze Mac, zaczynając od niepotrzebnych plików.
Krok 1. Zainstaluj i uruchom TechyCub Mac Cleaner
Mieć TechyCub Mac Cleaner pobrany i zainstalowany na komputerze Mac. A kiedy skończysz, kliknij go dwukrotnie, aby go uruchomić.
Mac Cleaner
Szybko przeskanuj komputer Mac i łatwo wyczyść niepotrzebne pliki.
Sprawdź podstawowy stan komputera Mac, w tym użycie dysku, stan procesora, użycie pamięci itp.
Przyspiesz działanie komputera Mac za pomocą prostych kliknięć.
Darmowe pobieranie
Krok 2. Sprawdź stan swojego systemu
Następnie w głównym interfejsie programu TechyCub Narzędzie Mac Cleaner umożliwia sprawdzenie stanu systemu komputera Mac. To pokazuje użycie procesora, użycie dysku, a także pamięć pozostałą na komputerze Mac.
Krok 3. Wybierz moduł czyszczenia śmieci
Następnie na tej samej stronie po prostu kliknij „Junk Cleaner” znajdującej się po lewej stronie ekranu i kliknij przycisk SKANUJ.

Krok 4. Wybierz pliki do wyczyszczenia
Po zakończeniu procesu skanowania możesz teraz wybrać pliki, które chcesz usunąć z komputera Mac.
Krok 5. Wyczyść miejsce na komputerze Mac
Po wybraniu plików, które chcesz usunąć, kliknij przycisk „Czyszczenie” tuż pod ekranem. Następnie rozpocznie się proces czyszczenia komputera Mac. Więc wszystko, co musisz zrobić, to poczekać, aż się zakończy.

Nie tylko śmieci systemowe, które TechyCub Mac Cleaner może czyścić, ale także o wiele więcej. Takie jak twoje duże i stare pliki, duplikaty plików, podobne zdjęcia, odinstaluj aplikacje, których już nie potrzebujesz, i wiele więcej. Kilka możliwości w jednym narzędziu. O co więcej możesz prosić?
Ludzie również czytają Jak wyczyścić miejsce na dysku na komputerze Mac Jak naprawić brak miejsca na kopię zapasową iPhone'a
Część 5. Wniosek
Jak widać, możliwość wyczyszczenia miejsca na komputerze Mac jest bardzo ważną rzeczą, zwłaszcza jeśli chcesz, aby komputer Mac działał płynnie. Dlatego TechyCub Mac Cleanerto niezbędne narzędzie, które pomoże Ci szybko zwolnić miejsce na komputerze Mac.
