Jako częsty użytkownik programu Photoshop możesz wielokrotnie napotkać błąd pełnego dysku Scratch i nie masz pojęcia, jak to zrobić wyczyść dysk Scratch pełny błąd na urządzeniu Mac. To właściwy artykuł, jeśli zastanawiasz się, jak najlepiej to zrobić wyczyść te niechciane pamięci podręczne programu Photoshop.
Dajemy ci trzy niezawodne i skuteczne metody, które przydadzą się, aby upewnić się, że dysk Scratch jest pusty. Ponadto w ramach opcji wprowadzamy niezawodne rozwiązanie cyfrowe, które automatyzuje funkcje, abyś mógł łatwo zarządzać procesem.
Jednym z głównych powodów, dla których dysk Scratch jest zawsze pełny, jest to, że jego tymczasowe przechowywanie plików obsługuje kopiowanie obrazów podczas uruchamiania programu Photoshop, aby nie utracić oryginalnych obrazów. Żebyś nie pomyślał o ponownym ich użyciu.
Ponadto, gdy masz ograniczoną ilość pamięci RAM, możliwe jest wystąpienie błędu zapełnienia dysku magazynującego. Poza tym, jakie są najlepsze opcje, które musisz zbadać, aby wyczyścić dysk twardy? Czytaj.
Część #1: Jak usunąć pełny błąd dysku ScratchCzęść #2: Jak ręcznie wyczyścić dysk magazynującyCzęść #3: Jak wyczyścić dysk magazynujący za pomocą Mac CleanerPodsumowanie
Część #1: Jak usunąć pełny błąd dysku Scratch
Kiedy zaczynasz otrzymywać błąd pełnego dysku Scratch podczas uruchamiania Photoshop, nie masz innego wyjścia, jak tylko zacząć nad tym pracować. Możesz wyczyścić dysk Scratch, korzystając z różnych opcji omówionych w kolejnych częściach artykułu. Jednak nadal istnieją również inne operacje, których możesz spróbować i nadal pomóc rozwiązać błąd. Oto kilka opcji do zbadania:
- Wyczyść wszystkie pamięci podręczne PhotoShop, aby zwolnić trochę miejsca na dysku twardym.
- Usuń wszystkie tymczasowe i zduplikowane pliki utworzone przez program Photoshop.
- Zwolnij trochę miejsca na dysku twardym, aby zapewnić również trochę miejsca folderowi Scratch.
- Zmień dysk magazynujący programu Photoshop, który może być również urządzeniem zewnętrznym.
Wśród opcji przyjrzymy się, jak wyczyścić dysk Scratch, aby pomóc rozwiązać problem. Przeczytaj niektóre z opcji z pierwszej ręki.
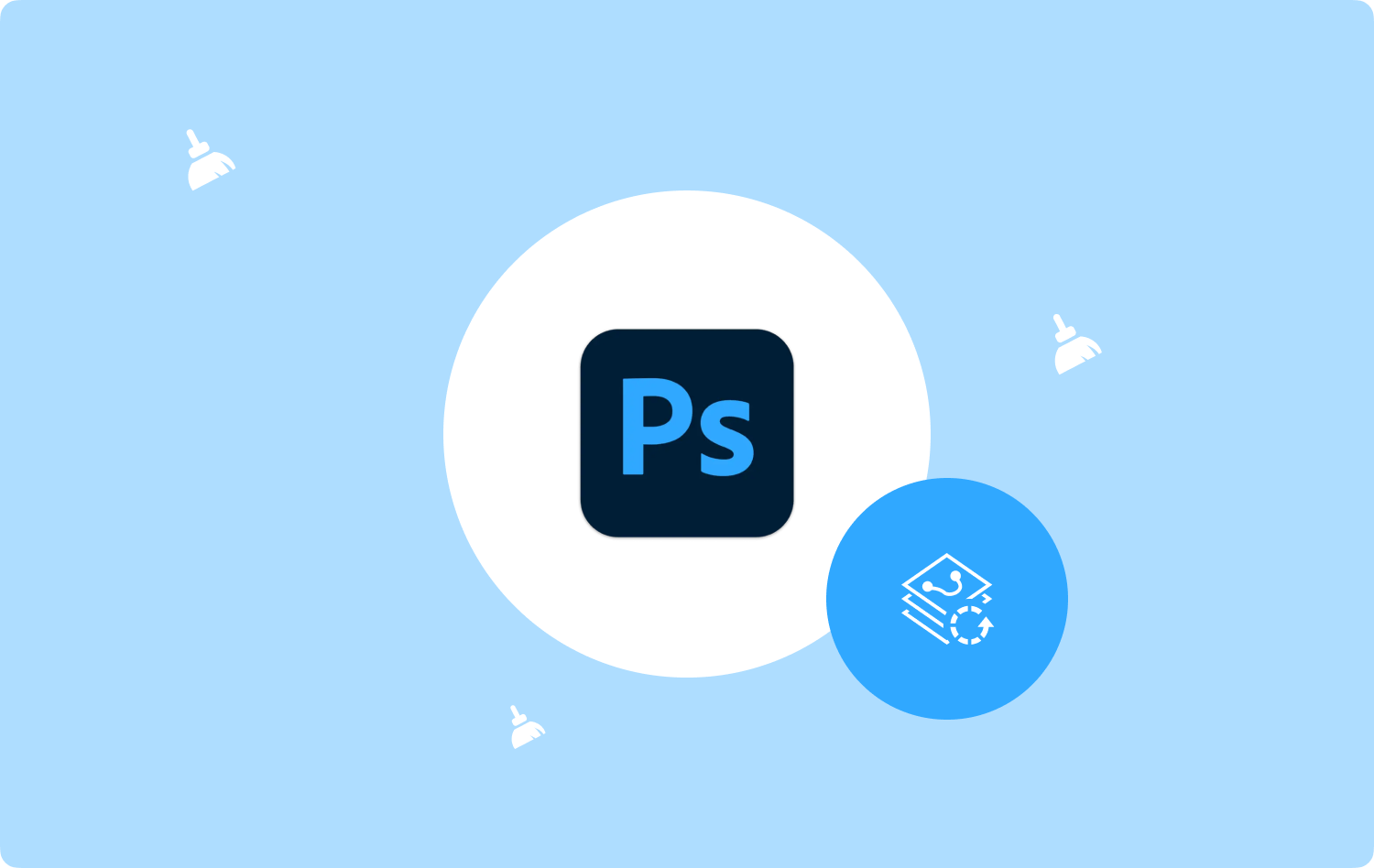
Część #2: Jak ręcznie wyczyścić dysk magazynujący
Kiedy nie masz pomysłu na najlepsze i najbardziej niezawodne rozwiązanie cyfrowe do wyczyszczenia dysku Scratch, nie masz innego wyjścia, jak tylko użyć metody ręcznej. Jest to uciążliwy i męczący proces, zwłaszcza gdy masz kilka plików do wyczyszczenia.
Co więcej, musisz również wiedzieć o uruchamianiu zestawu narzędzi. Główną wadą tej opcji jest to, że może dojść do usunięcia plików systemowych, które są delikatne i mogą powodować błędy systemowe. Czy jesteś gotowy, aby rozpocząć uciążliwe debugowania przetwarzać na dysku twardym? Czytaj dalej i dowiedz się, jak ręcznie wyczyścić dysk Scratch:
- Na urządzeniu Mac przejdź do menu Finder i kliknij dalej Biblioteka opcja.
- Wybierz Dysk magazynujący spośród opcji listy na liście rozwijanej.
- Wybierz wszystkie pliki w folderze i kliknij prawym przyciskiem myszy, aby uzyskać dostęp do „Przenieś do Kosza" i kliknij ją, aby tymczasowo usunąć je z żądanej lokalizacji przechowywania do folderu Kosz.
- Otwórz folder Kosz, kliknij pliki i kliknij „Opróżnij kosz", aby całkowicie usunąć pliki z urządzenia Mac.

Jest to prosta opcja, ale tylko wtedy, gdy znasz miejsce przechowywania. Czy istnieje zautomatyzowana aplikacja? Kontynuuj czytanie i odpowiadanie na pytanie.
Część #3: Jak wyczyścić dysk magazynujący za pomocą Mac Cleaner
TechyCub Mac Cleaner to Twoja podstawowa aplikacja, która działa na prostym interfejsie, który jest idealny dla wszystkich użytkowników. Zestaw narzędzi nie ma ograniczeń co do urządzeń Mac i wersji według rozszerzenia. Cyfrowe rozwiązanie jest dostarczane z aplikacją App Uninstaller, która obsługuje odinstalowywanie plików, których nie ma w App Store, co oznacza, że są one preinstalowane na urządzeniu.
Mac Cleaner
Szybko przeskanuj komputer Mac i łatwo wyczyść niepotrzebne pliki.
Sprawdź podstawowy stan komputera Mac, w tym użycie dysku, stan procesora, użycie pamięci itp.
Przyspiesz działanie komputera Mac za pomocą prostych kliknięć.
Darmowe pobieranie
Co więcej, Junk Cleaner jest plusem tego zestawu narzędzi, ponieważ pozwala znajdź wszystkie niepotrzebne pliki które mogły się zgromadzić na interfejsie i zabić je wszystkie. Unikalną zaletą aplikacji jest to, że chroni pliki systemowe i ukrywa je w innym miejscu przechowywania, aby zminimalizować przypadkowe usunięcie, które może prowadzić do błędu systemu. Niektóre z dodatkowych funkcji tej aplikacji obejmują:
- Obsługuje selektywne usuwanie plików na podstawie typów plików.
- Zawiera menu podglądu, które daje szansę przeglądania i wybierania plików do wyczyszczenia.
- Działa na prostym, zorganizowanym i interaktywnym interfejsie, idealnym zarówno dla nowicjuszy, jak i ekspertów.
- Umożliwia do 500 MB bezpłatnych funkcji czyszczenia danych.
Przy wszystkich zaawansowanych funkcjach, jak najlepiej działa ten zestaw narzędzi wyczyść dysk Scratch? Czytaj dalej i poznaj więcej szczegółów:
Krok 1: Pobierz, zainstaluj i uruchom Mac Cleaner na dysku twardym, aż będziesz mógł zobaczyć stan aplikacji.
Krok #2: Kliknij „Junk Cleaner" wśród wielu opcji, które pojawiają się w lewym okienku interfejsu.
Krok #3: Wybierz Scratch Disk spośród typów plików i kliknij „Czyszczenie" i poczekaj na zakończenie procesu, w zależności od rozmiaru pliku na dysku magazynującym.

Krok 4: Poczekaj na „Czyszczenie zakończone" monit, aby udowodnić, że funkcja jest zakończona.

Czy to nie jest prosta aplikacja, która nie wymaga wiedzy technicznej do obsługi i zarządzania?
Ludzie również czytają 6 sposobów na naprawienie błędu „iMovie za mało miejsca na dysku” [2023] Jak wyczyścić historię na komputerze Mac
Podsumowanie
Ponieważ znasz dysk Scratch, niektóre powody spowodują pełny błąd dysku Scratch. Należy zauważyć, że na rynku cyfrowym istnieje kilka takich zestawów narzędzi oprócz narzędzia do czyszczenia komputerów Mac omówionego w tym artykule.
Przejdź do Internetu, wyszukaj je i poznaj najlepszą i najbardziej niezawodną opcję, aby upewnić się, że masz wszystko, czego potrzeba wyczyść dysk Scratch. Czy jesteś teraz spokojny, że możesz kontynuować korzystanie z funkcji programu Photoshop bez myśli o błędzie Scratch Disk Full?
Wybór opcji, których użyjesz do wyczyszczenia, zależy teraz od Ciebie. Masz wszystko, czego potrzeba, aby rozwiązać powiadomienie o zapełnieniu dysku Scratch.
