Każdy zakupiony komputer Mac jest dostarczany z domyślną aplikacją, z której można korzystać. Obejmuje to odtwarzacz wideo, domyślną przeglądarkę internetową i wiele więcej. Ale co, jeśli zainstalowałeś nowy odtwarzacz wideo na komputerze Mac? Jak zamierzasz to zmienić?
W tym artykule pokażemy Ci kilka sposobów jak zmienić domyślny odtwarzacz wideo na komputerze Mac. Więc jeśli zastanawiasz się, jak możesz to zrobić na komputerze Mac, ten artykuł jest zdecydowanie dla Ciebie.
Z pewnością istnieje kilka aplikacji dostępnych na różne platformy. Obejmuje to platformy do odtwarzania muzyki lub filmów. Jeśli jednak nie podoba ci się ten, który masz na komputerze Mac i jest ustawiony jako domyślny, zmiana jest bardzo łatwa. Wystarczy odpowiednia wiedza i gotowe.
Część 1: Co to jest odtwarzacz multimedialnyCzęść 2: Jak zmienić domyślny odtwarzacz wideo na komputerze MacCzęść 3: Najlepszy odtwarzacz wideo do wyboruCzęść 4: Konserwacja komputera Mac w celu prawidłowego działania filmów i posiadania większej liczby programów do odtwarzania wideoCzęść 5: Wniosek
Część 1: Co to jest odtwarzacz multimedialny
Odtwarzacz multimedialny to oprogramowanie, którego można używać do odtwarzania różnych plików multimedialnych, w tym filmów i muzyki. Bez tych odtwarzaczy multimedialnych nie będziesz mógł oglądać ani słuchać żadnych swoich filmów ani muzyki.
Część 2: Jak zmienić domyślny odtwarzacz wideo na komputerze Mac
Teraz, jeśli chcesz zmienić domyślny odtwarzacz swoich filmów na komputerze Mac, wystarczy wykonać poniższe czynności.
Krok 1: Śmiało i znajdź żądany plik.
Krok 2: Po znalezieniu pliku kliknij go prawym przyciskiem myszy, aby plik się rozwinął, a na ekranie pojawiło się menu rozwijane.
Krok 3: Następnie idź dalej i kliknij przycisk „Uzyskaj informacje” znajdujący się w menu wyświetlanym na ekranie. Kliknięcie tej opcji pozwoli otworzyć nowe okno z plikiem i szczegółami formatu wybranego pliku.
Krok 4: Następnie śmiało zanotuj rozszerzenie formatu pliku, które znajduje się w opcji „Nazwa i rozszerzenie”. Rozszerzenie formatu pliku wskazywało format oraz typ, nad którym pracujesz. Jest ona również wymieniona tutaj jako nazwa pliku po kropce.
UWAGA: W przypadku popularnych formatów audio zobaczysz MP3, WAV, AAC, AIF i FLAC. A w przypadku formatów wideo będziesz mógł zobaczyć AVI, MOV, MP4, FLV i WMV.
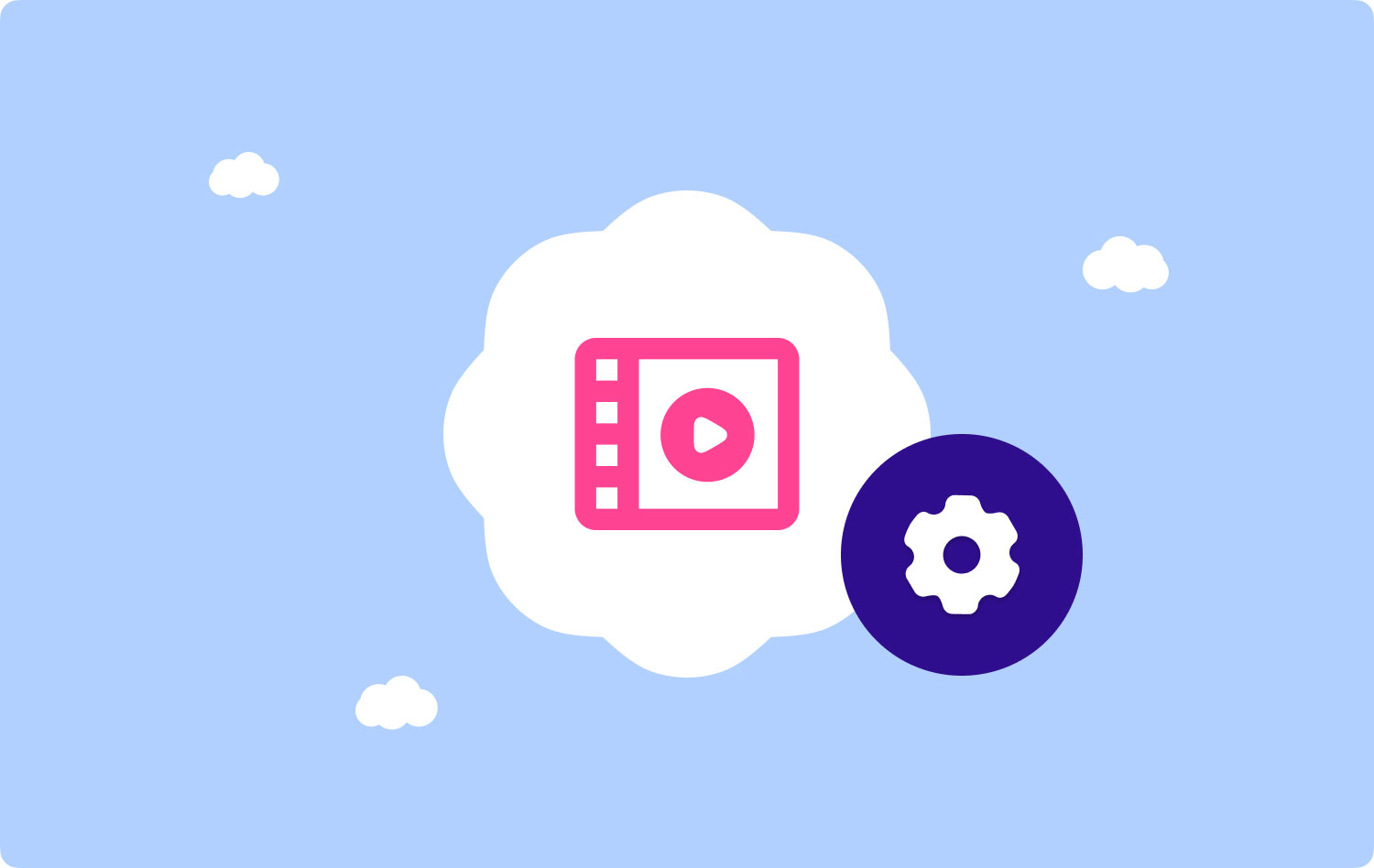
Krok 5: Następnie wybierz selektor oprogramowania, klikając opcję „Otwórz za pomocą”. Następnie będziesz mógł zobaczyć na ekranie domyślny odtwarzacz wideo, który wybrałeś. Wszystko, co musisz tutaj zrobić, to kliknąć na niego, aby szczegół się rozwinął, a na ekranie pojawiła się lista rozwijana. Spowoduje to wyświetlenie dostępnego oprogramowania multimedialnego na komputerze Mac.
Krok 6: A następnie śmiało wybierz żądany odtwarzacz multimedialny z listy na ekranie. Wszystko, co musisz tutaj zrobić, to kliknąć oprogramowanie multimedialne, które chcesz ustawić jako domyślny odtwarzacz. Jeśli nie możesz zobaczyć oprogramowania, które chcesz, wystarczy kliknąć opcję „Inne” znajdującą się na dole menu.
Krok 7: A potem śmiało i kliknij przycisk „Zmień wszystko” znajdujący się pod selektorem. Po kliknięciu zmieni domyślny odtwarzacz multimediów dla wszystkich filmów w tym samym formacie na komputerze Mac z tym samym rozszerzeniem formatu pliku. Następnie potwierdź zmiany w wyskakującym okienku, które pojawi się na ekranie.
UWAGA: Jednorazowo możesz ustawić nowy domyślny odtwarzacz tylko dla jednego pliku. Jeśli zamierzasz zmienić format wideo, zmiany nie zostaną zastosowane do wszystkich filmów, które masz na komputerze Mac.
Krok 8: Na koniec kliknij niebieski przycisk „Kontynuuj” w wyskakującym oknie, które pojawi się na ekranie. Kliknięcie tego spowoduje potwierdzenie wprowadzonych zmian i zastosowanie ich do wybranego pliku.
Ludzie również czytają Dlaczego mój MacBook Pro jest taki wolny i co z tym zrobić Jak znaleźć i usunąć podobne obrazy na MacBooku
Część 3: Najlepszy odtwarzacz wideo do wyboru
Obecnie na rynku dostępnych jest wiele odtwarzaczy wideo. Jeśli więc chcesz dowiedzieć się o nich więcej, oto dodatkowa wskazówka dla Ciebie.
- QuickTime dla komputerów Mac
QuickTime dla komputerów Mac jest tworzony przez Apple dla wszystkich swoich urządzeń. Ten odtwarzacz jest bardzo łatwy w użyciu i będzie w stanie zapewnić szeroką gamę formatów plików wideo, a także dźwięki, obrazy i zdjęcia panoramiczne. Ten odtwarzacz wideo jest również wyposażony w zaawansowaną technologię kompresji wideo, dzięki czemu obsługiwane są również filmy HD na komputerze Mac, a także zapewnia efektywne zarządzanie pamięcią masową i mniejsze wykorzystanie przepustowości. Niektóre pliki obsługiwane przez ten odtwarzacz to pliki wideo w formacie MPEG, MP3, DV-DIF, WAV i AIFF.
- VLC Media Player dla komputerów Mac
Kurs Vlc media player dla komputerów Mac oferuje również dekodowanie dla prawie wszystkich dostępnych platform. Ten odtwarzacz jest narzędziem typu open source i jest również darmowym narzędziem, które oferuje szeroki zakres funkcji i zaawansowane odtwarzanie wideo. Wspaniałą rzeczą jest to, że odtwarzacz multimedialny VLC jest w stanie odtwarzać wszystko na jednej platformie. Niezależnie od tego, czy jest to zbiór strumieni, urządzeń, kamer internetowych, dysków i nie tylko. Niektóre obsługiwane formaty to MP3, WMV, WebM, MKV, H.264, MPEG-4/2 i inne.
- Odtwarzacz wideo Cisdem dla komputerów Mac
Kurs Odtwarzacz wideo Cisdem jest w 100% darmowy i dobrze współpracuje z komputerem Mac. Darmowy odtwarzacz audio i wideo będzie mógł udostępnić interaktywny interfejs użytkownika. Jedną z najlepszych rzeczy w tym odtwarzaczu wideo jest to, że faktycznie ma on rozszerzoną obsługę treści 5K, a także filmów Full HD 1080P. Dzięki temu odtwarzaczowi wideo nie musisz już instalować żadnych dodatkowych wtyczek ani żadnych kodeków, aby działał. Jeśli faktycznie szukasz odtwarzacza lub narzędzia, które zapewni Ci doskonały obraz HD, odtwarzacz wideo Cisdem jest dla Ciebie, ponieważ ma również bardzo prosty interfejs.
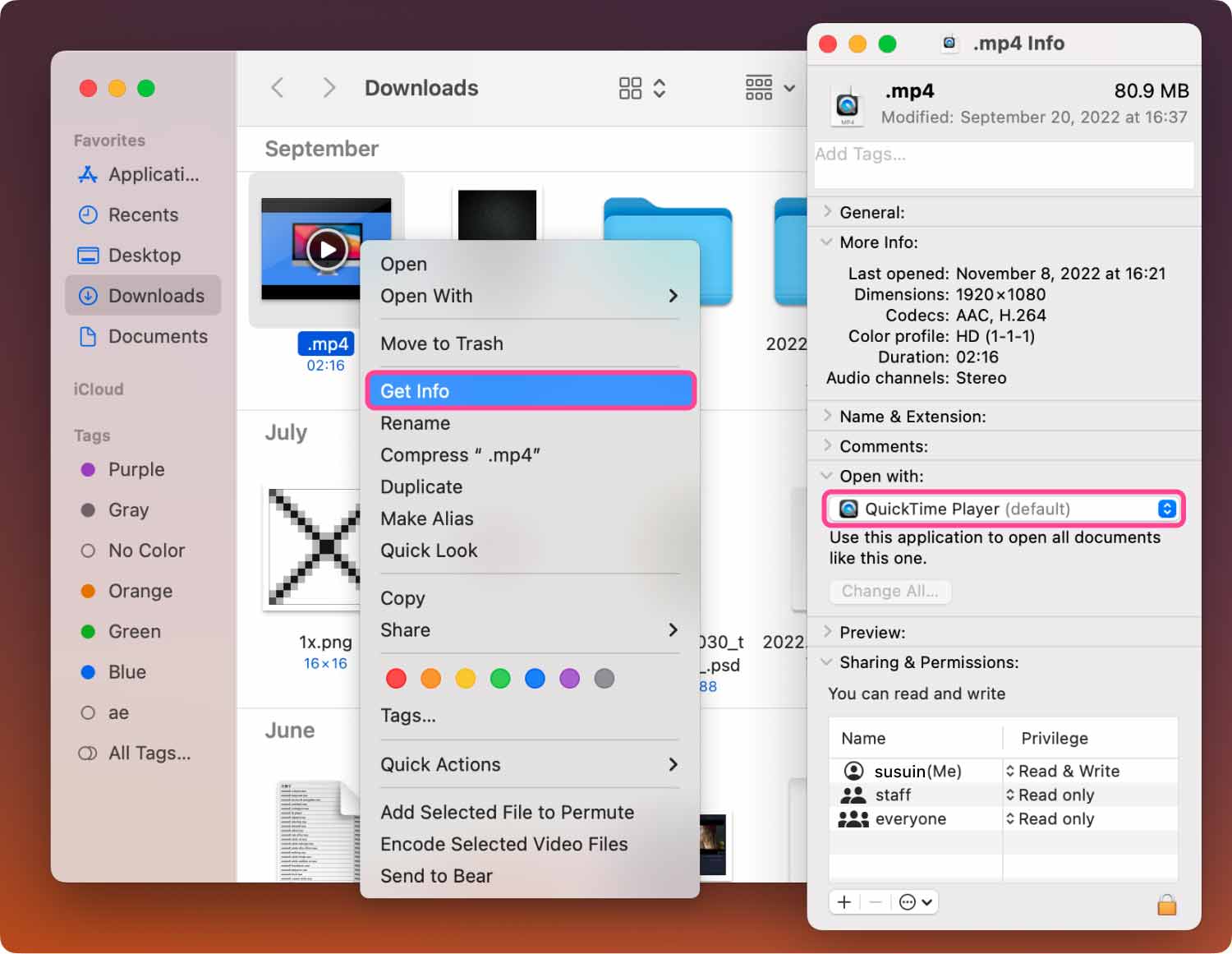
Część 4: Konserwacja komputera Mac w celu prawidłowego działania filmów i posiadania większej liczby programów do odtwarzania wideo
Teraz, gdy już wiesz, jak możesz zmienić domyślny odtwarzacz wideo na komputerze Mac, a także jeden z najlepszych odtwarzaczy wideo, który jest zgodny z Twoim urządzeniem, nadszedł czas, abyś zwrócił uwagę na sam komputer Mac.
Teraz, ponieważ możesz mieć dużo filmów na komputerze Mac lub jeśli faktycznie myślisz o pobraniu któregokolwiek z odtwarzaczy wideo, o których wspomnieliśmy wcześniej, możesz rozważyć również miejsce, którego będziesz potrzebować. Może się zdarzyć, że nie będziesz mógł odtwarzać swoich filmów z powodu błędu, jeśli chodzi o wydajność komputera Mac. Lub możesz nie być w stanie zainstalować większej ilości oprogramowania odtwarzacza wideo, niż chcesz.
Biorąc to wszystko pod uwagę, czyszczenie komputera Mac jest jednym z najlepszych rozwiązań, jakie możesz zrobić. Aby móc to zrobić, będziesz potrzebować najskuteczniejszego i najpotężniejszego narzędzia do czyszczenia komputerów Mac. To, co gorąco polecamy, to tzw TechyCub Mac Cleaner.

Po co wybierać TechyCub Mac Cleaner?
To dlatego, że TechyCub Mac Cleaner jest znany jako najlepszy program do czyszczenia komputerów Mac na świecie. Korzystanie z tego narzędzia pomoże Ci zwolnić miejsce potrzebne na filmy i odtwarzacze wideo, które planujesz pobrać. Ponadto dzięki Mac Cleaner będziesz mógł sprawić, że Twój Mac będzie tak dobry, jak nowy, ponieważ będzie działał lepiej.
Mac Cleaner może również pomóc w wyczyszczeniu wielu śmieci i innych plików, których już nie potrzebujesz na komputerze Mac. Obejmuje to śmieci e-mail, śmieci systemowe, śmieci iPhoto, duży i stary plik, duplikaty plików i wiele więcej. Pozbywając się tych wszystkich rzeczy z komputera Mac, z pewnością uzyskasz więcej miejsca do przechowywania.
Mac Cleaner jest również znany jako wszechstronna aplikacja dla komputerów Mac. To dlatego, że działa nie tylko jako zwykły Mac Cleaner, ale może być także strażnikiem tajemnicy, dezinstalatorem aplikacji, monitorem wydajności i duszkiem Wi-Fi. Dzięki temu wszystkiemu będziesz mógł zrobić więcej dla swojego Maca niż inne aplikacje Mac na rynku.
Sprzątanie za pomocą Mac Cleaner
Teraz, aby rozpocząć czyszczenie komputera Mac, przedstawiliśmy tutaj proces krok po kroku, który możesz wykonać.
Krok 1: Pobierz, zainstaluj i uruchom TechyCub Mac Cleaner
Wszystko, co musisz najpierw zrobić, to pobrać Mac Cleaner z naszej oficjalnej strony internetowej. A następnie zainstaluj go na komputerze Mac. Po pomyślnym zainstalowaniu Mac Cleaner na komputerze Mac uruchom go.
Mac Cleaner
Szybko przeskanuj komputer Mac i łatwo wyczyść niepotrzebne pliki.
Sprawdź podstawowy stan komputera Mac, w tym użycie dysku, stan procesora, użycie pamięci itp.
Przyspiesz działanie komputera Mac za pomocą prostych kliknięć.
Darmowe pobieranie
Krok 2: Wybierz narzędzie do usuwania śmieci
Śmiało i kliknij „Junk Cleaner" opcja. Junk Cleaner to miejsce, w którym możesz usunąć wszystkie śmieci, które masz na komputerze Mac, takie jak pamięć podręczna systemu, pamięć podręczna aplikacji, dzienniki systemowe, dzienniki użytkownika i lokalizacja. Będziesz także mógł zoptymalizować wydajność komputera Mac, a także zwolnić trochę miejsca po usunięciu śmieci na komputerze Mac.
Następnie musisz kliknąć Scan aby umożliwić programowi znalezienie wszystkich śmieci, które masz na komputerze Mac.

Krok 3: Wybierz pliki do usunięcia
Po zakończeniu procesu skanowania możesz teraz zobaczyć wszystkie niepotrzebne pliki, które masz na komputerze Mac. Możesz wybrać dowolne filmy lub pliki, które chcesz całkowicie usunąć z komputera Mac. Jeśli zamierzasz kliknąć określony folder znajdujący się po lewej stronie ekranu, zawarte w nim pliki pojawią się po prawej stronie.
Krok 4: Wyczyść wszystkie śmieci systemowe
Po zakończeniu wybierania wszystkich plików, które chcesz usunąć, śmiało kliknij przycisk „Wyczyść”. Następnie wszystkie wybrane wcześniej pliki zostaną usunięte z komputera Mac.

I masz to! Wszystkie śmieci systemowe zostały usunięte z komputera Mac.

Część 5: Wniosek
Jak widać, zmiana domyślnego odtwarzacza wideo na komputerze Mac jest naprawdę łatwa. Istnieje również wiele programów do odtwarzania filmów. Sprzątanie komputera Mac to także świetny sposób na uzyskanie większej ilości miejsca i usprawnienie działania komputera Mac.
