Na komputerze Mac możesz pracować z różnymi aplikacjami i zarządzać plikami. Gdy usuniesz plik, zostanie on automatycznie wysłany do Kosza, który jest tymczasowym miejscem przechowywania wszystkich plików usuniętych z komputera. Musisz opróżnić Kosz, aby zwolnić trochę miejsca na dysku. Te pliki zostaną trwale usunięte po opróżnieniu Kosza.
Czasami jednak podczas próby opróżnienia Kosza występuje problem. Wyrzuci błąd mówiący, że pliki są w użyciu lub ty nie można opróżnić kosza, ponieważ dysk jest pełny.
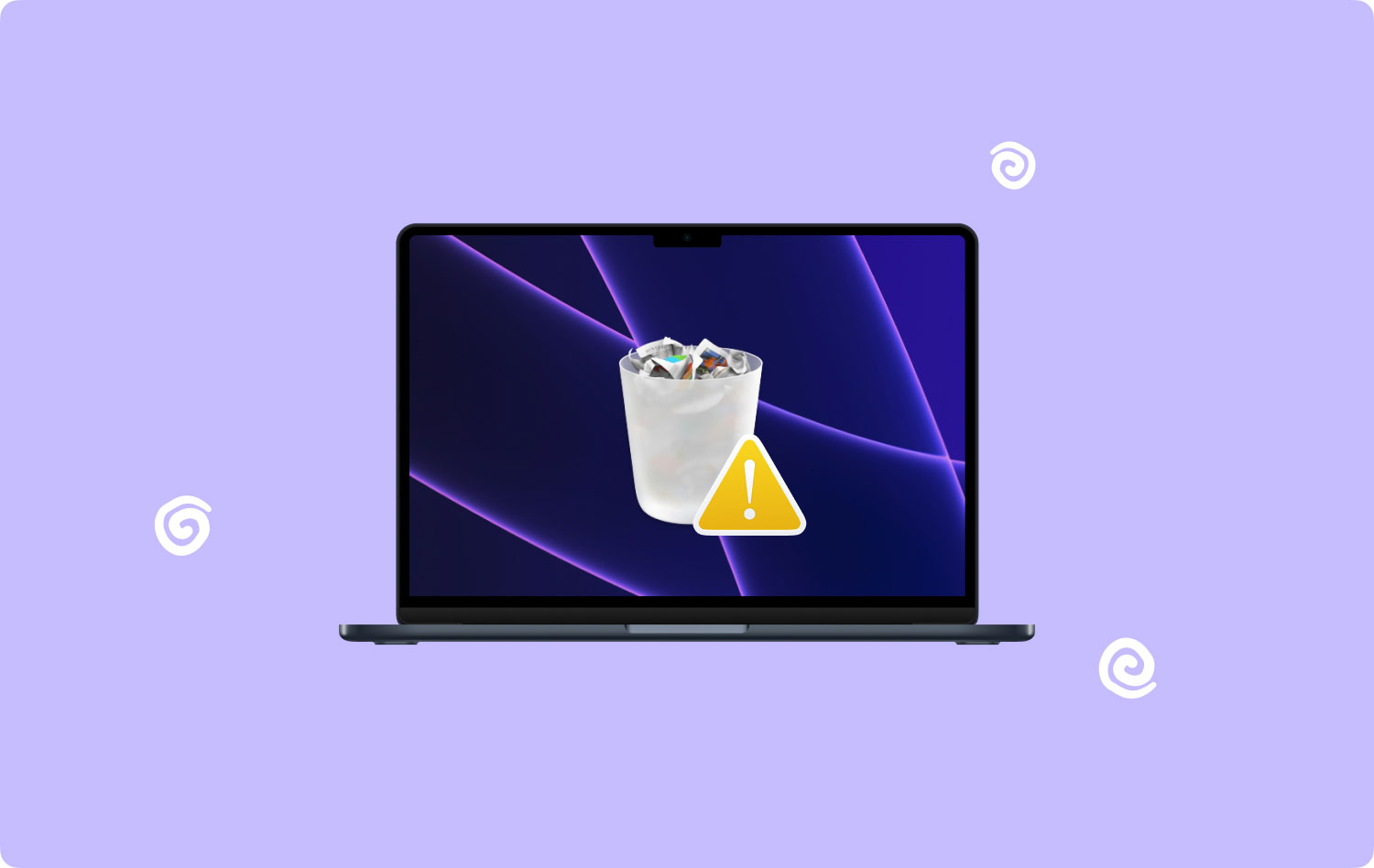
W tym artykule omówiono różne metody, które mogą pomóc w rozwiązaniu problemu. Bardziej niezawodne i wygodne narzędzie, TechyCub Mac Cleaner może również pomóc w usuwaniu plików z twojego komputera Mac komputer i opróżnianie Kosza pomyślnie. Inny artykuł dotyczący czyszczenia miejsca na dysku może być również traktowany jako przewodnik czyszczenie miejsca na dysku na komputerze Mac.
Zanim naprawimy problem z niemożnością otwarcia pustego kosza, ponieważ dysk jest pełny:
Po kilku latach kodowania oprogramowania dla MacBooka stworzyliśmy profesjonalne narzędzie, które jest łatwe w użyciu.
Oto wskazówka dla Ciebie: Do pobrania TechyCub Mac Cleaner aby wyczyścić komputer Mac i naprawić problem „nie można opróżnić kosza, ponieważ dysk jest pełny”. Jeśli chcesz samodzielnie wyczyścić komputer Mac, poniżej zebraliśmy również kilka świetnych rozwiązań.
Mac Cleaner Szybko przeskanuj komputer Mac i łatwo wyczyść niepotrzebne pliki. Sprawdź podstawowy stan komputera Mac, w tym użycie dysku, stan procesora, użycie pamięci itp. Przyspiesz działanie komputera Mac za pomocą prostych kliknięć. Darmowe pobieranie
Część 1. Jak opróżnić kosz za pomocą TechyCub Mac CleanerCzęść 2. Wspólne powody, dla których nie można opróżnić kosza, ponieważ dysk jest pełnyCzęść 3. Napraw nie można opróżnić kosza, ponieważ dysk jest pełny, zamykając aplikacjeCzęść 4. Naprawa nie może opróżnić kosza, ponieważ dysk jest zapełniony na siłęCzęść 5. Napraw nie można opróżnić kosza, ponieważ dysk jest pełny przez odblokowanie plikuCzęść 6. Napraw nie można opróżnić kosza, ponieważ dysk jest pełny po ponownym uruchomieniu komputeraCzęść 7. Napraw nie można opróżnić kosza, ponieważ dysk jest pełny za pośrednictwem aplikacji terminalowejCzęść 8. Napraw nie można opróżnić kosza, ponieważ dysk jest pełny, wyłączając SIPCzęść 9. Napraw nie można opróżnić kosza, ponieważ dysk jest pełny w trybie awaryjnymCzęść 10. Napraw nie można opróżnić kosza, ponieważ dysk jest pełny w trybie odzyskiwania
Część 1. Jak opróżnić kosz za pomocą TechyCub Mac Cleaner
TechyCub Mac Cleaner to najlepsze wszechstronne narzędzie do czyszczenia komputerów Mac, które wykonuje właściwą pracę. Pomaga oczyścić komputer Mac, aby zwolnić więcej miejsca na dysku i zoptymalizować komputer. Narzędzie oferuje różne funkcje komputera Mac, takie jak czyszczenie plików, odinstalowywanie aplikacji, znajdowanie duplikatów plików i monitorowanie wydajności komputera na podstawie wykorzystania procesora, pamięci i miejsca na dysku twardym.
Może czyścić niepotrzebne pliki, nieaktualne kopie zapasowe, niepotrzebne załączniki wiadomości e-mail, opróżniać Kosz oraz skanować i usuwać duplikaty plików, oszczędzając w ten sposób miejsce na dyskach twardych. Bezpłatna wersja próbna jest dostępna do pobrania na komputer Mac.
Krok 1. Uruchom TechyCub Narzędzie do czyszczenia komputerów Mac
Pobierz TechyCub Pobierz aplikację Mac Cleaner ze swojej strony internetowej i zainstaluj program na swoim komputerze Mac. Następnie uruchom narzędzie, aby rozpocząć czyszczenie. Stan komputera jest najpierw wyświetlany na ekranie wraz ze szczegółami procentowymi procesora, pamięci i dysku.
Mac Cleaner Szybko przeskanuj komputer Mac i łatwo wyczyść niepotrzebne pliki. Sprawdź podstawowy stan komputera Mac, w tym użycie dysku, stan procesora, użycie pamięci itp. Przyspiesz działanie komputera Mac za pomocą prostych kliknięć. Darmowe pobieranie
Krok 2. Wybierz opcję usuwania śmieci
Następnym krokiem jest wybranie zakładki „Junk Cleaner” w menu po lewej stronie. Następnie kliknij przycisk „Skanuj”, aby znaleźć wszystkie niepotrzebne pliki na komputerze Mac.

Krok 3. Wybierz pliki do wyczyszczenia
Po zakończeniu skanowania wyświetli się lista niepotrzebnych plików. Teraz wybierz pliki, które chcesz trwale usunąć z komputera.

Krok 4. Wyczyść Kosz
Na koniec po prostu kliknij przycisk „Wyczyść”. Spowoduje to usunięcie wszystkich plików przechowywanych w Koszu i zwolnienie miejsca na dysku. Poczekaj na zakończenie procesu czyszczenia.

Część 2. Wspólne powody, dla których nie można opróżnić kosza, ponieważ dysk jest pełny
Czasami napotkasz problem na Macu, że nie możesz opróżnić Kosza, ponieważ dysk jest pełny. Problem może wynikać z różnych przyczyn, takich jak pliki są używane przez niektóre aplikacje lub procesy. Otrzymasz wiadomość, że operacja nie może zostać zakończona, ponieważ przedmiot jest w użyciu.
Innym powodem jest stan zablokowania pliku. Plik może być również uszkodzony i dysk wymaga naprawy lub może to być spowodowane ochroną integralności systemu (SIP), która jest włączona w celu ochrony danych na komputerze Mac.
Część 3. Napraw nie można opróżnić kosza, ponieważ dysk jest pełny, zamykając aplikacje
Ta sekcja zawiera podstawowy proces, który nauczy Cię, jak rozwiązać problem z niemożnością opróżnienia Kosza, ponieważ dysk jest pełny na komputerze Mac. Możesz nie być w stanie opróżnić Kosza, ponieważ pliki są zablokowane lub używane. Na ekranie pojawi się powiadomienie, że operacja nie może zostać zakończona, ponieważ przedmiot jest w użyciu.
Spróbuj zamknąć i zamknąć wszystkie aplikacje, aby naprawić pełny dysk na komputerze Mac. Oto kroki, aby to naprawić:
- Krok 01: Na komputerze Mac zamknij i zamknij wszystkie otwarte aplikacje.
- Krok 02: Otwórz Kosz i spróbuj opróżnić kosz na komputerze Mac.
- Krok 03: Kliknij Opróżnij kosz przycisk.
Część 4. Naprawa nie może opróżnić kosza, ponieważ dysk jest zapełniony na siłę
Ta prosta metoda zawiera kroki, które poprowadzą Cię przez rozwiązanie problemu z niemożnością opróżnienia Kosza, ponieważ dysk jest pełny na komputerze Mac. Jeśli pojawi się komunikat informujący, że pliki są zablokowane lub używane, możesz spróbować wymusić opróżnienie Kosza, naciskając klawisz i pomijając pliki, które są zablokowane lub używane.
- Krok 01: Na komputerze Mac naciśnij i przytrzymaj Option klawisz.
- Krok 02: Przejdź do Finder.
- Krok 03: Wybierz Opróżnij kosz.
Lub zaznacz pliki w Koszu, a następnie naciśnij i przytrzymaj Option klawisz podczas klikania pusty przycisk.
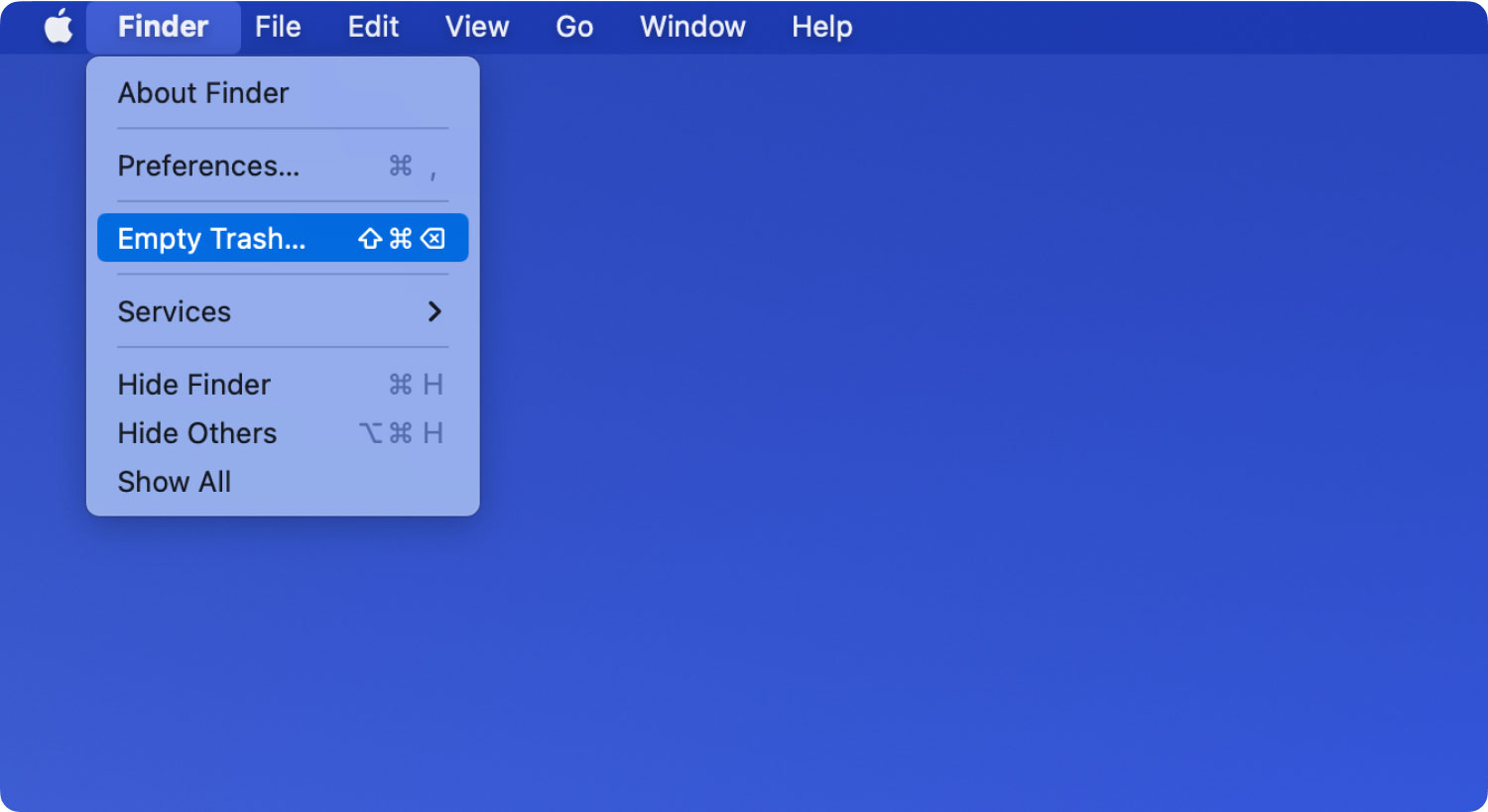
Część 5. Napraw nie można opróżnić kosza, ponieważ dysk jest pełny przez odblokowanie pliku
Ta podstawowa metoda zawiera kroki, które pomogą Ci rozwiązać problem z niemożnością opróżnienia Kosza, ponieważ dysk jest pełny na komputerze Mac. Możesz odblokować plik w Koszu.
- Krok 01: Otwórz Kosz.
- Krok 02: Kliknij prawym przyciskiem myszy plik, który chcesz usunąć.
- Krok 03: Wybierz Pobierz informacje.
- Krok 04: odznacz opcję Zamknięty checkbox.
- Krok 05: Ponownie kliknij plik prawym przyciskiem myszy i kliknij Usuń natychmiast.
Możesz także spróbować zmienić nazwę pliku i usunąć go.
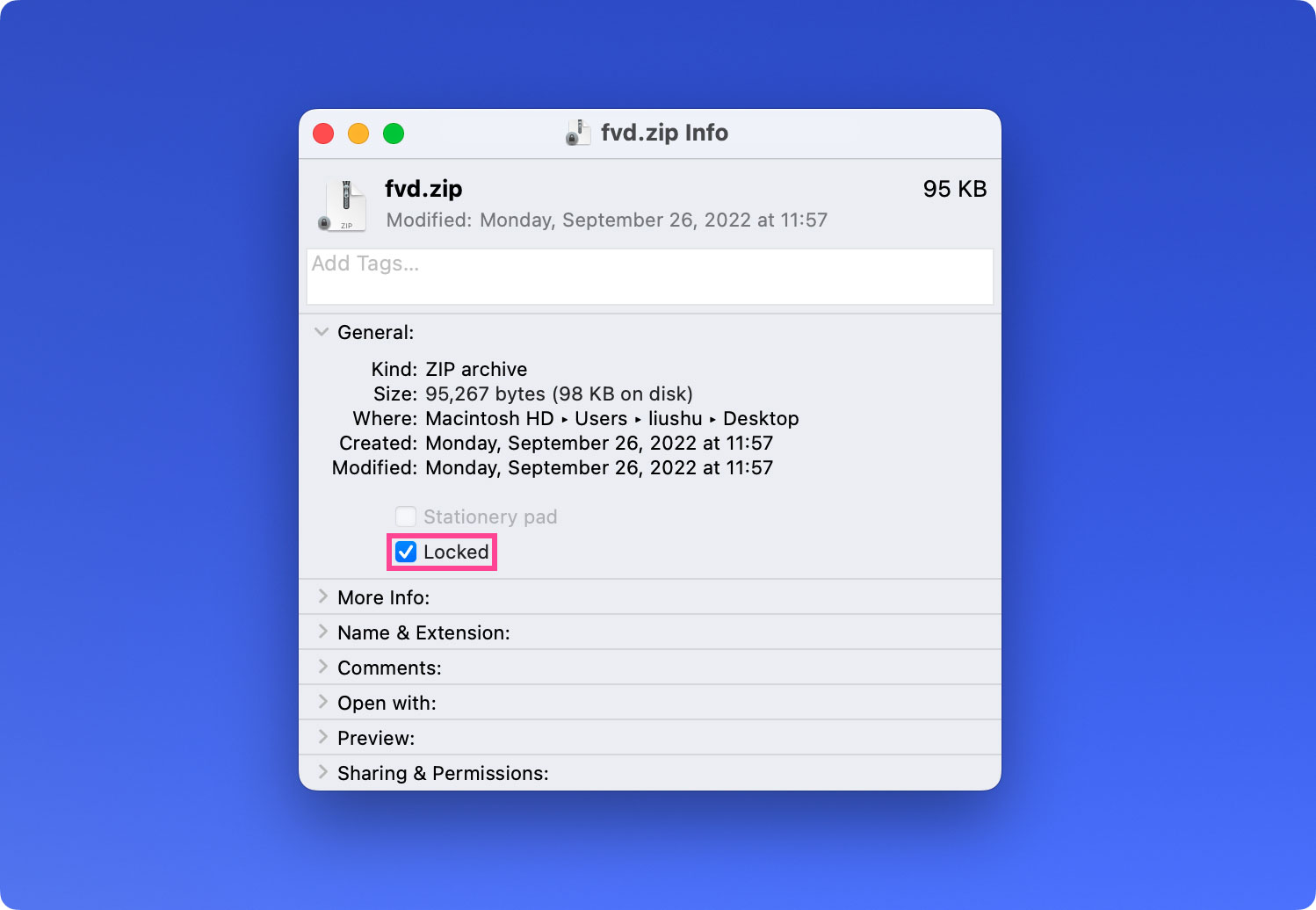
Część 6. Napraw nie można opróżnić kosza, ponieważ dysk jest pełny po ponownym uruchomieniu komputera
Ta prosta metoda zawiera kroki, które pomogą Ci rozwiązać problem z niemożnością opróżnienia Kosza, ponieważ dysk jest pełny w komputerze Mac poprzez ponowne uruchomienie komputera, co rozwiązuje większość problemów.
- Krok 01: Uruchom ponownie komputer Mac, aby zatrzymać wszystkie procesy w tle, które mogą korzystać z plików.
- Krok 02: Otwórz Kosz.
- Krok 03: W prawym górnym rogu okna kliknij ikonę pusty przycisk.
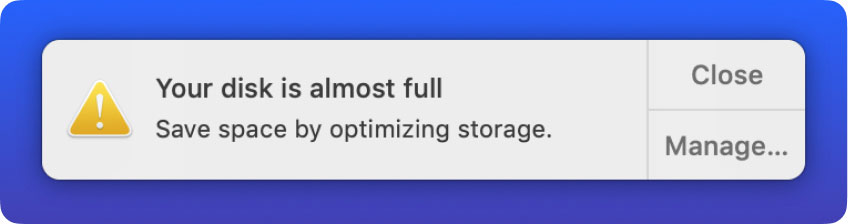
Część 7. Napraw nie można opróżnić kosza, ponieważ dysk jest pełny za pośrednictwem aplikacji terminalowej
Ta sekcja zawiera kroki, które pomogą Ci rozwiązać problem z niemożnością opróżnienia Kosza, ponieważ dysk jest pełny na komputerze Mac, wprowadzając polecenie w oknie Terminala.
- Krok 01: Na komputerze Mac uruchom terminal app.
- Krok 02: W oknie Terminal wpisz polecenie: Sudo rm –R po którym następuje spacja na końcu.
Note: Upewnij się, że w ostatniej części polecenia i znajduje się spacja NIE naciśnij klawisz Return. Również, NIE zamknij okno Terminala.
- Krok 03: Otwórz Kosz.
- Krok 04: Wybierz wszystkie pliki i foldery, które chcesz usunąć.
- Krok 05: Przeciągnij i upuść wybrane pliki do terminal okno. Ścieżki plików i folderów są dodawane do polecenia usuwania w oknie Terminala.
- Krok 06: Naciśnij Powrót klawisz.
- Krok 07: Po wyświetleniu monitu wprowadź hasło administratora. Poczekaj, aż proces usuwania pliku zostanie zakończony.

Część 8. Napraw nie można opróżnić kosza, ponieważ dysk jest pełny, wyłączając SIP
Ta sekcja zawiera instrukcje, jak rozwiązać problem z niemożnością opróżnienia kosza, ponieważ dysk jest pełny na komputerze Mac, wyłączając Ochrona integralności systemu (ŁYK). Domyślnie Twoje pliki na Macu są chronione przez protokół bezpieczeństwa SIP przed złośliwymi zagrożeniami, które wyrządzają szkody Twoim danym.
Wyłącz tymczasowo ochronę integralności systemu (SIP):
Krok 01: Uruchom lub uruchom ponownie komputer Mac.
Krok 02: Gdy komputer Mac zaczyna się uruchamiać, naciśnij i przytrzymaj Command
+ R klawisze, aby przejść do trybu odzyskiwania.
Krok 03: W górnej części ekranu kliknij Użytkowe.
Krok 04: Wybierz terminal.
Krok 05: W oknie Terminal, aby zweryfikować status SIP, wprowadź status csrutil i naciśnij Powrót klawisz.
Krok 06: Aby wyłączyć SIP, wprowadź csrutil wyłączone; restart i naciśnij Powrót klawisz.
Krok 07: Komputer Mac automatycznie uruchomi się ponownie.
Krok 08: Otwórz Kosz.
Krok 09: W prawym górnym rogu okna kliknij ikonę pusty przycisk.
Krok 10: Włącz ochronę integralności systemu (SIP). Uruchom lub uruchom ponownie komputer Mac.
Krok 11: Gdy komputer Mac zaczyna się uruchamiać, naciśnij i przytrzymaj Command
+ R klawisze, aby przejść do trybu odzyskiwania.
Krok 12: W górnej części ekranu kliknij Użytkowe.
Krok 13: Wybierz terminal.
Krok 14: W oknie Terminal, aby zweryfikować status SIP, wprowadź status csrutil i naciśnij Powrót klawisz.
Krok 15: Aby wyłączyć SIP, wprowadź włącz csrutil; ponowne uruchomienie, i naciśnij Powrót klawisz.
Krok 16: Komputer Mac automatycznie uruchomi się ponownie.
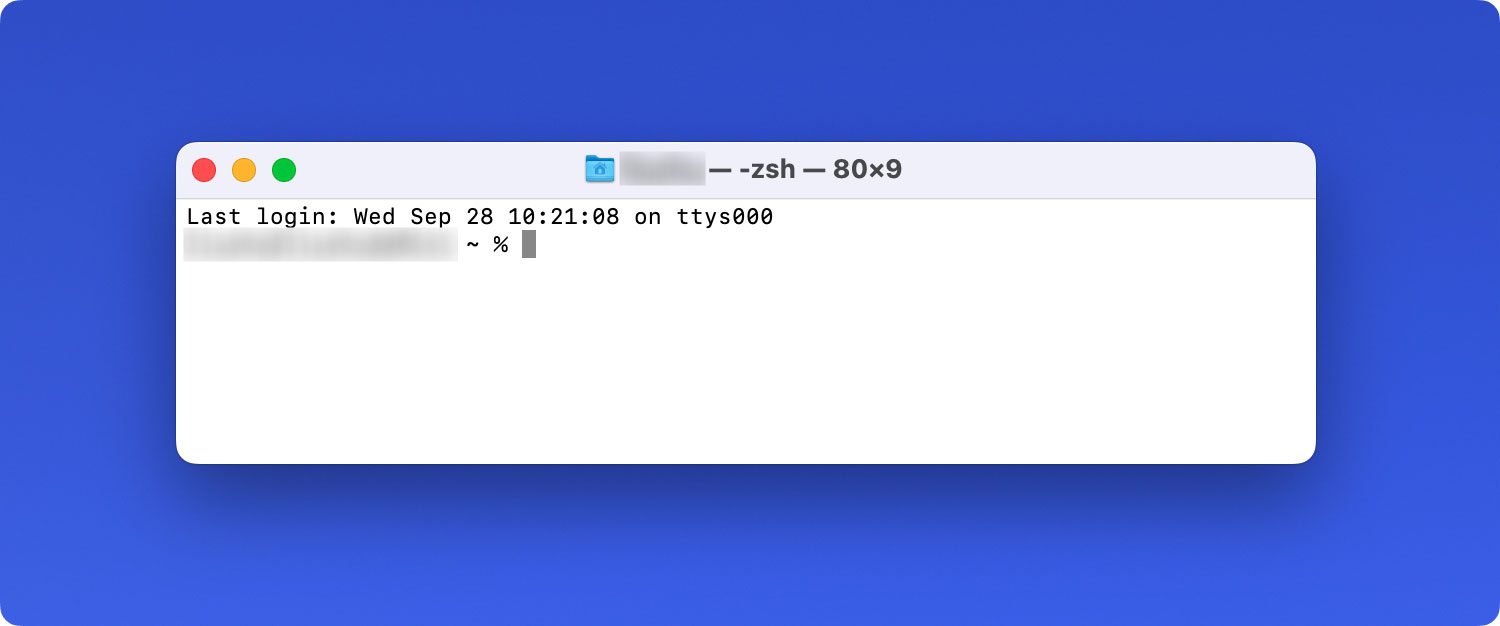
Część 9. Napraw nie można opróżnić kosza, ponieważ dysk jest pełny w trybie awaryjnym
Ta sekcja zawiera szczegółowe instrukcje, które pomogą Ci rozwiązać problem z niemożnością opróżnienia Kosza, ponieważ dysk jest pełny w systemie Mac, uruchamiając go w trybie awaryjnym. Spowoduje to wyizolowanie problemu i zatrzymanie korzystania z plików przez element startowy lub element logowania. Tryb awaryjny pozwoli uniknąć automatycznego ładowania lub otwierania programów, a także usunie pliki z pamięci podręcznej.
Krok 01: Uruchom lub uruchom ponownie komputer Mac.
Krok 02: Gdy komputer Mac zaczyna się uruchamiać, naciśnij i przytrzymaj Shift klawisz.
Krok 03: Logo Apple pojawi się na ekranie. Opublikować Shift klawisz, gdy wyświetlone zostanie okno logowania.
Krok 04: Twój komputer powinien być w trybie awaryjnym. Teraz otwórz Kosz.
Krok 05: W prawym górnym rogu okna kliknij ikonę pusty przycisk.
Krok 06: Uruchom ponownie komputer Mac, uruchamiając go normalnie bez naciskania jakichkolwiek klawiszy.
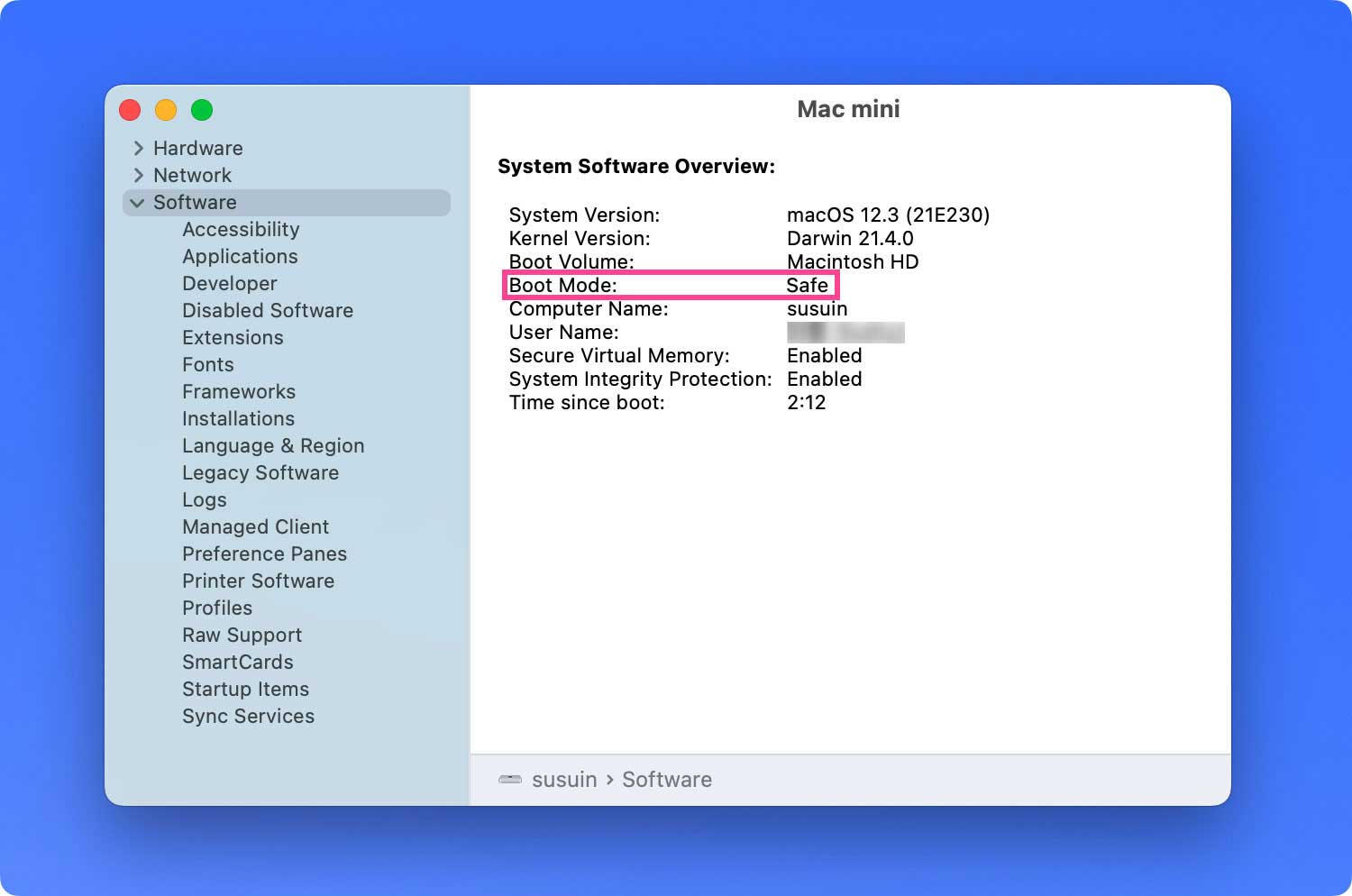
Część 10. Napraw nie można opróżnić kosza, ponieważ dysk jest pełny w trybie odzyskiwania
Ta sekcja zawiera szczegółowe instrukcje, które pomogą Ci rozwiązać problem z niemożnością opróżnienia Kosza, ponieważ dysk jest pełny w systemie Mac, uruchamiając go w trybie odzyskiwania. Narzędzie do odzyskiwania systemu macOS zawiera różne programy narzędziowe na komputerze Mac, które mogą pomóc w naprawie lub wymazaniu dysku, przywróceniu kopii zapasowych plików z Time Machine, ponownej instalacji systemu Mac OS i wielu innych. Spróbuj uruchomić komputer za pomocą narzędzia do odzyskiwania systemu macOS.
Krok 01: Uruchom lub uruchom ponownie komputer Mac.
Krok 02: Gdy komputer Mac zaczyna się uruchamiać, naciśnij i przytrzymaj Command
+ R klawisze, aby przejść do trybu odzyskiwania.
Krok 03: Zwolnij klawisze, gdy zostanie wyświetlone logo Apple lub ekran startowy. Wprowadź hasło administratora po wyświetleniu monitu.
Krok 04: Pojawi się okno narzędzia macOS. Wybierać Narzędzie dyskowe z listy narzędzi macOS.
Krok 05: Kliknij KONTUNUUJ.
Krok 06: W oknie Narzędzia dyskowego wybierz dysk, na którym przechowywany jest plik, który chcesz usunąć.
Krok 07: Wybierz pierwsza pomoc opcja z Narzędzie dyskowe narzędzie. Spowoduje to naprawę wybranego dysku pamięci masowej.
Krok 08: Wybierz Uruchom.
Krok 09: Zamknij plik Narzędzie dyskowe narzędziem.
Krok 10: Uruchom ponownie komputer Mac.
Krok 11: Otwórz Kosz.
Krok 12: W prawym górnym rogu okna kliknij ikonę pusty przycisk.
Ludzie również czytają Jak zezwolić na wyskakujące okienka na komputerze Mac Łatwe kroki! Skutecznie odinstaluj Anacondę na Macu!
Podczas usuwania plików i opróżniania Kosza na komputerze Mac może wystąpić błąd. Przyczyn może być kilka, na przykład plik jest używany, zablokowany lub uszkodzony, a dysk wymaga naprawy. Ponadto przy włączonym SIP na komputerze Mac może uniemożliwić usunięcie plików. Aby to naprawić, możesz spróbować zwolnić miejsce, zamknąć aplikacje, a nawet użyć aplikacji Terminal.
Dzięki temu możesz wypróbować różne metody omówione w tym artykule, aby rozwiązać problem z niemożnością opróżnienia Kosza, ponieważ dysk jest pełny. Możesz także skorzystać z bezpiecznego i niezawodnego narzędzia o nazwie TechyCub Mac Cleaner, który może pomóc w usunięciu niepotrzebnych rzeczy i łatwym opróżnieniu Kosza bez przechodzenia przez wszystkie kłopoty. Mówiąc o usuwaniu, chciałbym polecić artykuł nt usuwanie aplikacji pocztowej na komputerze Mac.
