Większość z nas bardzo lubi korzystać z przeglądarki internetowej na komputerze Mac, aby sprawdzać nasze konta w mediach społecznościowych, oglądać filmy online lub po prostu przeprowadzać badania do naszej gazetki szkolnej lub raportów szkolnych. A wraz z upływem czasu, gdy używasz przeglądarki na komputerze Mac, historia faktycznie się gromadzi powoduje spowolnienie przeglądarki jeśli chodzi o jego wydajność.
Dlatego w tym artykule pokażemy Ci jak wyświetlić historię na komputerze Mac i jak sobie z tym poradzisz. W ten sposób będziesz mógł znacznie przyspieszyć działanie swojej przeglądarki.
Część 1: Co to jest historia przeglądania?Część 2: Powód, dla którego musisz przeglądać i usuwać historię przeglądarkiCzęść 3: Jak przeglądać historię na komputerze MacCzęść 4: Oczyść komputer Mac — najlepszy i skuteczny sposóbCzęść 5: Wniosek
Część 1: Co to jest historia przeglądania?
Historia przeglądania to miejsce, w którym będziesz mógł zobaczyć zapisy stron internetowych, które odwiedziłeś w czasie. Zwykle obejmuje to nazwę witryny i jej adres URL. Dziennik historii przeglądania jest w rzeczywistości przechowywany na dysku twardym urządzenia, z którego korzystasz.
Inną rzeczą jest to, że historia przeglądania, a także inne prywatne składniki danych, są również przechowywane w czasie, gdy korzystasz z przeglądarki internetowej. Zawiera również twoje pamięci podręczne, pliki cookie, zapisane hasła i wiele więcej.
Część 2: Powód, dla którego musisz przeglądać i usuwać historię przeglądarki
W rzeczywistości istnieje wiele powodów, dla których powinieneś usunąć i wyświetlić historię przeglądania na komputerze Mac. Ale nadal będzie to zależeć od ciebie, czy chcesz to zrobić.
Możesz jednak rozważyć ich usunięcie ze względu na prywatność i przyspieszenie przeglądania. W ten sposób nikt nie będzie mógł uzyskać dostępu do witryny, którą właśnie odwiedziłeś lub jeśli masz zapisane hasło w przeglądarce. Ponadto usunięcie go może znacznie poprawić twoje wrażenia podczas korzystania z przeglądarki internetowej.
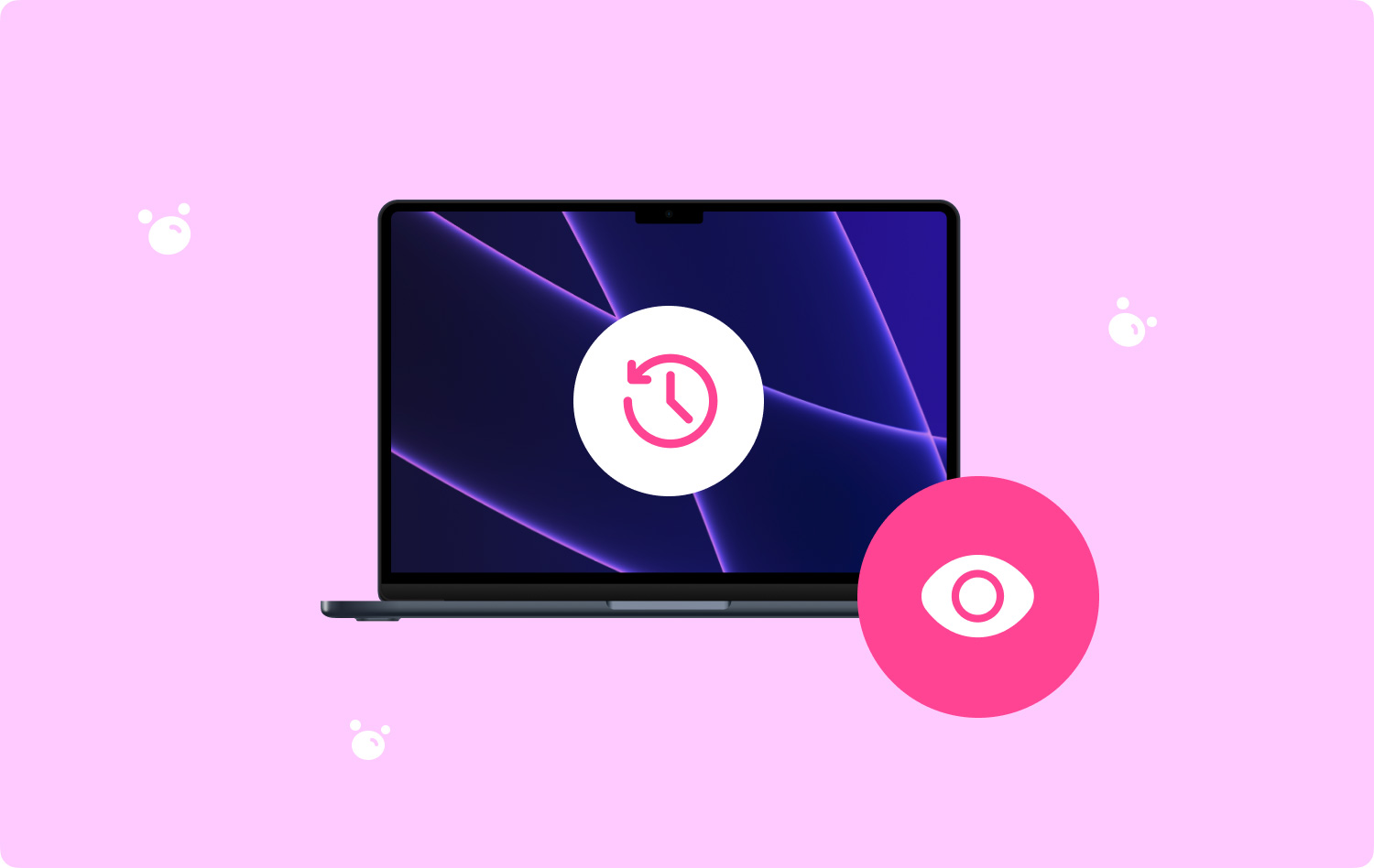
Część 3: Jak przeglądać historię na komputerze Mac
Możliwość przeglądania historii na komputerze Mac będzie dostępna w używanej przeglądarce internetowej. Tutaj pokażemy trzy metody przeglądania historii przeglądarki.
Metoda nr 1: Wyświetl historię za pomocą Safari
Krok 1: Najpierw idź dalej i uruchom Safari przeglądarkę internetową na komputerze Mac.
Krok 2: Następnie przejdź dalej i kliknij kartę „Historia” na pasku menu.
Krok 3: A potem idź dalej i wybierz „Pokaż całą historię” z menu rozwijanego. Spowoduje to wyświetlenie całej historii przeglądarki internetowej Safari.
Krok 4: A następnie śmiało kliknij trójkątną strzałkę po lewej stronie niektórych danych, aby móc rozwinąć historię przeglądarki. W tym miejscu masz również możliwość wyczyszczenia historii przeglądarki, klikając przycisk „Wyczyść historię” znajdujący się w prawym górnym rogu strony.
Metoda nr 2: Wyświetl historię swojego komputera Mac za pomocą przeglądarki Google Chrome
Krok 1: Na komputerze Mac uruchom i uruchom Google Chrome browser.
Krok 2; Następnie przejdź dalej i kliknij przycisk „Historia” znajdujący się na pasku menu. Dzięki temu będziesz mógł wyświetlić swoją „Ostatnio zamkniętą” witrynę, a także listę swojej „Ostatnio odwiedzanej” witryny.
Krok 3; A następnie kliknij „Pokaż pełną historię”. Znajduje się na dole menu rozwijanego. Kliknięcie tego pozwoli ci otworzyć listę historii w Google Chrome.
Krok 4: Stąd będziesz mógł przeglądać historię swojej przeglądarki. Zostaną ci one pokazane w porządku chronologicznym i będziesz mógł je przewijać. Stąd możesz również kliknąć „Wyczyść dane przeglądania” znajdujące się w lewym górnym rogu strony. W ten sposób będziesz mógł wyczyścić wszystkie dane przeglądania w Google Chrome.
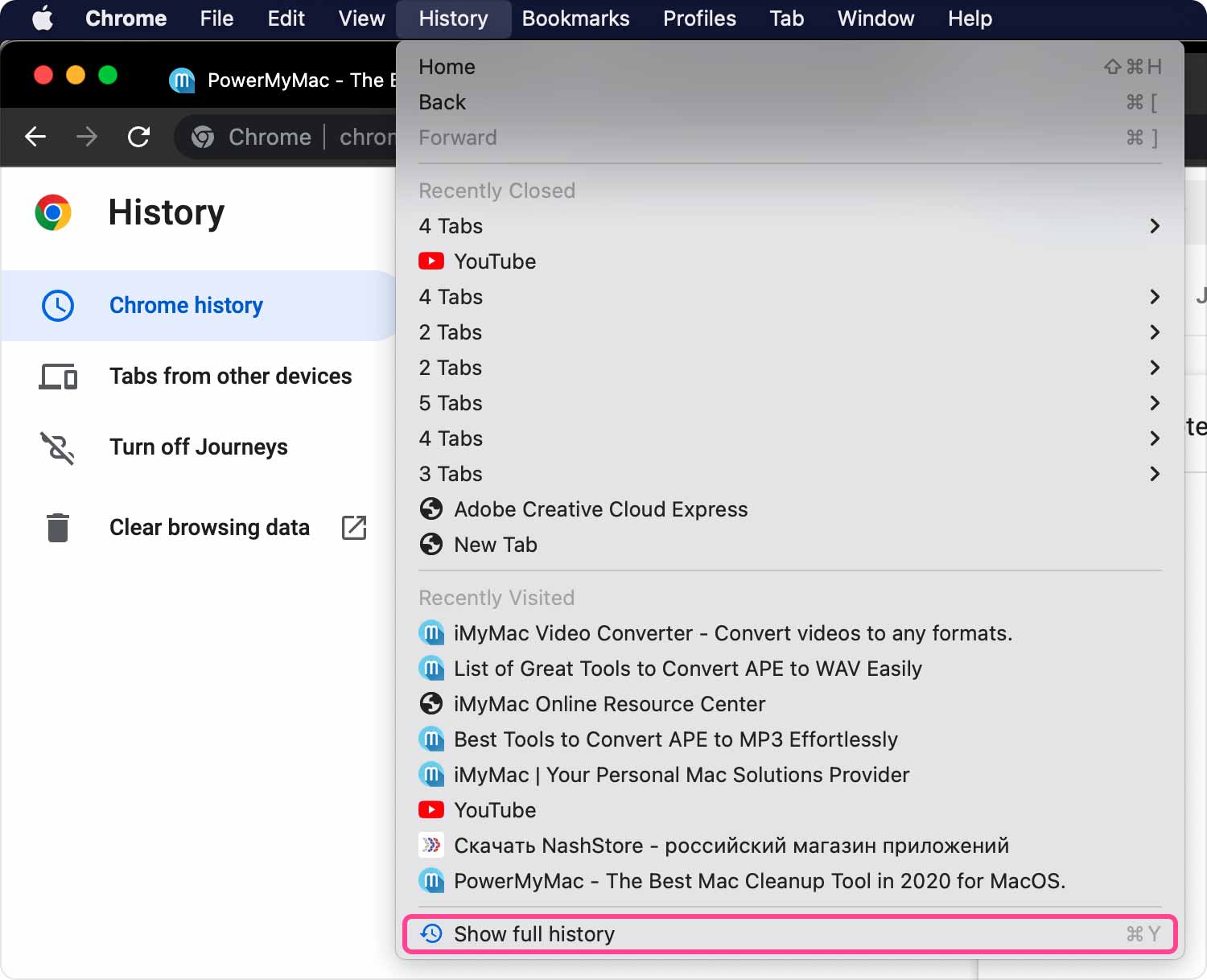
Metoda nr 3: Wyświetl historię swojego komputera Mac za pomocą przeglądarki Mozilla Firefox
Krok 1: Śmiało i uruchom Mozilla Firefox na twoim Macu.
Krok 2; A potem śmiało i kliknij przycisk „Historia” znajdujący się na pasku menu.
Krok 3: A potem śmiało i kliknij „Pokaż całą historię” z menu rozwijanego. Spowoduje to uruchomienie całej historii przeglądarki Mozilla Firefox.
Krok 4: A potem śmiało wybierz okres. Możesz śmiało wybrać dowolny dzień lub miesiąc z lewej kolumny, aby móc przeglądać historię daty. Stąd możesz wyczyścić swoją historię, klikając przycisk „Historia” znajdujący się u góry paska menu, a następnie wybierając „Wyczyść najnowszą historię”.
Ludzie również czytają Jak znaleźć i usunąć podobne obrazy na MacBooku Jak wyczyścić komputer Mac
Część 4: Oczyść komputer Mac — najlepszy i skuteczny sposób
Od tego czasu rozmawialiśmy już z Tobą, że czyszczenie historii przeglądarki na komputerze Mac to świetny sposób na lepsze korzystanie z przeglądarki internetowej. Cóż, to właściwie pasuje do twojego Maca.
Aby to zrobić zaoszczędzić więcej miejsca do przechowywania a także, abyś mógł lepiej korzystać z komputera Mac, musisz całkowicie usunąć wszystkie niepotrzebne pliki, które masz z komputera Mac. A robienie tego można zrobić ręcznie. Jeśli jednak będziesz to robić po raz pierwszy, z pewnością będziesz potrzebować więcej czasu, ponieważ zajmie to więcej czasu. Będzie to zależeć od tego, jak długo używasz komputera Mac.
Na szczęście mamy dla Ciebie idealne rozwiązanie. Dzieje się tak za pomocą najlepszego narzędzia do czyszczenia komputera Mac. To jest TechyCub Mac Cleaner.
TechyCub Mac Cleaner to najlepszy program do czyszczenia komputerów Mac, którego możesz użyć do wyczyszczenia komputera Mac, aby zwolnić część dysków. To narzędzie z pewnością sprawi, że Twój Mac będzie tak dobry, jak za pierwszym razem.
TechyCub Mac Cleaner jest uważany za wszechstronną aplikację dla komputerów Mac. Oznacza to, że oprócz używania go jako narzędzia do czyszczenia komputerów Mac, może to być również narzędzie, którego można używać na komputerze Mac w zależności od potrzeb. Może być również w następujący sposób.
- Mac Cleaner – który może pomóc w wyczyszczeniu komputera Mac.
- Dezinstalator aplikacji — pomoże Ci to poprawnie odinstalować określoną aplikację na komputerze Mac.
- Monitor wydajności — za pomocą którego możesz monitorować stan systemu komputera Mac.
- Wi-Fi Sprite – którego możesz użyć, jeśli masz obawy dotyczące swojego Wi-Fi.
- Cofnij archiwizację pliku
- Secret Keeper – którego możesz użyć, jeśli chcesz, aby określony plik był chroniony przed kimkolwiek innym.
A teraz, żebyś wiedział, jak to zrobić TechyCub Mac Cleaner działa w czyszczeniu niepotrzebnych plików, które masz na komputerze Mac, oto przewodnik, z którego możesz skorzystać.
Krok 1: Pobierz, zainstaluj i uruchom narzędzie
Po pierwsze, oczywiście będziesz musiał pobrać TechyCub Narzędzie Mac Cleaner z naszej oficjalnej strony internetowej. Następnie zainstaluj go na komputerze Mac i uruchom.
Mac Cleaner
Szybko przeskanuj komputer Mac i łatwo wyczyść niepotrzebne pliki.
Sprawdź podstawowy stan komputera Mac, w tym użycie dysku, stan procesora, użycie pamięci itp.
Przyspiesz działanie komputera Mac za pomocą prostych kliknięć.
Darmowe pobieranie
Krok 2: Wybierz Prywatność i Skanuj
Kliknij Prywatności , a następnie Scan wszystkie dane przeglądania na komputerze Mac. Twoja historia przeglądania zostanie wyświetlona w wyniku skanowania.

Krok 3: Wybierz swoje pliki
Po TechyCub Mac Cleaner kończy skanowanie, możesz przeglądać wszystkie dane w swoich przeglądarkach, w tym historię. Stąd będziesz mógł swobodnie wybrać, co chcesz całkowicie usunąć z komputera Mac.

Krok 4: Wyczyść dane przeglądania
Po prostu kliknij „Czyszczenie" przycisk. Następnie wszystkie wybrane pliki zostaną usunięte z komputera Mac. Wtedy oprogramowanie ci powie ile plików zostało wyczyszczonych i ile miejsca jest teraz dostępne na dysku gdy „Wyczyszczone zakończone”.
Część 5: Wniosek
W ten sposób możesz przeglądać i usuwać historię na komputerze Mac. Należy pamiętać, że proces przeglądania historii na komputerze Mac będzie zależał od używanej przeglądarki internetowej.
Ponadto wyczyszczenie przeglądarki to świetny sposób na lepsze korzystanie z niej. Pomogłoby to również w ochronie Twojej prywatności. Weź to pod uwagę, jeśli używasz komputera Mac z innymi osobami. Gdy przechowujesz dużo historii w witrynach, do których uzyskałeś dostęp – zwłaszcza te dotyczące twoich ważnych loginów, ktoś może ukraść twoją tożsamość i użyć jej w twoim imieniu.
Ponadto wyczyszczenie komputera Mac dopełni wszystko. Czyszczenie komputera Mac od czasu do czasu może pomóc w poprawie wydajności komputera Mac, a także w zwolnieniu miejsca na dysku. W związku z tym gorąco zalecamy użycie TechyCub Mac Cleaner.
Mac Cleaner
Szybko przeskanuj komputer Mac i łatwo wyczyść niepotrzebne pliki.
Sprawdź podstawowy stan komputera Mac, w tym użycie dysku, stan procesora, użycie pamięci itp.
Przyspiesz działanie komputera Mac za pomocą prostych kliknięć.
Darmowe pobieranie
To dlatego, że TechyCub Mac Cleaner będzie w stanie pomóc w wyczyszczeniu wszystkich niepotrzebnych plików. I nie tylko to, ale może ci również pomóc na wiele sposobów. Obejmuje to pozbycie się dużych i starych plików, zduplikowanych plików, śmieci e-mail i wszystkiego, co zajmuje dużo miejsca na komputerze Mac. Pozbycie się tych wszystkich rzeczy z pewnością zrobi ogromną różnicę. Możesz także użyć TechyCub Mac Cleaner do monitorowania stanu systemu Maca, a także do przechowywania wszystkich plików zabezpieczonych hasłem.
