Waarom is mijn internet zo traag? Het is de gevreesde vraag van de meeste internetfanaten. Mensen die vaak op internet surfen of mensen die er voor hun werk op vertrouwen, hebben er een hekel aan als hun verbinding trager wordt. Haat je die trage online ervaring?
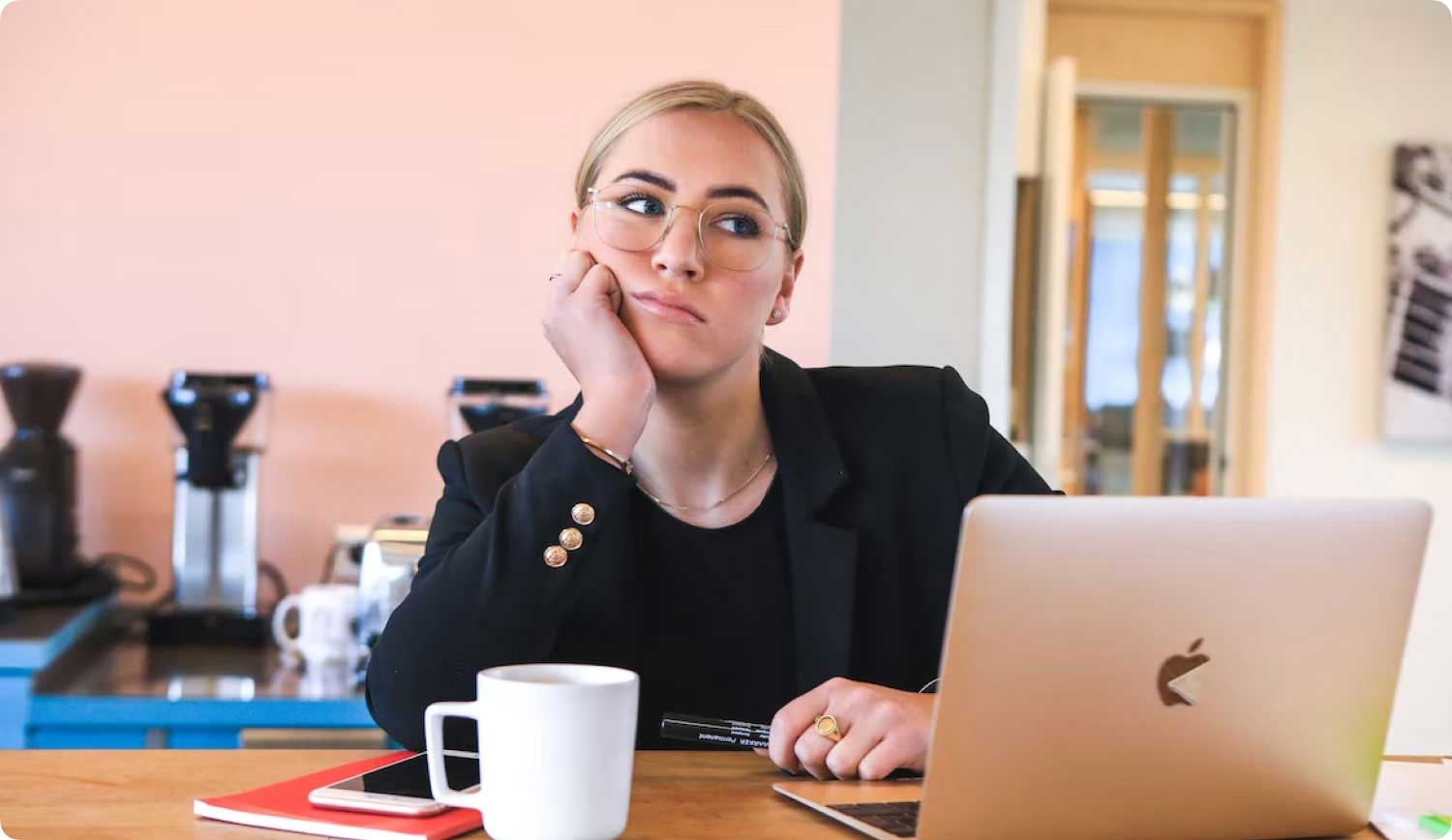
Maak je geen zorgen, we laten je zien hoe je je internetverbinding kunt versnellen op zowel Windows 10-pc's als Mac-computers. Lees verder om te leren hoe u uw internet sneller kunt maken en ervoor kunt zorgen dat uw online-ervaring stressvrij wordt.
Belangrijkste redenen waarom mijn internet zo traag isHoe u uw internetverbinding op een Mac kunt versnellenHoe u uw verbinding kunt versnellen op Windows 10In Conclusie
Mensen Lees ook 17 redenen waarom uw Mac traag werkt! Hoe versnel je je Mac?
Belangrijkste redenen waarom mijn internet zo traag is
Verschillende factoren kunnen ertoe leiden dat uw internetverbinding traag wordt. Dit kan te wijten zijn aan de browser die u momenteel gebruikt. Of het kan worden veroorzaakt door een verstopt systeem. Soms kan dit een gevolg zijn van de locatie van de router.
Sommige factoren hebben niets te maken met uw Windows-pc of Mac-computer (uw router is bijvoorbeeld beschadigd). Sommige kunnen echter eenvoudig worden opgelost door eenvoudige instructies te volgen. Wat de reden ook is, een trage internetverbinding kan uw productiviteit belemmeren. Of het kan je entertainmentavond verpesten.
Daarom hebben we verschillende methoden verzameld om u te helpen een trage internetverbinding op zowel Mac-computers als Windows-pc's te herstellen. Laten we uw verbinding weer razendsnel maken. Hieronder beginnen we eerst met Mac-computers.
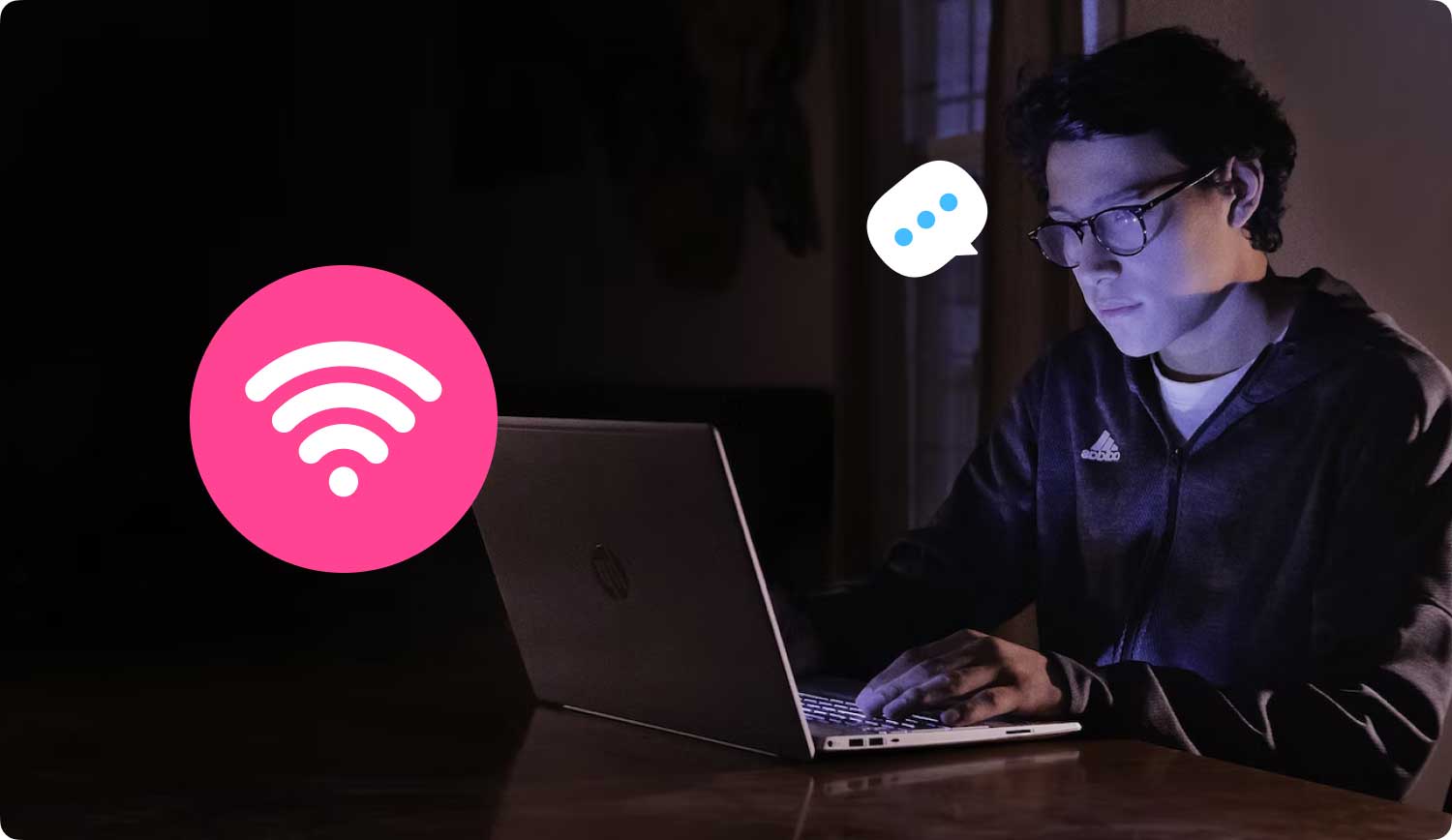
Hoe u uw internetverbinding op een Mac kunt versnellen
In dit gedeelte vindt u algemene manieren om uw internetverbinding op Mac-computers te versnellen. Probeer ze uit om een betere online ervaring te krijgen.
1. Reinig en optimaliseer uw Mac voor snelheid en prestaties
Een rommelig, chaotisch systeem zal zeker de prestaties van uw Mac-apparaat beïnvloeden. Je moet het dus opruimen van alle rommel die er is. Op deze manier krijgt u een betere browsesnelheid en verbetert u de algehele prestaties van uw Mac-apparaat.
Hiervoor raden we aan TechyCub Mac Cleaner hulpmiddel. De genoemde software kan automatisch alle ongewenste bestanden van uw systeem verwijderen via de krachtige, gebruiksvriendelijke interface. Zeg rommel vaarwel met deze robuuste, multifunctionele tool.
Mac Cleaner
Scan uw Mac snel en verwijder gemakkelijk ongewenste bestanden.
Controleer de primaire status van uw Mac, inclusief schijfgebruik, CPU-status, geheugengebruik, enz.
Maak je Mac sneller met simpele klikken.
Download gratis
2. Test de snelheid van uw internetverbinding
Voordat u zich afvraagt waarom u een trage internetverbinding heeft, moet u eerst de snelheid testen. Soms is het eigenlijk traag omdat je echt betaalt voor lage snelheid. U kunt bij uw Internet Service Provider (ISP) afrekenen en vragen voor welk type pakket u kiest.
U kunt ook online een snelheidstest uitvoeren met uw browser. Het populairste platform om je snelheid te testen is SpeedTest.net. Controleer of het nummer dat door uw ISP is opgegeven, overeenkomt met dat van uw huidige snelheidstestresultaten.
Als de twee cijfers overeenkomen, betekent dit dat uw internetverbinding prima werkt. Je moet gewoon betalen voor een hoger pakket met een hogere verbindingssnelheid. Als de twee nummers echter niet overeenkomen, ga dan naar de volgende tips hieronder.
3. Controleer uw netwerkvoorkeuren
Laden uw pagina's zo langzaam dat u uren ronddobbert om ze te openen? Komt de draaiende bal omhoog als je pagina's probeert te openen? Deze situatie is niet duidelijk. Het kan erg lang duren voordat de pagina is geladen. Of misschien is je verbinding verbroken. Om het te controleren, moet u de onderstaande instructies volgen:
Stap 01: Bezoek het Apple-menu. Deze bevindt zich aan de linkerbovenkant van het scherm.
Stap 02: Selecteer Systeemvoorkeuren en ga vervolgens naar Netwerk.
Stap 03: Selecteer Help mij. Selecteer hierna Diagnostiek.
Stap 04: Kies het verbindingstype dat je hebt. Druk op Doorgaan om de test te starten.
Zodra het probleem wordt weergegeven, volgt u het advies van uw Mac-computer om het probleem op te lossen.
4. Test verschillende Mac-apparaten
Heb je meerdere Mac-computers? Controleer vervolgens of internet traag is op elk van deze apparaten. Als de verbinding slechts op één computer traag is, ligt het probleem op dat apparaat. Het kan bijvoorbeeld een zeer zwakke verbinding met een Wi-Fi-netwerk hebben.
Om dit op te lossen, gaat u eenvoudig naar de menubalk en gaat u naar het Wi-Fi-menu. Selecteer hierna Wi-Fi uitschakelen. Wacht minimaal 30 seconden en schakel de Wi-Fi-verbinding weer in. Dit zijn eenvoudige acties waarmee u uw trage Mac-internetverbinding kunt herstellen.
5. Start de router opnieuw op
Problemen met je router kunnen leiden tot problemen met je internetverbinding. Controleer eerst of een ander apparaat, zoals uw smartphone, ook zo traag is als het op dezelfde internetverbinding is aangesloten. Als dat zo is, ligt het probleem niet bij het Mac-apparaat, maar waarschijnlijk bij de router zelf.
Om het probleem op te lossen, moet u uw routerapparaat opnieuw opstarten. Schakel het gewoon uit en wacht ongeveer 30 seconden. Open het hierna opnieuw. Het verplaatsen van de router is ook een optie. Zorg er bij het verplaatsen van uw router voor dat deze zich dichter bij plaatsen bevindt waarmee u gewoonlijk verbinding maakt. Ook voorwerpen zoals metalen en microgolven kunnen het signaal beïnvloeden. Zorg er dus voor dat het niet in de buurt van deze dingen is.

6. Activeer Draadloze beveiliging
Gebruik je wifi in plaats van een ethernetkabel? Is de wifi-verbinding zo traag? Zorg er vervolgens voor dat je de beveiligingsinstellingen van de router hebt geactiveerd. Als het geen beveiliging heeft, hoe weet je dan zeker dat andere mensen je wifi ook niet gebruiken?
Om beveiligingsinstellingen in te schakelen, moet u de handleiding van de router raadplegen. Stel daarna een passend beveiligingsniveau in en voer een moeilijk te raden wachtwoord in voor uw verbinding. Op deze manier kan niemand het gemakkelijk raden.
7. Gebruik een Ethernet-kabel in plaats van een draadloze verbinding
Een draadloze internetverbinding kan erg handig zijn. Als u echter met een Ethernet-kabel verbinding maakt met de router, krijgt u een snellere verbinding. Zelfs als je dicht bij de router zit, zorgt een kabel nog steeds voor een hogere internetsnelheid.
Een Wi-Fi-verbinding heeft zelden dezelfde snelheid als uw Ethernet-kabel, omdat signaalverlies kan optreden. Een andere factor kan de afstand van het apparaat tot de router zijn. Soms zijn de beste oplossingen de simpele. Sluit je Mac met een kabel aan op je router en je zult merken dat je een hogere verbindingssnelheid hebt.
8. Sluit onnodige browsertabbladen en apps af
Is uw internet zo traag op een Mac-apparaat? Dit kan komen doordat er te veel apps en browsertabbladen zijn geopend. Mogelijk hebt u Skype, Mail, Safari, Twitter en zelfs Facebook geopend. Al deze apps en websites maken voortdurend verbinding met internet om zichzelf te synchroniseren en bij te werken.
Te veel dingen tegelijk maken je internetverbinding traag. Bovendien kan uw computer ook vastlopen. Dus als u onnodige applicaties en websitetabbladen in uw browser heeft, sluit deze dan. Je Mac zal zeker blij zijn als hij minder bronnen hoeft te gebruiken om deze apps en websites van stroom te voorzien.
9. Gebruik een andere webbrowser
Welke browser gebruik je? Misschien geeft u de voorkeur aan Firefox of Chrome. Maar zodra u de Activity Monitor controleert en ziet hoeveel RAM ze gebruiken, zult u verrast zijn. Eén tabblad kan zelfs ongeveer 10% tot 20% van uw geheugen in beslag nemen.
Waarom is dit zo? Browsers lijken kleine applicaties te zijn die niet veel geheugen in beslag nemen. Firefox en Chrome zijn echter niet geoptimaliseerd en ontworpen voor Mac-apparaten. Als je je verbindingssnelheid wilt verhogen, probeer dan in plaats daarvan Safari te gebruiken. De genoemde browser is een van de snelste browsers op de markt. En meestal is het de beste optie voor Mac-gebruikers als het om snelheid gaat.
10. Bel ten slotte uw ISP
Heb je alle bovenstaande stappen doorlopen? Is je verbinding nog steeds traag? Dan is het hoog tijd om je internetprovider te bellen. Het probleem kan aan hun kant van de weg liggen. Als u uw best heeft gedaan om het probleem op te lossen, is uw ISP mogelijk de werkelijke oorzaak van het probleem.
Als uw internetprovider u niet de gewenste snelheid kan bieden en als ze geen geweldig klantenserviceteam hebben, kunt u overwegen een ander bedrijf te proberen. U moet uw weg zoeken naar het vinden van een betrouwbare ISP voor uw behoeften.
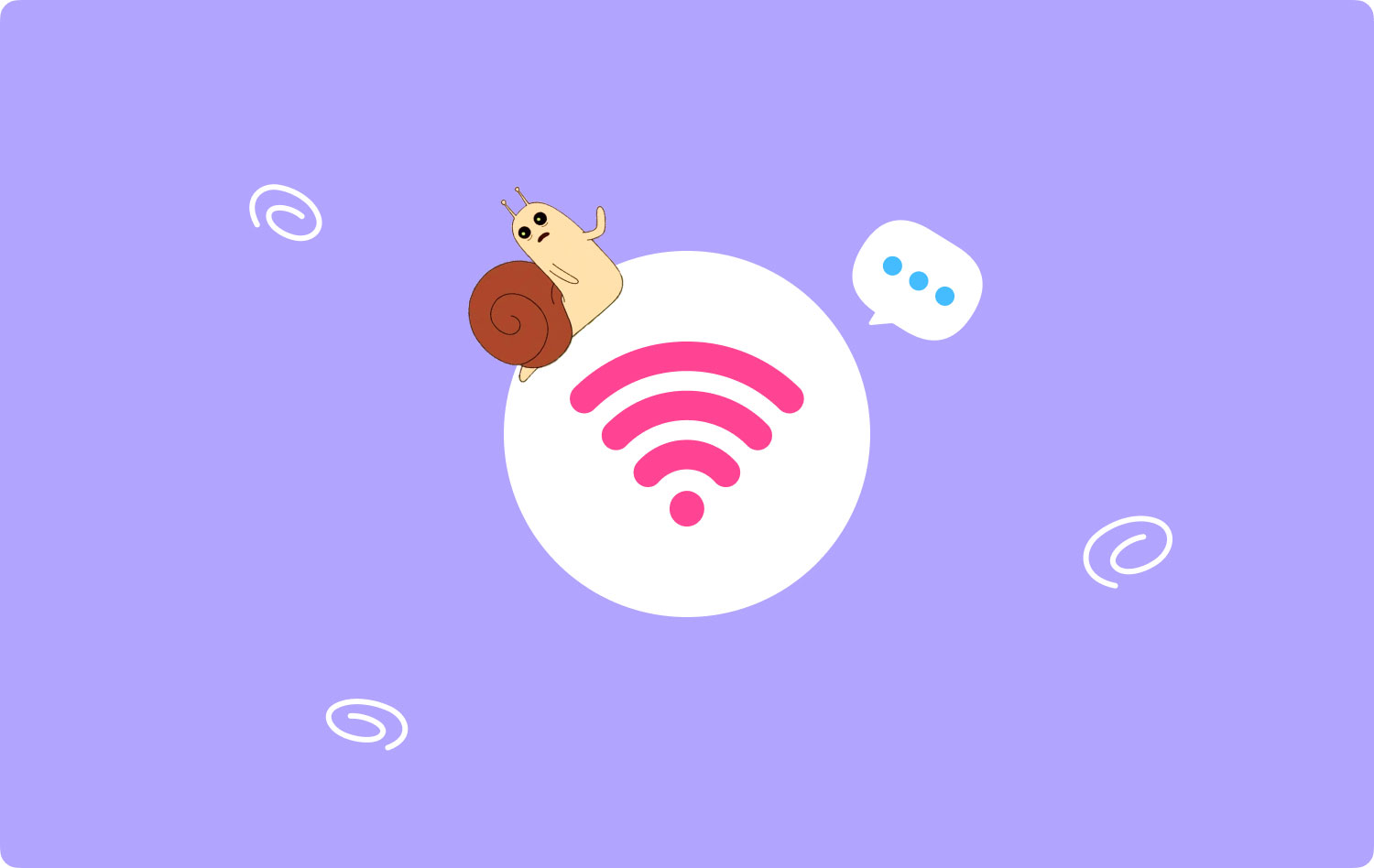
Hoe u uw verbinding kunt versnellen op Windows 10
Met de onderstaande stappen kunt u de snelheid van uw internetverbinding verhogen met Windows 10. Begin eenvoudig met de eerste en werk door tot het einde.
1. Deactiveer peer-to-peer-update
Dit is een functie op Windows-computers die uw computer de mogelijkheid geeft om Windows-updates peer-to-peer te delen met die van andere apparaten via internet. Het kan er dus toe leiden dat uw internetverbinding langzamer wordt. Dit is wat u kunt doen om de genoemde functie uit te schakelen:
Stap 01: Druk op de Windows-toets op uw toetsenbord. Houd deze toets ingedrukt terwijl u tegelijkertijd op R drukt.
Stap 02: Het vak Uitvoeren verschijnt. Typ "Control Update" in het veld "Open" en druk vervolgens op Enter.
Stap 03: druk op Geavanceerde opties.
Stap 04: druk op Leveringsoptimalisatie. Of u kunt ook selecteren hoe updates daadwerkelijk worden geleverd. Dit kan afhangen van welke Windows 10-build u hebt.
Stap 05: Schakel de functie met het label "Downloads van andere pc's toestaan" uit. Op andere computers kan dit "Update vanaf meer dan één plaats" worden genoemd.
Nu kunt u controleren of uw trage internetverbinding is verholpen. Als dat zo is, dan is dat geweldig. Als het probleem er echter nog steeds is, kunt u naar de 2 gaannd stap hieronder.
2. Pas de instellingen van uw internetbandbreedte aan of wijzig deze
Dit is een andere methode om uw verbinding sneller te maken. Het gaat om het inkorten van de gereserveerde bandbreedte voor Windows 10 en andere systeem-apps. Hier zijn de stappen om dit te doen:
Stap 01: Gebruik je toetsenbord om op Shift + Control + ESC te drukken. Druk ze allemaal tegelijk in. Hiermee wordt Taakbeheer gestart.
Stap 02: druk op Bestand en klik vervolgens op Nieuwe taak uitvoeren.
Stap 03: Typ "gpedit.msc" in het vak Nieuwe taak maken. Vink vervolgens het vakje aan met de tekst 'Maak deze taak met beheerdersbevoegdheden'. Druk hierna op OK.
Stap 04: Dubbelklik in Computerconfiguratie op het label met de tekst Beheersjablonen. Ga vervolgens naar Netwerk en bezoek vervolgens QoS Packet Scheduler. Open hierna het label Beperk reserveerbare bandbreedte door erop te dubbelklikken.
Stap 05: Druk op de optie met het label Ingeschakeld. Stel het vakje met het label "Bandbreedtelimiet (%) in op 0. Druk op Toepassen en klik vervolgens op OK.
Is uw internetverbinding nu sneller geworden? Als dat niet het geval is, moet u acht slaan op onze derde tip hieronder.
3. Werk de netwerk- en wifi-stuurprogramma's bij
Mogelijk hebt u een trage internetverbinding omdat u verouderde of verkeerde Wi-Fi-/netwerkstuurprogramma's gebruikt. U moet ze dus bijwerken om het probleem op te lossen. Als u dit niet handmatig wilt doen, kunt u dit automatisch doen met Driver Easy.
Met Driver Easy hoeft u de technische details van uw computersysteem niet te kennen. U hoeft niet de verkeerde stuurprogramma's te downloaden of te installeren. En u hoeft zich geen zorgen te maken over het maken van installatiefouten. Stuurprogramma's automatisch bijwerken kan met zowel de gratis als de betaalde versie van Driver Easy. Hier zijn de stappen voor het gebruik ervan:
Stap 01: Download Driver Easy en installeer het op uw computer.
Stap 02: Start de software op uw Windows-pc. Druk op de knop met het label Nu scannen. Vervolgens scant Driver Easy uw hele systeem en detecteert het of er problematische stuurprogramma's zijn.
Stap 03: Als u de Pro-versie gebruikt. Met deze versie kunt u eenvoudig op Alles bijwerken klikken om de juiste versie van elk ontbrekend en/of verouderd stuurprogramma in het systeem te downloaden en te installeren. Dit gebeurt automatisch. Of, als u de gratis versie gebruikt, kunt u op Bijwerken klikken. De stappen zouden echter handmatig worden uitgevoerd.
Stap 04: Start uw Windows-pc opnieuw op. Controleer of het probleem met de internetverbinding is verholpen.
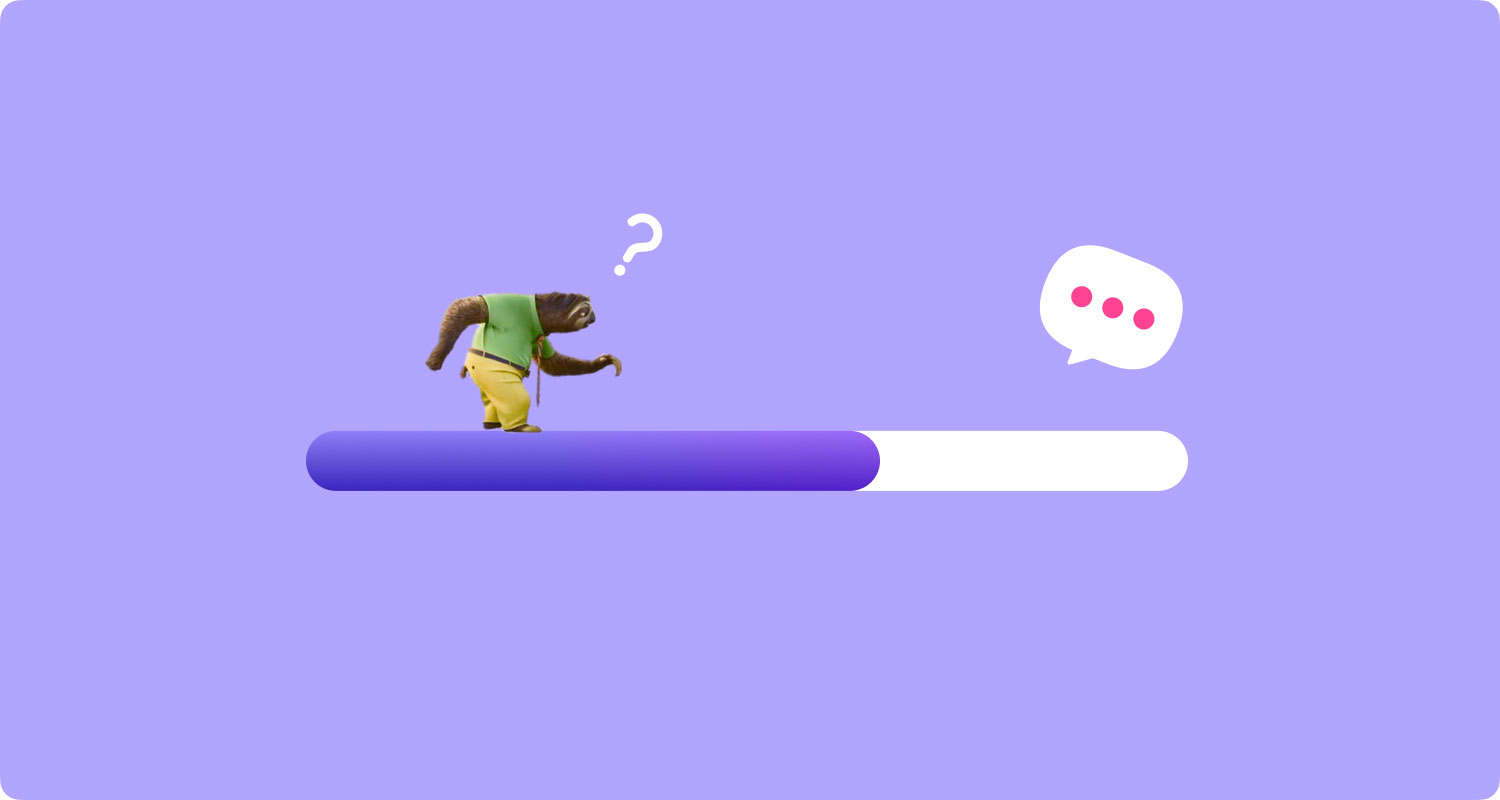
4. Schakel Auto-Tuning op Windows uit
Windows Auto-Tuning is een andere functie binnen Windows 10-platforms die de efficiëntie van gegevensoverdracht mogelijk maakt. Het kan echter ook de connectiviteit en het netwerk dat u gebruikt verstoren. Om deze functie uit te schakelen, moet u het volgende doen:
Stap 01: druk op de Windows-toets. Typ "cmd" in de zoekbalk.
Stap 02: Klik met de rechtermuisknop op het programma met het label Opdrachtprompt. Selecteer Uitvoeren als beheerder.
Stap 03: Klik op Ja voor bevestiging.
Stap 04: Typ deze opdracht in het venster: netsh interface tcp show global
Stap 05: Druk op Enter. Hierna moet u ervoor zorgen dat het label "Receive Window Auto-Tuning Level" is ingesteld op "Normal".
Stap 06: Als de genoemde instelling in stap 05 nu op normaal staat. Je moet dit commando kopiëren: nets hint tcp set global autotuninglevel=disabled
Stap 07: Druk op Enter om het uit te schakelen.
Nu moet u controleren of uw internetverbinding is hersteld. Zo niet, probeer dan de laatste tip hieronder.
5. Deactiveer Large Send Offload (LSO)
LSO is een Windows-functie die is ontworpen om u goede netwerkprestaties te bieden. Het is de bedoeling om u een betere online ervaring te bieden. Met veel achtergrondtoepassingen die echter een enorme hoeveelheid netwerkbandbreedte verbruiken, kan dit uw internetverbinding vertragen. Ga als volgt te werk om LSO uit te schakelen:
Stap 01: Druk tegelijkertijd op de Windows-toets plus de R-toets.
Stap 02: Typ "devmgmt.msc" in het vak en klik vervolgens op OK.
Stap 03: Open de vervolgkeuzepijl Netwerkadapters. En ga dan naar je netwerkadapter.
Stap 04: Druk op het tabblad met het label Geavanceerd. Druk op "Large Send Offload V2 (IPv4)".
Stap 05: stel "Waarde" in op die van "Uitgeschakeld".
Stap 06: Druk nu op "Large Send Offload V2 (IPv6). Stel de "Waarde" ook in op "Uitgeschakeld".
Stap 07: Druk op OK.
In Conclusie
Waarom is mijn internet zo traag? Dit is een vraag die de meeste mensen stellen. In deze handleiding hebben we u zojuist verteld hoe u het genoemde probleem op zowel Mac-computers als Windows-pc's kunt oplossen. Volg gewoon de bovenstaande instructies en u bent op weg naar een razendsnelle internetverbinding.
Mac Cleaner
Scan uw Mac snel en verwijder gemakkelijk ongewenste bestanden.
Controleer de primaire status van uw Mac, inclusief schijfgebruik, CPU-status, geheugengebruik, enz.
Maak je Mac sneller met simpele klikken.
Download gratis
