Mac staat bekend als een van de meest populaire merken laptops en computers vanwege de snelle, betrouwbare en veilige beveiliging. Het is echter normaal dat u er van tijd tot tijd problemen mee kunt ondervinden.
Een voorbeeld hiervan is wanneer u probeert een ander e-mailaccount op uw Mac-apparaat te openen of toe te voegen. Sommige gebruikers zeggen dat ze een bericht krijgen waarin staat dat wanneer ze een e-mail op hun Mac toevoegen, dat zo is kan accountnaam of wachtwoord niet verifiëren op Mac-mail. Dit gebeurt zelfs als uw account al is geverifieerd. Dit klinkt verontrustend, toch?
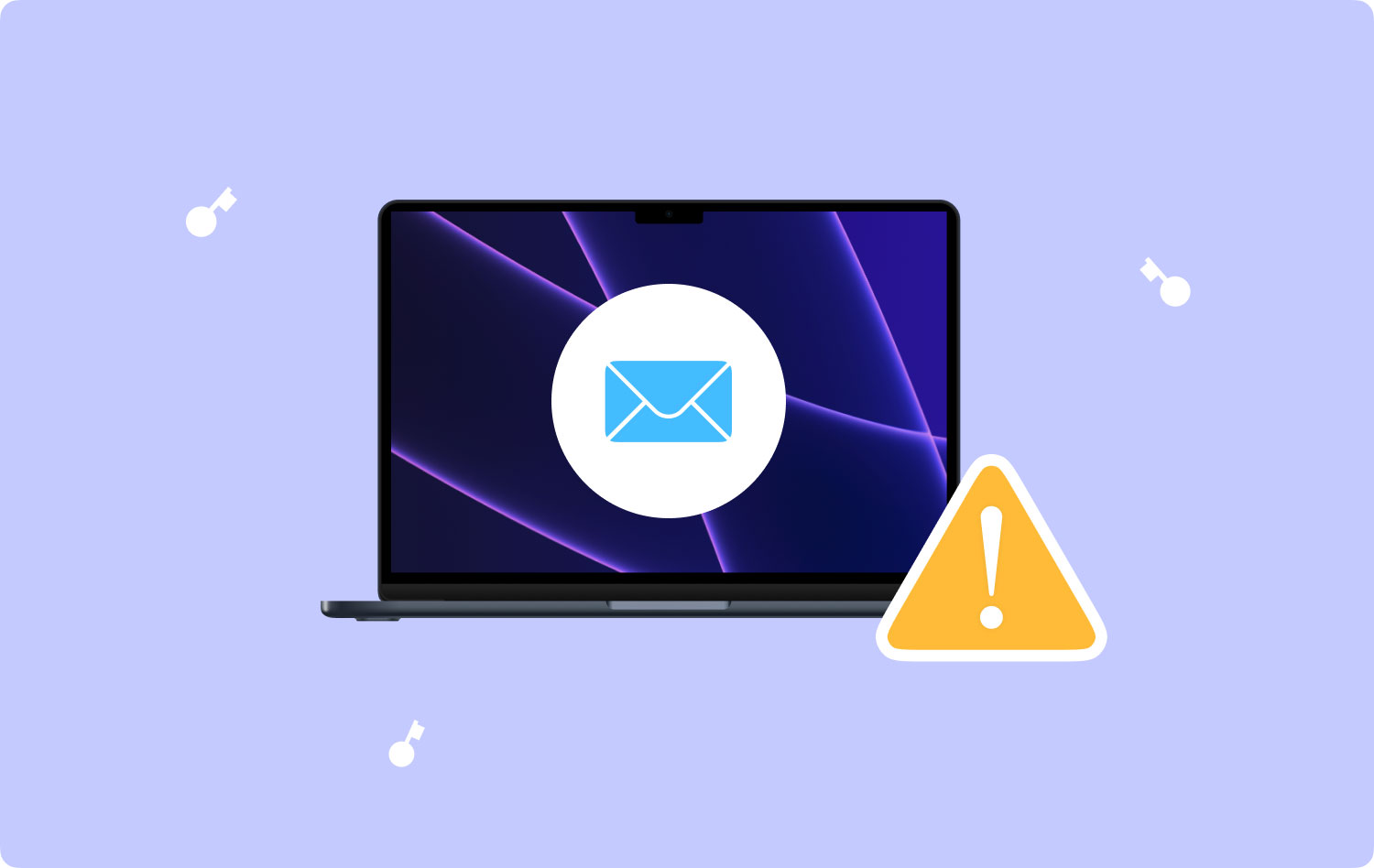
Maak je geen zorgen meer, want in dit bericht laten we je enkele manieren zien hoe je de foutmelding "kan je e-mailaccount en wachtwoord niet verifiëren" op Mac-mail kunt oplossen. Dus om dit probleem op te lossen, volgen hier de oplossingen die u kunt toepassen.
Waarom kan mijn Mac de accountnaam of het wachtwoord niet verifiëren?Oplossing # 1: voer uw e-mailwachtwoord in met behulp van systeemvoorkeurenOplossing # 2: voeg uw e-mailaccount opnieuw toe op MacConclusie
Waarom kan mijn Mac de accountnaam of het wachtwoord niet verifiëren?
Dit probleem kan worden veroorzaakt door beveiligingsproblemen, verkeerd wachtwoord en proxyserverinstellingen. Apple Mail blijft verbonden met de server om te bevestigen of gebruikers een nieuw item in de inbox hebben. Wanneer de e-mailserver tijdelijk uitvalt of wordt overspoeld met verzoeken, wijst hij de aanvragen van Mac-mail af met een foutmelding als "kan accountnaam of wachtwoord niet verifiëren". Probeer de 2 onderstaande oplossingen om het probleem op te lossen.
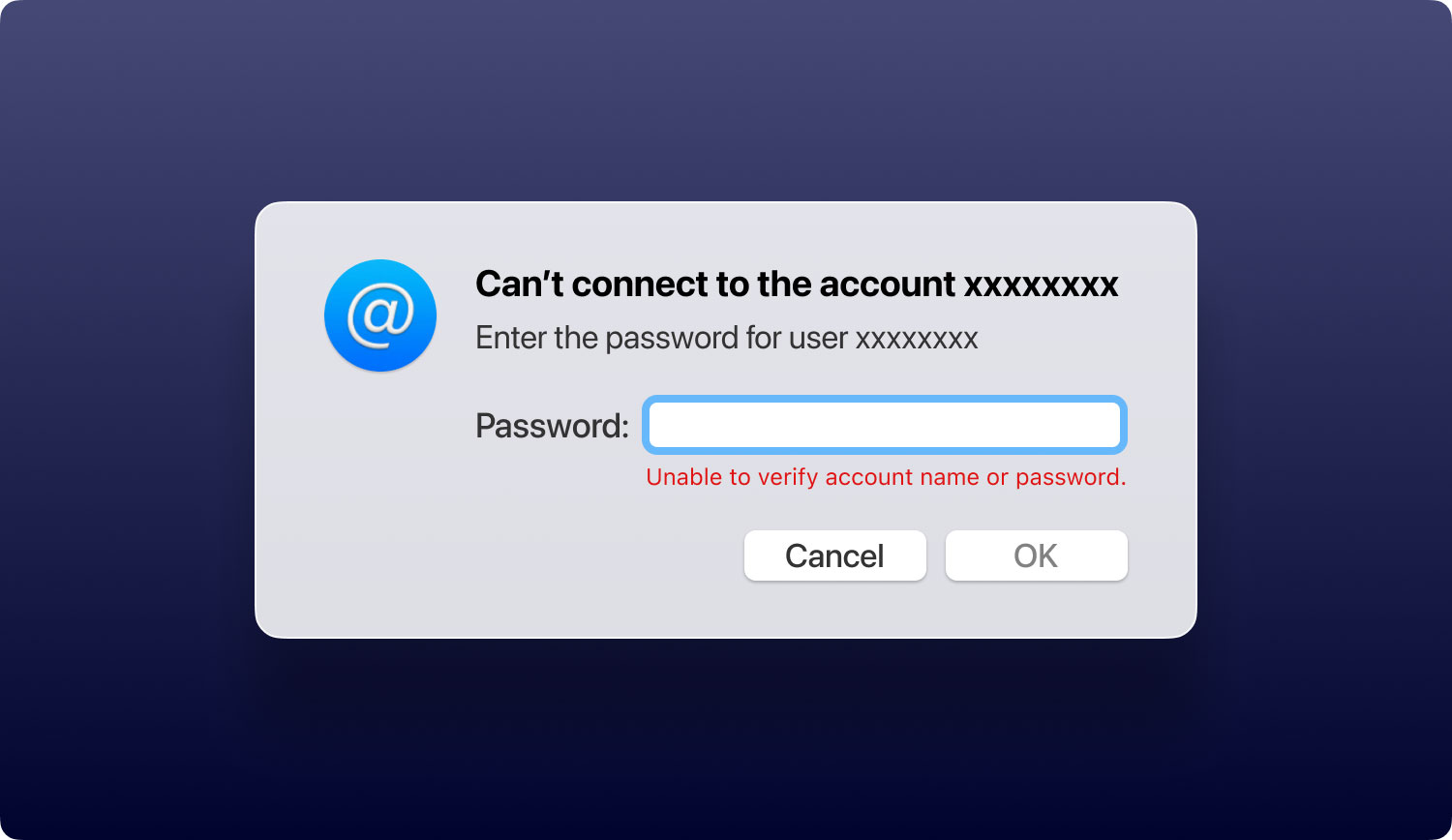
Oplossing # 1: voer uw e-mailwachtwoord in met behulp van systeemvoorkeuren
Als je eenmaal het probleem hebt om je e-mailadres en wachtwoord op je Mac te verifiëren, bestaat de neiging dat de oorzaak hiervan is dat je het Keychain-wachtwoord op je Mac opnieuw hebt ingesteld. Dus ooit was je niet in staat om uw accountnaam of zelfs uw wachtwoord te verifiëren wanneer u de Mail-app op uw Mac gebruikt, kunt u gewoon proberen in te voeren uw wachtwoord met behulp van de systeemvoorkeuren van uw Mac.
En om dit te doen, is dit wat u moet doen.
- Stap 1: Start Systeemvoorkeuren - Ga op je Mac door en open Systeemvoorkeuren.
- Stap 2: Kies Internetaccounts - Klik vanaf daar op Internetaccounts
- Stap 3: Kies Account om te verifiëren - Ga vervolgens op de volgende pagina verder en kies aan de linkerkant van uw scherm het account dat u wilt verifiëren.
- Stap 4: Voer uw wachtwoord in - Nadat u het account hebt gekozen, verschijnt er een pop-upvenster waarin u wordt gevraagd het wachtwoord in te voeren van het account dat u hebt gekozen.
- Stap 5: Controleer e-mailgegevens - Klik vervolgens op de knop Annuleren. Op deze manier kunt u de details van uw e-mailaccounts bekijken.
- Stap 6: Voer het wachtwoord in - Ga daarna door en voer uw wachtwoord in het lege veld in.
- Stap 7: Druk op de Tab-knop - Nadat u uw wachtwoord hebt ingevoerd, drukt u op de Tab-knop op uw toetsenbord om naar het volgende gedeelte te gaan. Nadat je alle bovenstaande stappen hebt uitgevoerd, verifieert je Mac je accountnaam nadat je het juiste wachtwoord hebt ingevoerd. U kunt deze oplossing zelfs uitvoeren als u andere e-mailaccounts gebruikt.
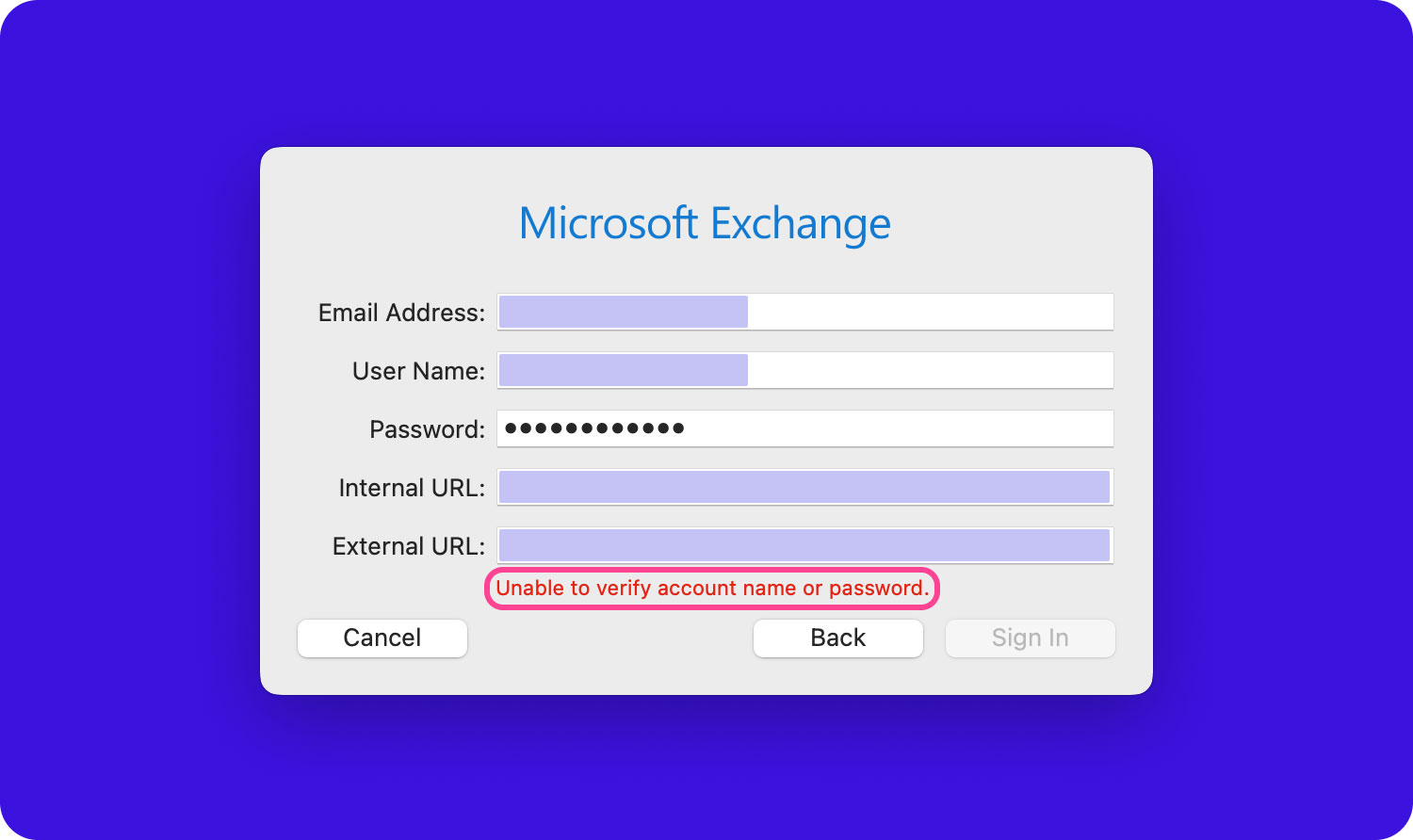
Oplossing # 2: voeg uw e-mailaccount opnieuw toe op Mac
Een verwijderings- en opnieuw toevoegproces uitvoeren op uw e-mailaccount in de Mail-app van uw Mac kan het probleem oplossen wanneer u dat bent kan de accountnaam en het wachtwoord niet verifiëren op Mac-mail. Zodra u deze oplossing echter op uw Mac uitvoert, worden de caches van uw e-mail ook op uw Mac verwijderd. Maar alle bijlagen die u eerder kon downloaden, worden niet verwijderd en hun oorspronkelijke gegevens blijven op uw Mac staan.
Als het gaat om het verwijderen van uw e-mailaccount op uw Mac, zijn er twee methoden om dit te doen.
Methode # 1: e-mailaccount verwijderen met de Mail-app
- Stap 1: Ga op je Mac door en open de Mail-app.
- Stap 2: Kies vervolgens eenvoudig Mail in het bovenste deel van uw scherm.
- Stap 3: Klik vervolgens in het vervolgkeuzemenu op Systeemvoorkeuren.
- Stap 4: Ga vanaf daar verder en selecteer het e-mailaccount dat u wilt verwijderen uit het linkerdeel van de balk.
- Stap 5: Ga daarna door en klik op de knop "-" onder uw scherm.
- Stap 6: Als u klaar bent, drukt u gewoon op de knop OK om het verwijderen van uw e-mailaccount te voltooien.
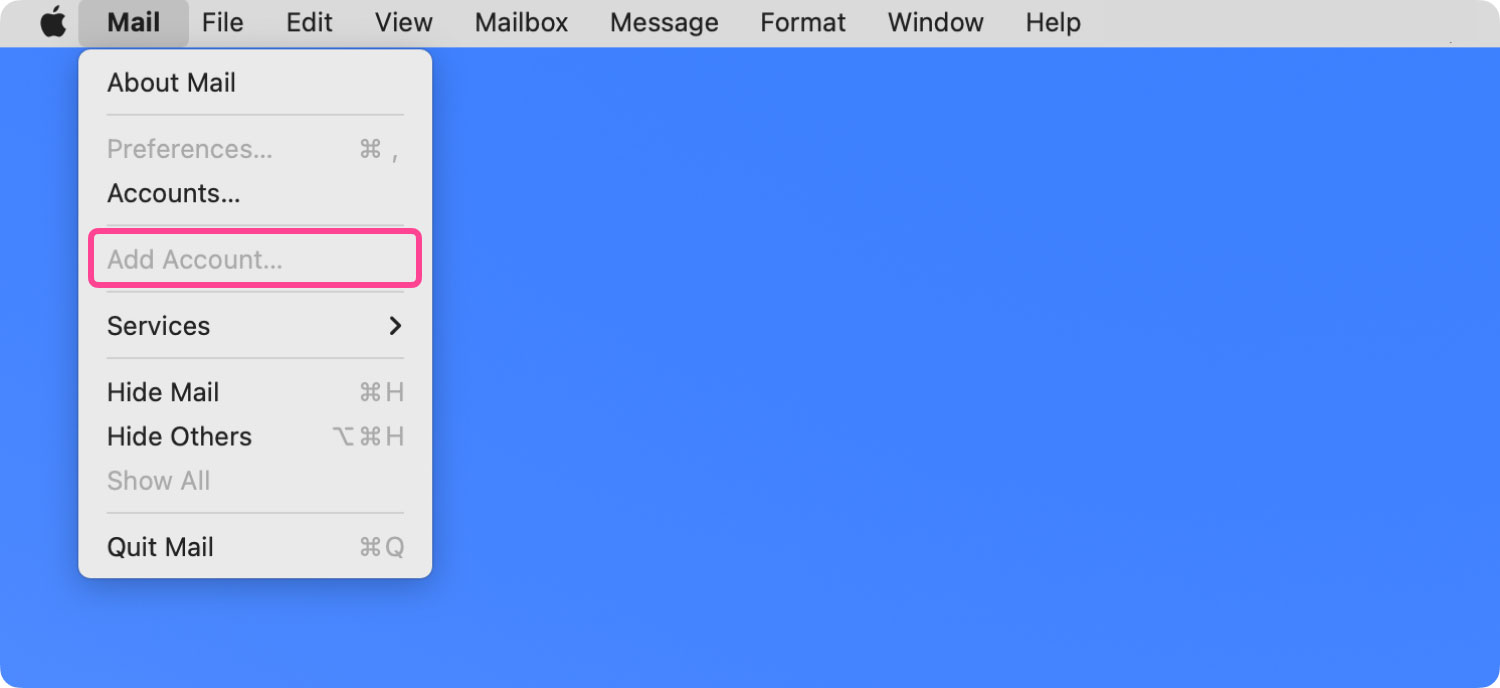
Methode #2: e-mailaccount verwijderen met behulp van systeemvoorkeuren
- Stap 1: Ga je gang en start Systeemvoorkeuren op je Mac.
- Stap 2: Ga vanaf daar verder en kies Internetaccounts.
- Stap 3: Kies vervolgens het e-mailaccount dat u wilt verwijderen.
- Stap 4: Klik daarna op de knop "-" onderaan.
- Stap 5: Klik vervolgens op OK om het proces te voltooien.
Als u klaar bent met het verwijderen van uw e-mailaccount, kunt u doorgaan en uw Mac opnieuw opstarten. Nadat u uw Mac opnieuw hebt opgestart, voegt u eenvoudig uw e-mail opnieuw toe aan uw Mail-toepassing met behulp van Systeemvoorkeuren.
Oplossing # 3: schakel tweestapsverificatie voor e-mailaccount uit
Er zijn enkele e-mailbedrijven zoals Gmail, AOL en Yahoo die u functies voor tweestapsverificatie kunnen bieden die u kunnen helpen ervoor te zorgen dat uw account goed beveiligd is. Met deze functie kunt u uw e-mailaccounts, zoals Apple Mail, beveiligen wanneer u zich aanmeldt bij uw accounts. De tweestapsverificatie is echter niet gemakkelijk te doorbreken.
Deze functie zal echter moeten interfereren als het gaat om het verifiëren van uw account en uw wachtwoord. Dus om dit op te lossen, moet u de tweestapsverificatie in de tussentijd uitschakelen. Op deze manier kun je het e-mailaccount verifiëren dat je op je Mac hebt. En zodra u uw e-mailaccount en wachtwoord heeft kunnen verifiëren, kunt u de tweestapsverificatie weer inschakelen.
Oplossing # 4: verwijder uw offline e-mailcachemap
Als je gaat zien wanneer je je mailbox start, duurt het even voordat je e-mail verschijnt. Dit betekent dat u moet overwegen het opschonen van uw offline e-mailcache. Het is omdat als je eenmaal een beschadigde cache in je e-mail op je Mac hebt, dit de fout veroorzaakt kan de accountnaam en het wachtwoord niet verifiëren op Mac-mail.
Dus om uw offline e-mailcache op te schonen, volgen hier de stappen die u moet volgen.
- Stap 1: Ga je gang en start de Terminal op je Mac en toets vervolgens dit pad in en druk op Enter:
- "standaardwaarden schrijven com.apple.finder AppleShowAllFiles TRUE; killall Finder"
- Stap 2: Sluit daarna gewoon uw Mail-toepassing.
- Stap 3: Ga vervolgens naar uw cachemap door op de optie Gebruiker te klikken en klik vervolgens op uw profiel. Klik vervolgens op de bibliotheek, kies Mail en klik vervolgens op IMAP_account_name.
- Stap 4: Verwijder daarna de map OfflineCache op uw scherm.
Nadat u al deze stappen hebt uitgevoerd, kunt u een nieuwe cachemap van de Mail-toepassing zien en krijgt u een nieuwe Mail-app. Daarna start je de Mail-applicatie nog een keer en kijk je of je e-mail nu sneller laadt dan normaal. U kunt ook controleren of u nu uw e-mailaccount en wachtwoord kunt verifiëren.
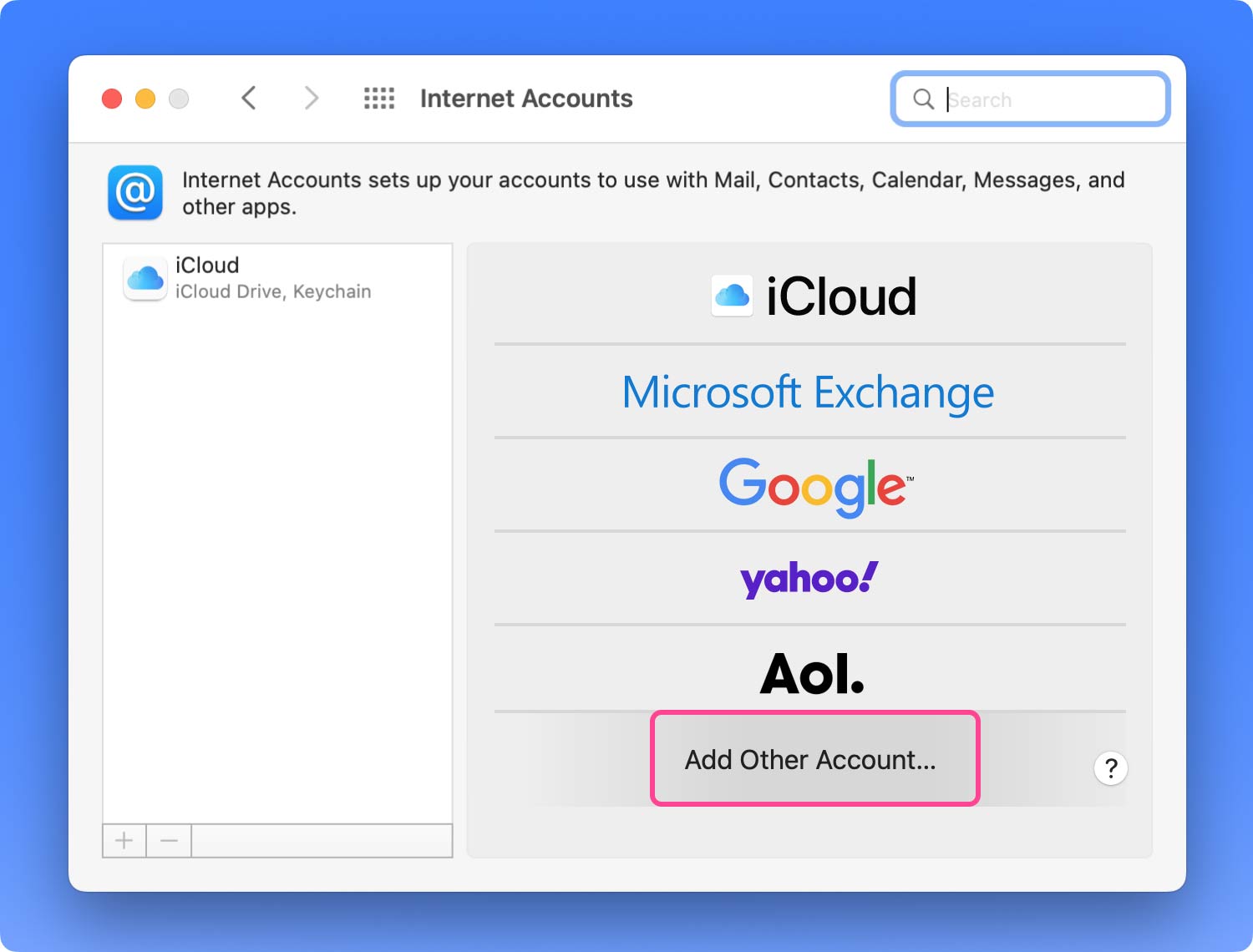
Oplossing # 5: zoek hulp bij e-mailserviceprovider
Als je alle oplossingen hebt kunnen proberen die we je hierboven hebben gegeven, en je krijgt nog steeds dezelfde foutmelding die vervolgens de accountnaam en het wachtwoord op Mac-mail niet kan verifiëren, dan is het misschien tijd om de hulp van uw e-mailserviceprovider. Dit komt omdat er momenten zijn dat uw e-mailserver bezig is met het updaten van zijn software, waardoor u het probleem krijgt.
Conclusie
Wanneer u de foutmelding krijgt Kan de accountnaam en het wachtwoord niet verifiëren Mac-mail, dan hoeft u alleen maar de oplossingen te volgen die we hierboven hebben gegeven. En als geen van hen aan uw kant werkt, kunt u de hulp inroepen van een professional.
